Benutzerhandbuch zu Filmora
-
Neuerung
- Kurzvideo-Projekt für Mac
- Multi-Kamera-Clip für Mac erstellen
- Smart Short Clips für Mac
- Intelligenter Szenenschnitt für Mac
- Keyframe-Pfad-Kurve für Mac
- Planar Tracking für Mac
- Asset Center für Mac
- KI Idee zu Video für Mac
- Magnetische Zeitleiste für Mac
- Video-Kompressor für Mac
- Live-Fotos auf dem Mac bearbeiten
- Video Denoise für Mac
-
KI-Bearbeitung auf Mac
- Intelligente BGM-Generierung für Mac
- Audio zu Video mit KI für Mac
- 01. Wie man die Stimmenwechsler-Funktion in Wondershare Filmora Mac verwendet
- Wie man Audio-gesteuerte Texteffekte in Wondershare Filmora auf dem Mac verwendet
- KI-Gesichtsmosaik für Mac
- AI Video Enhancer für Mac
- KI Sound Effekt für Mac
- KI Übersetzung in Filmora Mac
- Bild zu Video für Mac
- KI Stimmverbesserer für Mac
- AI Skin Tone Protection für Mac
- KI Musik Generator für Mac
- AI Smart Masking für Mac
- Stille-Erkennung auf dem Mac
- Auto-Tap Sync auf Mac
- KI Farbpalette für Mac (Farbanpassung)
- Auto-Highlight für Mac
- AI Portrait Cutout auf Mac
-
Projektverwaltung
- Medien von Drittanbieter-Laufwerken auf dem Mac importieren2025
- Neues Projekt erstellen
- Projekt öffnen
- Projekteinstellungen
- Medien zur Verwendung
- Projekte archivieren
- Projekte verschieben
- Wondershare Drive: Cloud-Backup
- Wondershare Drive verwenden
- Wondershare Drive verwalten
- Wondershare Drive recherchieren
- Dateien mit Wondershare Drive teilen
- Was ist Wondershare Drive?
- kostenlosen Cloud-Speicher
-
Animation & Keyframes
-
Videobearbeitung
- Zusammengesetzte Clips für Mac
- Lineal für die Videobearbeitung - Mac
- Logo Enthüllung für Mac
- Instant Cutter Tool auf Mac
- Video schneiden & trimmen
- Sprache-zu-Text/Text-zu-Sprache auf dem Mac
- Zuschneiden / Schwenken / Zoomen
- Geteilter Bildschirm/Multiscreen-Video
- Videos umwandeln
- Automatische Erkennung von Szenen
- Komposition einstellen
- Schlagschatten
- PIP (Bild im Bild) auf dem Mac
- Geteiltem Bildschirm
- Chroma Key (Greenscreen)
- Bewegungsverfolgung
- Video stabilisieren
- Szenenerkennung
- Gruppenbearbeitung
- Audio auto. Verbesserung
- Videos rückwärts abspielen
- Schnappschuss
- Standbild erstellen
- Auto Reframe
- Rahmenoption einstellen
- Objektivkorrektur
- Arbeiten mit Proxy
-
Audiobearbeitung
- Audio-Visualisierung auf dem Mac hinzufügen
- AI Audio Denoise für Mac
- Audio hinzufügen
- Arten von Audio
- Audio Dodge auf dem Mac
- Audio schneiden & trimmen
- Audio-Video-Synchronisation
- Audio abtrennen
- Tonhöhe einstellen
- Stummschalten
- Audio Effekte hinzufügen
- Audio Mixer verwenden
- Audio Equalizer einstellen
- Auto. Rauschunterdrückung
- Audio ein- & ausblenden
- Audio bearbeiten & anpassen
- Beat erkennen
- Clips markieren
-
Farbbearbeitung
-
Übergänge
-
Elemente
-
Effekte
-
Titel
-
Videovorlagen
-
Geschwindigkeit
-
Rendern & Exportieren
-
Arbeitsbereiche & Leistung
- Rückwärts abspielen
- Alle Clips auf der Zeitleiste für Mac auswählen
- Filmora Arbeitsbereich für Mac
- Einstellungsebene für Mac
- Systemkompatibilität von Filmora
- Startfenster von Filmora
- Arbeitsbereich verwalten
- Zeitleiste verwalten
- Tastaturkürzel von Filmora
- Touchbar verwenden
- Wiedergabequalität ändern
- Vorschau & Renderdateien
- GPU-Beschleunigung
- GPU und GPU-Treiber
- Systemanforderungen von Filmora
- Technische Spezifikationen
-
Neuerungen
-
Aufnahme & Importierung
-
Titel
-
Unter macOS Einsetzen
Wondershare Drive: Cloud-Backup
Der Cloud-Backup-Dienst soll Videobearbeitern die Zusammenarbeit und den Austausch von Videos erleichtern.
Index
Wie hilft das Cloud-Backup bei der gemeinsamen Nutzung?
❶ .Wenn Sie Ihre Videoprojekte auf einem neuen Computer bearbeiten oder für Ihre Kollegen freigeben müssen, kann es lästig sein, einen externen Speicher mitzunehmen.
❷ Mit dem Cloud-Backup können Sie die Datei auf Wondershare Drive hochladen und sie jederzeit und überall herunterladen, um die Bearbeitung fortzusetzen oder die Projektdatei mit Ihren Freunden/Kollegen zu teilen, damit diese ihre kreativen Gedanken hinzufügen können.
Wie verwendet man Cloud Backup?
Projekt hochladen
Öffnen SieProjekt erstellen > Lokale Projekteund klicken Sie auf das Upload-Symbol für das Projekt, das Sie auf Inclowdz Drive sichern möchten. Nach Fertigstellung finden Sie das Video auf der Registerkarte Cloud-Projekt.
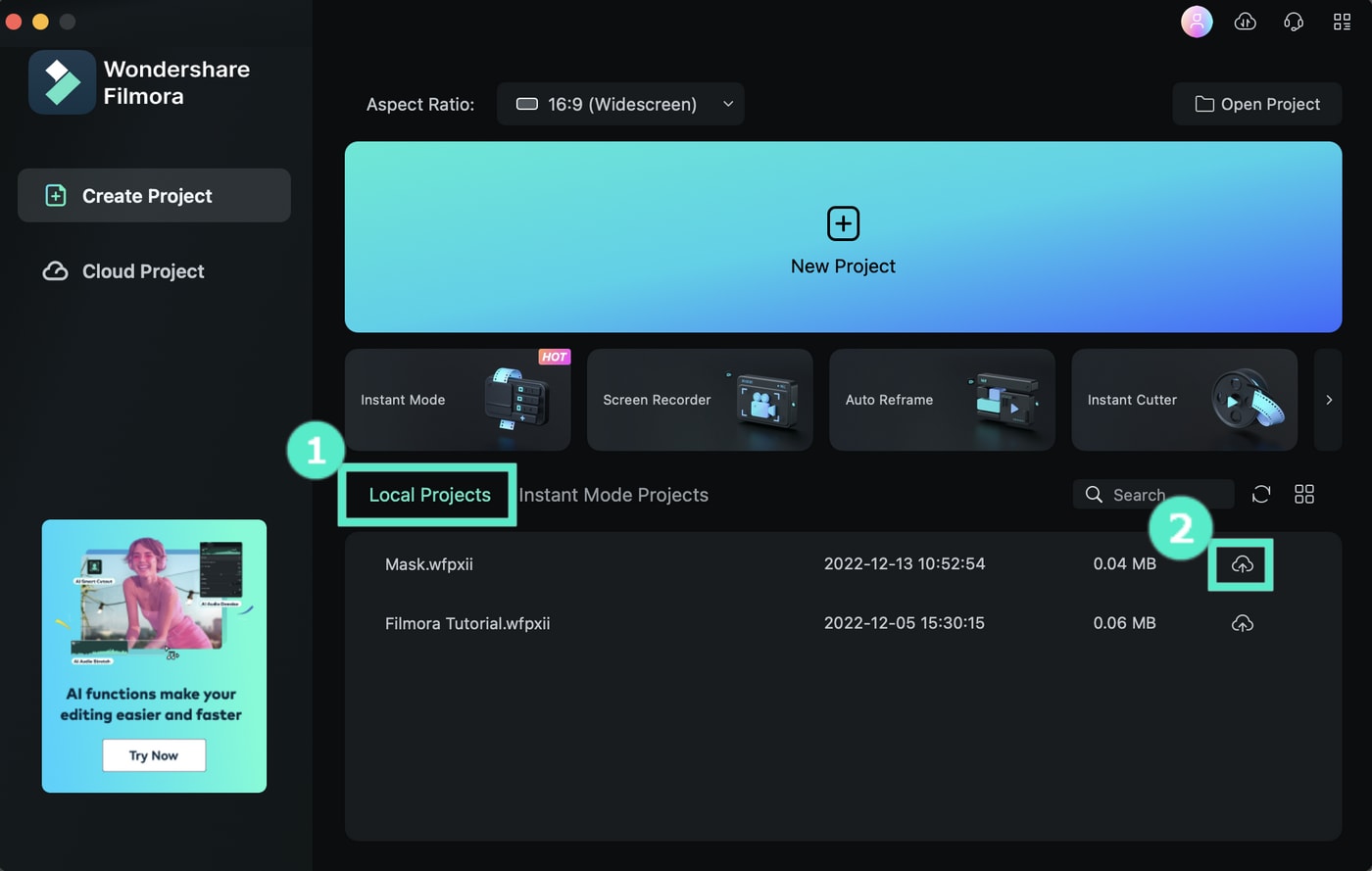
Offenes Projekt
Klicken Sie auf das Ordnersymbol, um die Projekte mit Filmora zu öffnen.
Projekt teilen
Klicken Sie auf der Registerkarte Cloud-Projekt auf das Symbol Freigeben, um den Download-Link an beliebige Personen weiterzugeben.
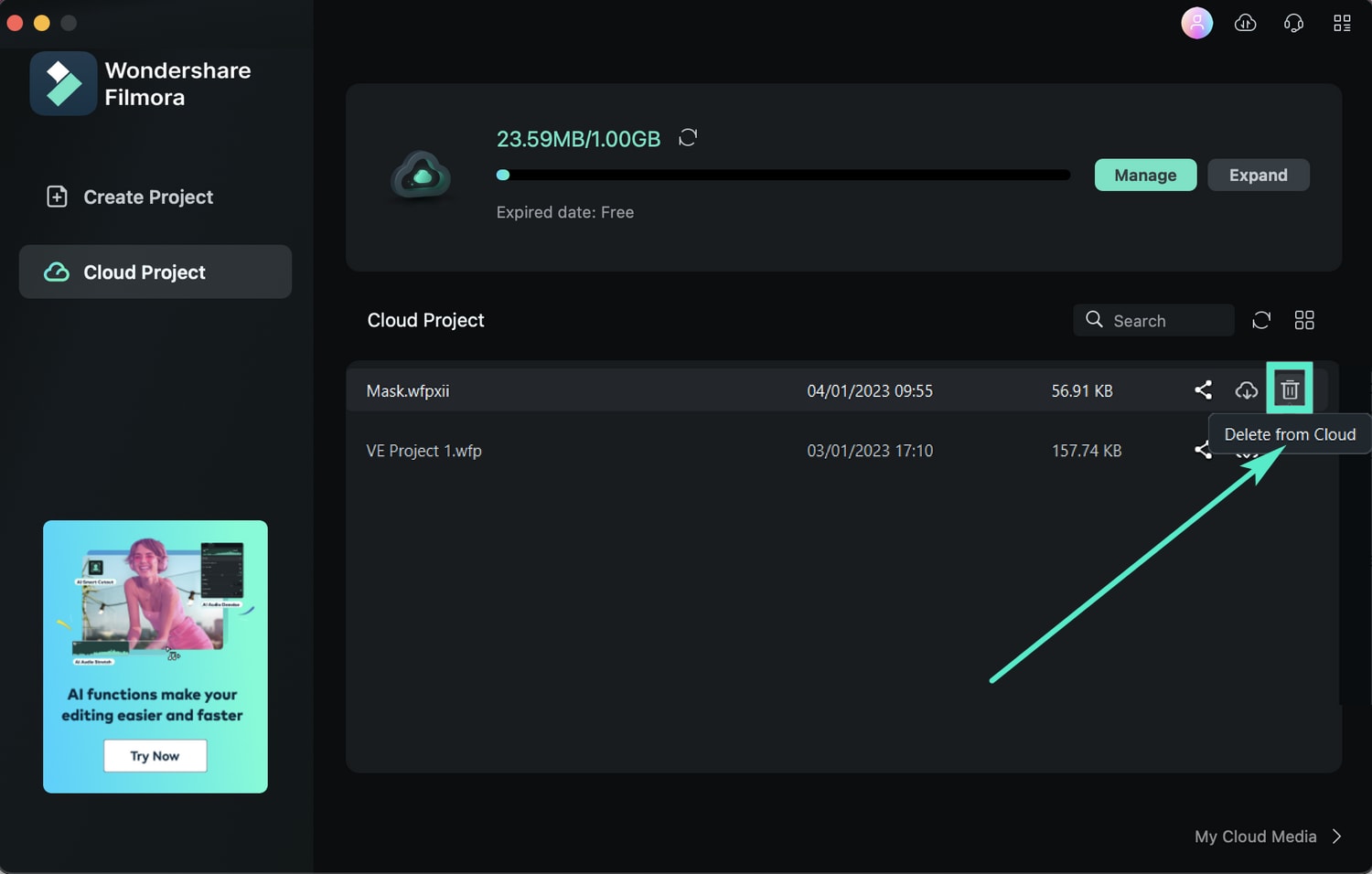
Projekt löschen
Wenn Sie ein Projekt löschen möchten, klicken Sie auf das Mülltonnensymbol.
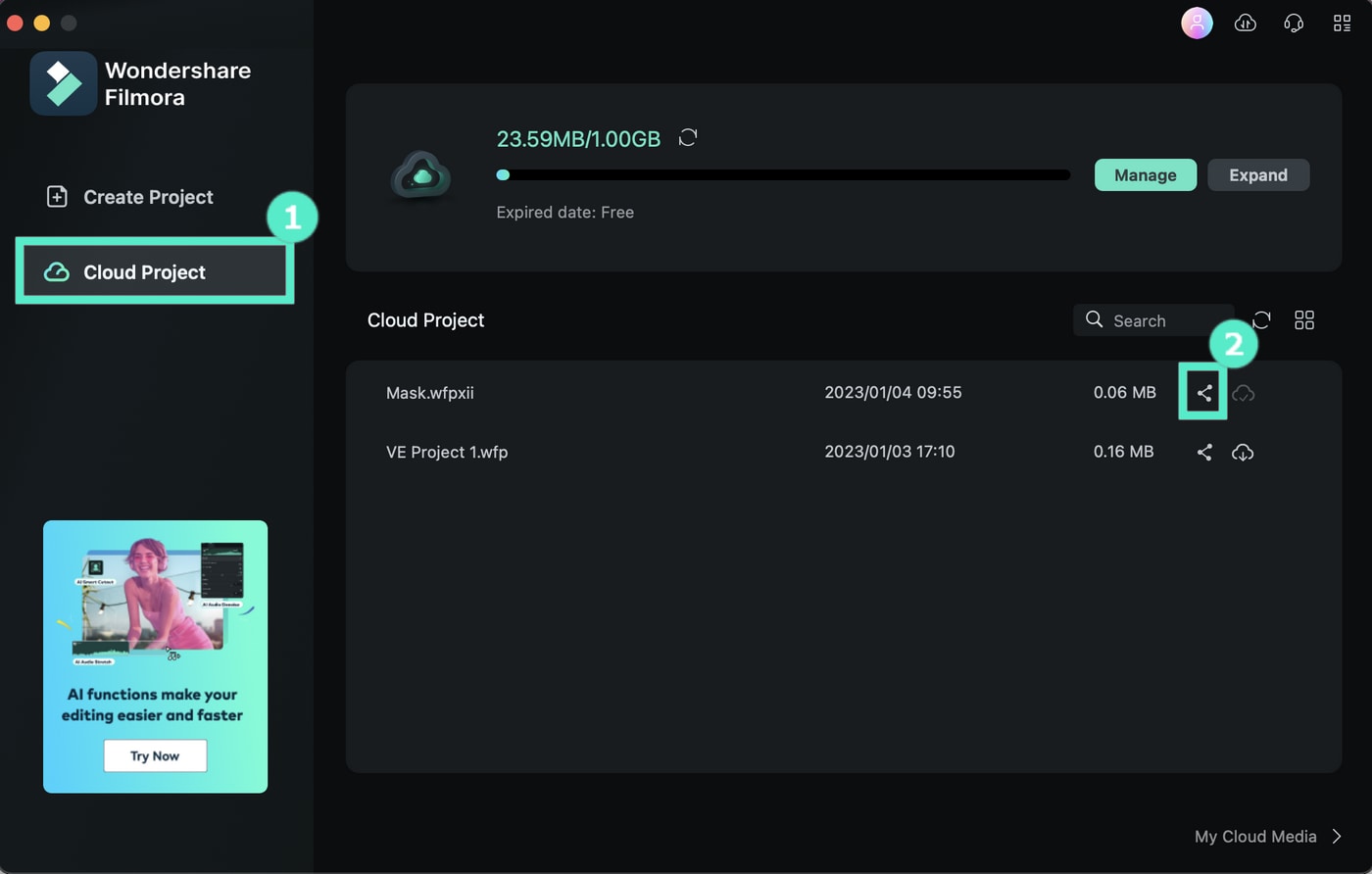
Anmerkung:
Kostenpflichtige Nutzer erhalten automatisch Zugang zu 1 GB Cloud-Speicher.Verwandte Beiträge
Featured Articles
Multicam-Bearbeitung in Final Cut Pro: Ein Leitfaden für Anfänger
Mit unserer Anleitung haben Sie die volle Kontrolle über Ihr Multicam-Material mit Final Cut Pro. Lernen Sie die Vorteile, die Funktionsweise und die Alternative kennen, mit der Sie Ihre dynamischen Videos in Profiqualität erstellen können.
Wie man das Gesicht im Video unscharf macht - Umfassende Anleitung
Das Unscharfmachen von Gesichtern in Videos ist mit der richtigen Plattform und der richtigen Anleitung super einfach. Entdecken Sie in diesem umfassenden Leitfaden verschiedene Möglichkeiten, um Gesichter in Videos unscharf zu machen.
Wie man ein Video von geringer Qualität verbessert: Die 5 besten Techniken
Sie möchten ein Video von schlechter Qualität verbessern? Entdecken Sie die besten Techniken, die fantastische Ergebnisse liefern und keine Bearbeitungserfahrung erfordern.
F.A.Q
Logo Enthüllung für Mac
Möchten Sie das Logo Ihrer Marke animieren, damit es professionell aussieht? Erfahren Sie, wie Wondershare Filmora Ihnen bei der Erstellung der perfekten Logoenthüllungsanimation hilft.
Automatische Erkennung von Szenen
Dieser Artikel zeigt Ihnen, wie Sie die Szenenerkennung in Filmora nutzen können, um die besten Teile eines Videos herauszufiltern, indem Sie sie intelligent aufteilen.
Weißabgleich
Lernen Sie, wie man den Weißabgleich in Filmora unter macOS verwendet