Filmora für Mac macht es Ihnen leicht, Texte und Titel zu erstellen, die Ihrem Stil entsprechen. Bildunterschriften, untere Drittel, Untertitel, Vorspann und Abspann gehören zu den Textoptionen, die in Filmora für Mac zur Verfügung stehen. Sie können sogar animierte Texteffekte wie Sprechblasen hinzufügen. In diesem Leitfaden erfahren Sie, wie Sie darauf zugreifen und sie verwenden können.
Es gibt eine Reihe von animierten Textvorgaben, auf die Sie über das Titel Menü zugreifen können. Sie können jeden Texteffekt, den Sie finden, anpassen und als neue Voreinstellung speichern.
Hinzufügen von Text zu Ihrem Projekt
Rufen Sie das Titel Menü auf, wählen Sie einen Texteffekt und ziehen Sie ihn in die Zeitleiste. Sie können auch mit der rechten Maustaste auf den Texteffekt klicken und Anwenden wählen.
Sie können auch einfachen Text eingeben, keine Animationen oder Extras, nur einfachen Text.
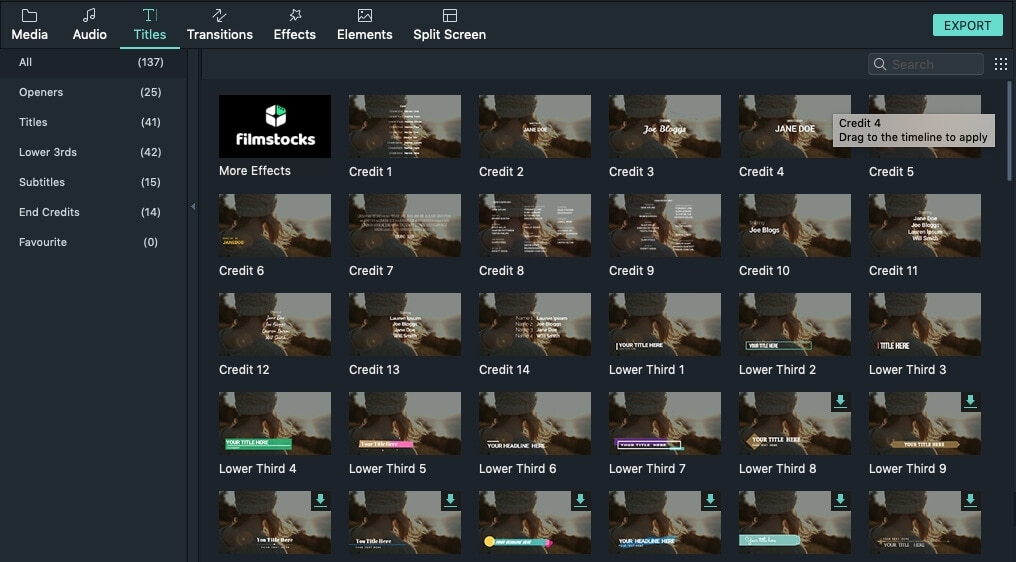
Im Titel Menü auf der linken Seite des Bildschirms sehen Sie Ordner für verschiedene Arten von Texteffekten, die mit Opener, Titel, Untere Drittel, Untertitel und Abspann gekennzeichnet sind. Sie können jeden Effekt in der Vorschau anzeigen, indem Sie auf ihn doppelklicken. Ziehen Sie den gewünschten Effekt in die Zeitleiste oder klicken Sie mit der rechten Maustaste darauf und wählen Sie Anwenden.
Anwendung von Openern und Abspännen
Um einen Opener (auch Intro genannt) hinzuzufügen, gehen Sie zum Opener Menü unter Titel und klicken Sie mit der rechten Maustaste auf den Opener, den Sie hinzufügen möchten. Wählen Sie Anwenden und der Opener wird zu einer neuen Videospur hinzugefügt.
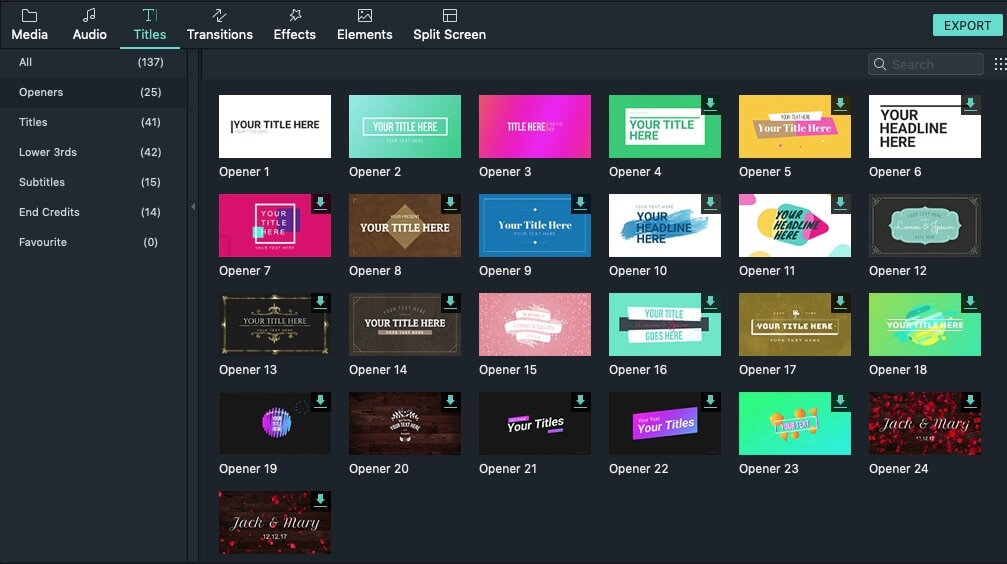
Um Abspänne hinzuzufügen, gehen Sie zu Abspänne unter Titel und klicken Sie mit der rechten Maustaste auf den gewünschten Abspann. Wählen Sie dann Anwenden aus dem Untermenü.

Um Text einzugeben:
Doppelklicken Sie auf den Texteffekt in der Zeitleiste, um das Textbearbeitungsfenster zu öffnen und geben Sie Ihre Nachricht ein. Sie können dann die Eigenschaften (Schriftart, Abstände, Größe, Stil, Ausrichtung, Farbe und mehr) des Titeleffekts ändern.

Klicken Sie auf das Schriftart Dropdown-Menü, um den Stil Ihres Textes zu ändern. Sie können auch eine Schriftart aus dem Internet herunterladen, sie auf Ihrem Betriebssystem installieren und sie dann in Filmora verwenden.
Hinweis: Wenn Sie eine Schriftart aus dem Internet herunterladen, müssen Sie Filmora für Mac neu starten, bevor diese Schriftart in der Schriftbibliothek der Software verfügbar ist.
Zum Vorgeben von Stilen für Texteffekte:
Gehen Sie auf die Registerkarte Voreinstellung im Menü der Textbearbeitung und klicken Sie auf die Thumbnails der voreingestellten Stile, um sie anzuwenden.
So ändern Sie die Position des Textes im Vorschaufenster

Sie können eine Position für Ihren Text festlegen, indem Sie die Positionsparameter im Textbearbeitungsfenster ändern. Sie können Ihren Text auch im Vorschaufenster anklicken und ziehen, um ihn an die gewünschte Stelle zu verschieben.
So passen Sie die Dauer von Texteffekten an
Die Standarddauer aller Texteffekte beträgt 5 Sekunden. Sie können dies jedoch ändern, indem Sie eine der Kanten eines Texteffekts in der Zeitleiste ziehen. Sie können auch auf das Dauer Symbol klicken, ![]() um die Dauer des Effekts zu ändern.
um die Dauer des Effekts zu ändern.

Wenn Sie die Standarddauer aller Titeleffekte in Filmora ändern möchten, gehen Sie in das Menü von Wondershare Filmora, klicken Sie auf Einstellungen und geben Sie dann neben Effektdauer die neue Standarddauer ein.

So wenden Sie Textanimationen an oder ändern sie
Klicken Sie im Textbearbeitungsfenster auf die Registerkarte Animation. Filmora bietet mehr als 80 verschiedene Textanimationen, die Sie anwenden können, indem Sie auf einen Effekt doppelklicken, um eine Vorschau anzuzeigen und dann auf OK klicken, um ihn anzuwenden.

Klicken Sie auf die Schaltfläche Erweitert in der unteren rechten Ecke des Textbearbeitungsfensters, um das Titelinspektor Fenster zu öffnen.

Mit dem Titelinspektor können Sie nicht nur Schatten oder Rahmen für den eingefügten Text hinzufügen, sondern auch neue Textfelder, indem Sie auf das Symbol "Textfeld hinzufügen" klicken . Darüber hinaus können Sie Formen wie Blasen und Pfeile hinzufügen, indem Sie auf das Symbol "Form hinzufügen" klicken
. Darüber hinaus können Sie Formen wie Blasen und Pfeile hinzufügen, indem Sie auf das Symbol "Form hinzufügen" klicken  oder ein Bild einfügen, indem Sie auf das Symbol "Bild hinzufügen"
oder ein Bild einfügen, indem Sie auf das Symbol "Bild hinzufügen"  klicken. Jedes neue Element, das Sie hinzufügen, wird auf der Zeitleiste unterhalb des Vorschaufensters im Titelinspektor Fenster angezeigt.
klicken. Jedes neue Element, das Sie hinzufügen, wird auf der Zeitleiste unterhalb des Vorschaufensters im Titelinspektor Fenster angezeigt.
Auch das Ändern der Farbe oder der Deckkraft Ihres Textes oder das Hinzufügen von Unschärfe zum Text sind Optionen, auf die Sie im Titelinspektor Fenster zugreifen können.
Textstil anpassen
Neben der Eingabe von individuellem Text enthält die Registerkarte Anpassen fünf weitere Optionen: Textfüllung, Textumrandung, Textschatten, Formfüllung und Formumrandung.

Text- und Formfüllung: Bei der Textfüllung haben Sie die Wahl zwischen Farbfüllung, Bildfüllung und Farbverlaufsfüllung. Bei Formfüllung können Sie zwischen Farbfüllung und Verlaufsfüllung wählen.
 , um Ihr eigenes Bild zu laden und den Text damit zu füllen.
, um Ihr eigenes Bild zu laden und den Text damit zu füllen.Tipp: Sie können den Schieberegler darunter ziehen, um die Werte für Unschärfe und Deckkraft (Transparenz) einzustellen.
Rand/Schatten:
Fügen Sie einen Rahmen um die Buchstaben Ihres Textes oder einen Schatten hinter ihnen hinzu. Sie können den Unschärfe Schieberegler ziehen, um den Textschatten oder -rand unscharf zu machen oder den Deckkraft Schieberegler, um die Transparenz anzupassen.
Mit Filmora für Mac können Sie angepasste Texteffekte sowohl im Titelinspektor als auch im Textbearbeitungsfenster speichern. Wenn Sie alle gewünschten Anpassungen an einem Texteffekt vorgenommen haben, klicken Sie auf die Schaltfläche "Als Voreinstellung speichern" in der unteren linken Ecke eines der beiden Menüs.

Es öffnet sich ein Dialogfeld, in dem Sie den Namen der neuen Voreinstellung eingeben können.

Die neue Voreinstellung wird im Ordner Benutzerdefiniert auf der Registerkarte Titel gespeichert.
Alle Titeleffekte in der Zeitleiste können entfernt werden, indem Sie sie markieren und die Entf-Taste auf Ihrer Tastatur drücken oder indem Sie auf das Löschen Symbol in der Symbolleiste klicken. Sie können auch mit der rechten Maustaste auf den Titeleffekt klicken, den Sie aus der Zeitleiste entfernen möchten und Löschen wählen.