Benutzerhandbuch zu Filmora
-
Neuerung
- Kurzvideo-Projekt für Mac
- Multi-Kamera-Clip für Mac erstellen
- Smart Short Clips für Mac
- Intelligenter Szenenschnitt für Mac
- Keyframe-Pfad-Kurve für Mac
- Planar Tracking für Mac
- Asset Center für Mac
- KI Idee zu Video für Mac
- Magnetische Zeitleiste für Mac
- Video-Kompressor für Mac
- Live-Fotos auf dem Mac bearbeiten
- Video Denoise für Mac
-
KI-Bearbeitung auf Mac
- Intelligente BGM-Generierung für Mac
- Audio zu Video mit KI für Mac
- 01. Wie man die Stimmenwechsler-Funktion in Wondershare Filmora Mac verwendet
- Wie man Audio-gesteuerte Texteffekte in Wondershare Filmora auf dem Mac verwendet
- KI-Gesichtsmosaik für Mac
- AI Video Enhancer für Mac
- KI Sound Effekt für Mac
- KI Übersetzung in Filmora Mac
- Bild zu Video für Mac
- KI Stimmverbesserer für Mac
- AI Skin Tone Protection für Mac
- KI Musik Generator für Mac
- AI Smart Masking für Mac
- Stille-Erkennung auf dem Mac
- Auto-Tap Sync auf Mac
- KI Farbpalette für Mac (Farbanpassung)
- Auto-Highlight für Mac
- AI Portrait Cutout auf Mac
-
Projektverwaltung
- Medien von Drittanbieter-Laufwerken auf dem Mac importieren2025
- Neues Projekt erstellen
- Projekt öffnen
- Projekteinstellungen
- Medien zur Verwendung
- Projekte archivieren
- Projekte verschieben
- Wondershare Drive: Cloud-Backup
- Wondershare Drive verwenden
- Wondershare Drive verwalten
- Wondershare Drive recherchieren
- Dateien mit Wondershare Drive teilen
- Was ist Wondershare Drive?
- kostenlosen Cloud-Speicher
-
Animation & Keyframes
-
Videobearbeitung
- Zusammengesetzte Clips für Mac
- Lineal für die Videobearbeitung - Mac
- Logo Enthüllung für Mac
- Instant Cutter Tool auf Mac
- Video schneiden & trimmen
- Sprache-zu-Text/Text-zu-Sprache auf dem Mac
- Zuschneiden / Schwenken / Zoomen
- Geteilter Bildschirm/Multiscreen-Video
- Videos umwandeln
- Automatische Erkennung von Szenen
- Komposition einstellen
- Schlagschatten
- PIP (Bild im Bild) auf dem Mac
- Geteiltem Bildschirm
- Chroma Key (Greenscreen)
- Bewegungsverfolgung
- Video stabilisieren
- Szenenerkennung
- Gruppenbearbeitung
- Audio auto. Verbesserung
- Videos rückwärts abspielen
- Schnappschuss
- Standbild erstellen
- Auto Reframe
- Rahmenoption einstellen
- Objektivkorrektur
- Arbeiten mit Proxy
-
Audiobearbeitung
- Audio-Visualisierung auf dem Mac hinzufügen
- AI Audio Denoise für Mac
- Audio hinzufügen
- Arten von Audio
- Audio Dodge auf dem Mac
- Audio schneiden & trimmen
- Audio-Video-Synchronisation
- Audio abtrennen
- Tonhöhe einstellen
- Stummschalten
- Audio Effekte hinzufügen
- Audio Mixer verwenden
- Audio Equalizer einstellen
- Auto. Rauschunterdrückung
- Audio ein- & ausblenden
- Audio bearbeiten & anpassen
- Beat erkennen
- Clips markieren
-
Farbbearbeitung
-
Übergänge
-
Elemente
-
Effekte
-
Titel
-
Videovorlagen
-
Geschwindigkeit
-
Rendern & Exportieren
-
Arbeitsbereiche & Leistung
- Rückwärts abspielen
- Alle Clips auf der Zeitleiste für Mac auswählen
- Filmora Arbeitsbereich für Mac
- Einstellungsebene für Mac
- Systemkompatibilität von Filmora
- Startfenster von Filmora
- Arbeitsbereich verwalten
- Zeitleiste verwalten
- Tastaturkürzel von Filmora
- Touchbar verwenden
- Wiedergabequalität ändern
- Vorschau & Renderdateien
- GPU-Beschleunigung
- GPU und GPU-Treiber
- Systemanforderungen von Filmora
- Technische Spezifikationen
-
Neuerungen
-
Aufnahme & Importierung
-
Titel
-
Unter macOS Einsetzen
Clips gruppieren
In einem Fall möchten wir einige Clips auf der Zeitleiste an einer einzigen Stelle des Videoclips zusammenfassen. Dazu müssen wir diese Clips gruppieren und später je nach Bedarf bestimmte Bearbeitungen vornehmen.
In dieser Anleitung lernen Sie, wie Sie gruppieren, die Gruppierung aufheben und einen Schnitt in einer Gruppe auf Ihrer Zeitleiste vornehmen.
Wie man Clips gruppiert
Einen bestimmten Abschnitt auf der Zeitleiste zu gruppieren ist eine schöne Sache, aber es würde eine Menge Klicks erfordern, wenn Sie nicht eine bestimmte produktive Methode verwenden. Die Kunst, mehrere Clips zu einem Gesamtwerk zusammenzufügen, ist mit dem Filmora Video Editor einfach und wunderbar. Mit Hilfe dieses wunderbaren Leitfadens lernen Sie, wie Sie das in nur 1-2 Klicks erledigen können.
- Ziehen Sie den Mauszeiger und markieren Sie die Clips, die Sie auf der Zeitleiste verschieben möchten. Mit dieser Methode sparen Sie die Zeit, die Sie für das manuelle Auswählen und Einfügen jedes Clips benötigen. Alternativ können Sie auch die STRG-Taste drücken und auf alle Clips klicken, die gruppiert werden sollen.
- Wenn Sie die Clips in einer Gruppe zusammenfassen möchten, müssen Sie die Maus über die Gruppe von Clips ziehen, mit der rechten Maustaste auf die Zeitleiste klicken und in den Optionen Gruppe beibehalten wählen.
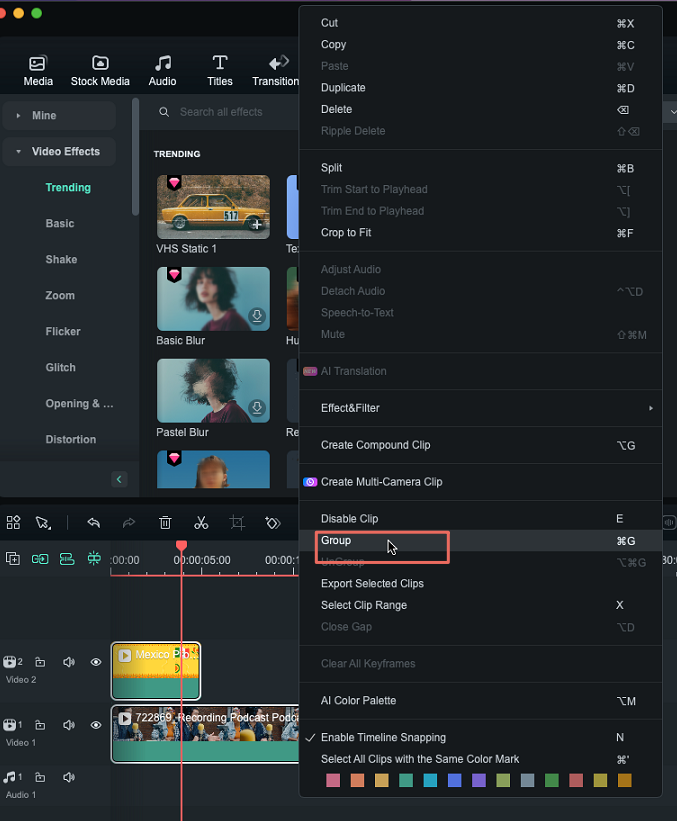
- Auf diese Weise können Sie mehrere Clips gruppieren und in einen bestimmten Bereich der Zeitleiste ziehen, ohne jeden einzelnen Clip manuell auswählen zu müssen.
Wie man die Gruppierung von Clips in Filmora aufhebt
Wenn Sie die Gruppierung der Clips aufheben möchten, müssen Sie mit der rechten Maustaste auf die gruppierten Clips klicken und Gruppierung aufheben wählen.
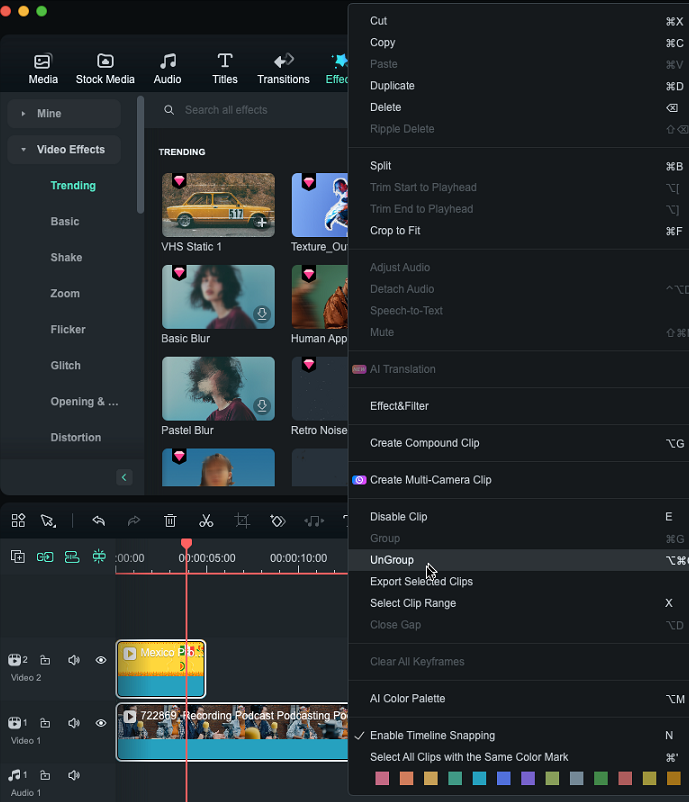
Ihre Clips sind jetzt nicht mehr gruppiert und Sie können sie einzeln in einen beliebigen Bereich auf dem Dashboard ziehen.
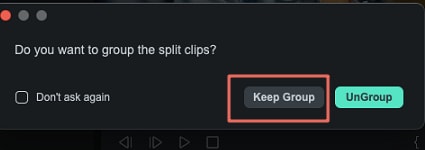
Wie man einen Schnitt in einer Gruppe macht
In diesem Abschnitt lernen Sie, wie Sie mit einfachen Klicks einen Schnitt in einer Gruppe machen.
- Klicken Sie auf das Scherensymbol, wie im Bild gezeigt und die Gruppe, die geschnitten werden soll, wird markiert.
- Nun wird ein Fenster angezeigt, in dem Sie gefragt werden, ob Sie die Gruppierung aufheben oder die gruppierten Clips schneiden möchten.
- Sie können das Kästchen aktivieren oder deaktivieren, wenn Sie diesen Vorschlag in Zukunft sehen möchten.
- In diesem Abschnitt gibt es zwei Möglichkeiten. Wenn Sie in den Optionen die Option "Gruppierung aufheben" wählen, werden Ihre Clips isoliert verschoben. Das Auflösen der Gruppierung der Clips beim Schneiden wird nicht als sinnvoll erachtet.
- Sie sollten immer die Option "Gruppe beibehalten" wählen, damit Ihre Clips auch nach einem Schnitt zusammenbleiben.
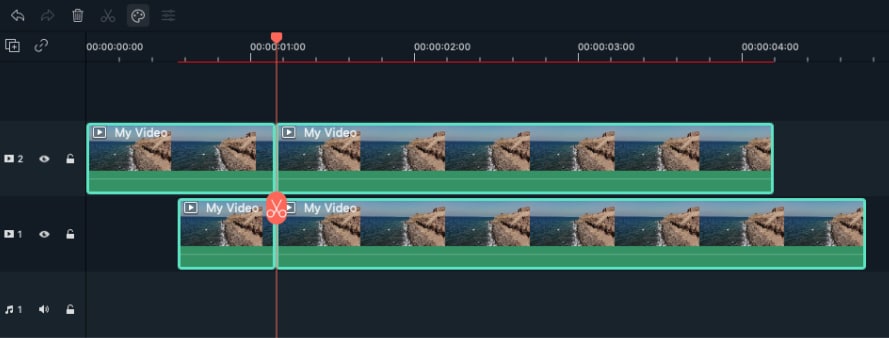
Jetzt haben Sie gelernt, wie man Clips gruppiert und die Gruppierung aufhebt und wie man einen Schnitt in einer Gruppe von Clips macht. Dies ist sehr einfach und präzise, wenn Sie sich in der Lage sehen, es exakt zu machen.
Verwandte Beiträge
Featured Articles
Wie repariert man unscharfe Youtube-Videos?
Haben Sie auch das Problem, dass Ihre Youtube-Videos unscharf sind? Erkennen Sie den Grund und beheben Sie ihn.
Bewegungsverfolgung vs. Planar Tracking in Filmora: Was soll ich verwenden?
Lernen Sie die wichtigsten Unterschiede zwischen Filmoras Bewegungsverfolgung und Planar Tracking kennen. Lassen Sie uns herausfinden, welche Lösung die beste für Ihre Videobearbeitungsprojekte ist.
MP3-Splitter für Mac: Wie man MP3-Songs unter Mac OS kostenlos aufteilt
Mit diesen 5 besten MP3-Cutter & Editor können Sie MP3 Audiodateien sowie andere Audioformate richtig aufteilen
F.A.Q
Filmora Arbeitsbereich für Mac
In diesem Leitfaden erfahren Sie, wie Sie Ihr Video gemeinsam mit Ihren Freunden, Kunden oder Kollegen im Filmora Arbeitsbereich erstellen können.
3D LUT einstellen
Lernen Sie, wie man 3D LUT in der Farbkorrektur in Filmora unter macOS anwendet
Wondershare Drive verwenden
Mit Filmora erhalten Sie 1 GB kostenlosen Cloud-Speicher zum Hochladen, Herunterladen und Teilen Ihrer Videos und Projektdateien. Sie können Wondershare Drive in der Filmora Software oder über einen Webbrowser verwenden.