Benutzerhandbuch zu Filmora
-
Neuerung
- Kurzvideo-Projekt für Mac
- Multi-Kamera-Clip für Mac erstellen
- Smart Short Clips für Mac
- Intelligenter Szenenschnitt für Mac
- Keyframe-Pfad-Kurve für Mac
- Planar Tracking für Mac
- Asset Center für Mac
- KI Idee zu Video für Mac
- Magnetische Zeitleiste für Mac
- Video-Kompressor für Mac
- Live-Fotos auf dem Mac bearbeiten
- Video Denoise für Mac
-
KI-Bearbeitung auf Mac
- Intelligente BGM-Generierung für Mac
- Audio zu Video mit KI für Mac
- 01. Wie man die Stimmenwechsler-Funktion in Wondershare Filmora Mac verwendet
- Wie man Audio-gesteuerte Texteffekte in Wondershare Filmora auf dem Mac verwendet
- KI-Gesichtsmosaik für Mac
- AI Video Enhancer für Mac
- KI Sound Effekt für Mac
- KI Übersetzung in Filmora Mac
- Bild zu Video für Mac
- KI Stimmverbesserer für Mac
- AI Skin Tone Protection für Mac
- KI Musik Generator für Mac
- AI Smart Masking für Mac
- Stille-Erkennung auf dem Mac
- Auto-Tap Sync auf Mac
- KI Farbpalette für Mac (Farbanpassung)
- Auto-Highlight für Mac
- AI Portrait Cutout auf Mac
-
Projektverwaltung
- Medien von Drittanbieter-Laufwerken auf dem Mac importieren2025
- Neues Projekt erstellen
- Projekt öffnen
- Projekteinstellungen
- Medien zur Verwendung
- Projekte archivieren
- Projekte verschieben
- Wondershare Drive: Cloud-Backup
- Wondershare Drive verwenden
- Wondershare Drive verwalten
- Wondershare Drive recherchieren
- Dateien mit Wondershare Drive teilen
- Was ist Wondershare Drive?
- kostenlosen Cloud-Speicher
-
Animation & Keyframes
-
Videobearbeitung
- Zusammengesetzte Clips für Mac
- Lineal für die Videobearbeitung - Mac
- Logo Enthüllung für Mac
- Instant Cutter Tool auf Mac
- Video schneiden & trimmen
- Sprache-zu-Text/Text-zu-Sprache auf dem Mac
- Zuschneiden / Schwenken / Zoomen
- Geteilter Bildschirm/Multiscreen-Video
- Videos umwandeln
- Automatische Erkennung von Szenen
- Komposition einstellen
- Schlagschatten
- PIP (Bild im Bild) auf dem Mac
- Geteiltem Bildschirm
- Chroma Key (Greenscreen)
- Bewegungsverfolgung
- Video stabilisieren
- Szenenerkennung
- Gruppenbearbeitung
- Audio auto. Verbesserung
- Videos rückwärts abspielen
- Schnappschuss
- Standbild erstellen
- Auto Reframe
- Rahmenoption einstellen
- Objektivkorrektur
- Arbeiten mit Proxy
-
Audiobearbeitung
- Audio-Visualisierung auf dem Mac hinzufügen
- AI Audio Denoise für Mac
- Audio hinzufügen
- Arten von Audio
- Audio Dodge auf dem Mac
- Audio schneiden & trimmen
- Audio-Video-Synchronisation
- Audio abtrennen
- Tonhöhe einstellen
- Stummschalten
- Audio Effekte hinzufügen
- Audio Mixer verwenden
- Audio Equalizer einstellen
- Auto. Rauschunterdrückung
- Audio ein- & ausblenden
- Audio bearbeiten & anpassen
- Beat erkennen
- Clips markieren
-
Farbbearbeitung
-
Übergänge
-
Elemente
-
Effekte
-
Titel
-
Videovorlagen
-
Geschwindigkeit
-
Rendern & Exportieren
-
Arbeitsbereiche & Leistung
- Rückwärts abspielen
- Alle Clips auf der Zeitleiste für Mac auswählen
- Filmora Arbeitsbereich für Mac
- Einstellungsebene für Mac
- Systemkompatibilität von Filmora
- Startfenster von Filmora
- Arbeitsbereich verwalten
- Zeitleiste verwalten
- Tastaturkürzel von Filmora
- Touchbar verwenden
- Wiedergabequalität ändern
- Vorschau & Renderdateien
- GPU-Beschleunigung
- GPU und GPU-Treiber
- Systemanforderungen von Filmora
- Technische Spezifikationen
-
Neuerungen
-
Aufnahme & Importierung
-
Titel
-
Unter macOS Einsetzen
Zusammengesetzte Clips für Mac
Mit der neuesten Version von Filmora können Benutzer die neu hinzugefügten Funktionen erkunden, einschließlich der Funktionalität des zusammengesetzten Clips. Mit dieser Funktion können Sie zwei oder mehr unterschiedliche Clips zu einem einzigen zusammenführen, was eine schnelle Bearbeitung ermöglicht. Wenn Sie dieselben Effekte und Filter auf mehrere Aufnahmen anwenden möchten, folgen Sie den unten stehenden Schritten, um einen zusammengesetzten Clip zu erstellen:
Inhaltsverzeichnis
Einen zusammengesetzten Clip erstellen
Wenn Sie diese Schritt-für-Schritt-Anleitung befolgen, können Sie Ihre Videos mit der Funktion der zusammengesetzten Clips konsistent und flüssig gestalten.
Methode 1: Verwendung der oberen Symbolleiste
Schritt 1: Ein neues Projekt beginnen
Nachdem Sie Filmora für Mac heruntergeladen und sich in Ihr Konto eingeloggt haben, navigieren Sie zum linken Seitenbereich und klicken Sie auf „Projekt erstellen“. Diese Aktion öffnet verschiedene Registerkarten auf dem Hauptbildschirm, auf denen Sie die Registerkarte „Neues Projekt“ auswählen müssen.
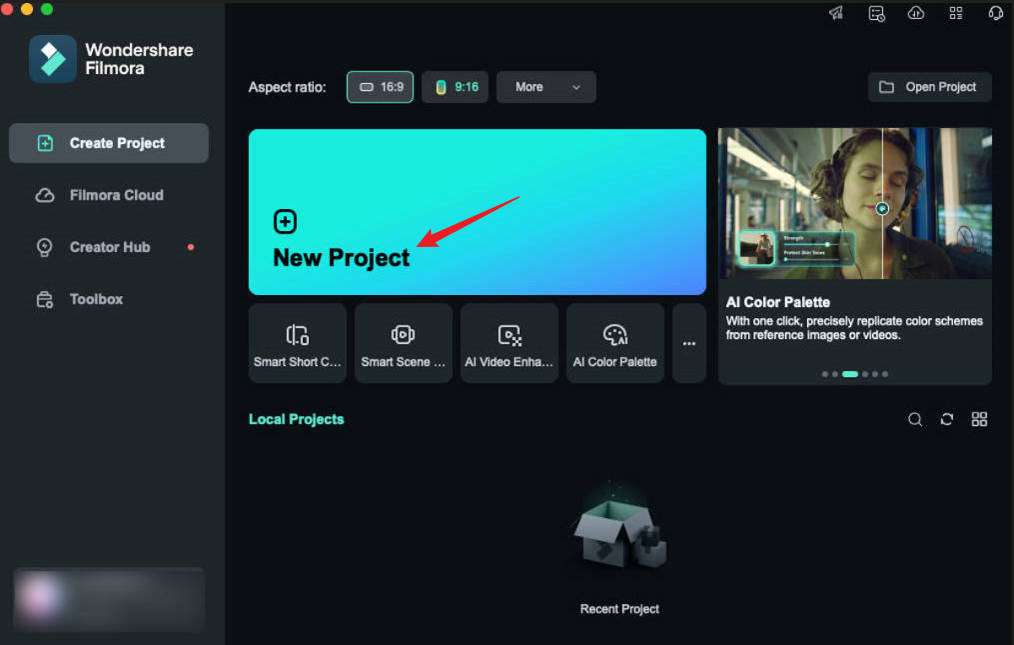
Schritt 2: Clips importieren und in der Zeitleiste platzieren
Sobald Sie das Bearbeitungsfenster von Filmora aufrufen, drücken Sie die Tasten „Befehl + I“ auf Ihrer Tastatur und wählen Sie Clips aus, die Sie von Ihrem Gerät importieren möchten. Sobald die Medien importiert sind, ziehen Sie die Clips in dieselbe Zeitleiste und legen sie dort ab.
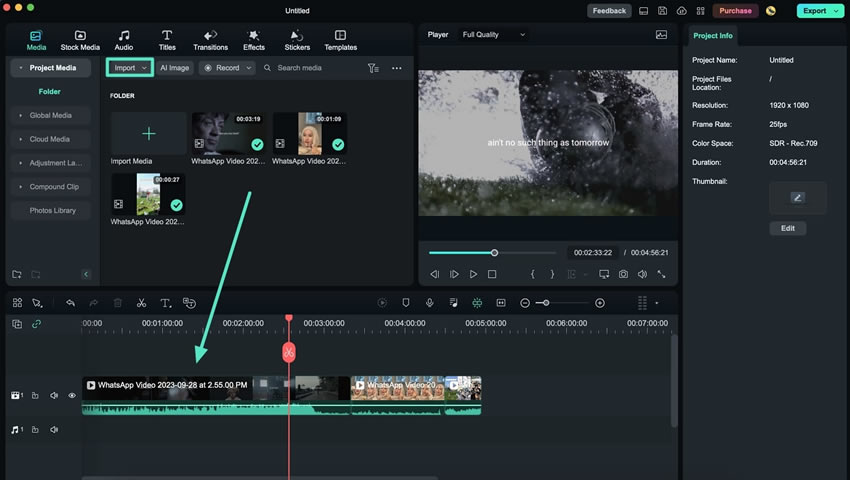
Schritt 3: Erstellen eines zusammengesetzten Clips
Nachdem sich die Clips in der Zeitleiste befinden, wählen Sie sie aus und gehen Sie zur oberen Symbolleiste. Klicken Sie unter den verfügbaren Registerkarten auf „Tools“, um ein Dropdown-Menü aufzurufen. Wählen Sie dort die Option „Zusammengesetzten Clip erstellen“. Es erscheint ein Popup-Fenster, in dem Sie Ihren zusammengesetzten Clip benennen können und auf „OK“ klicken müssen, um fortzufahren.
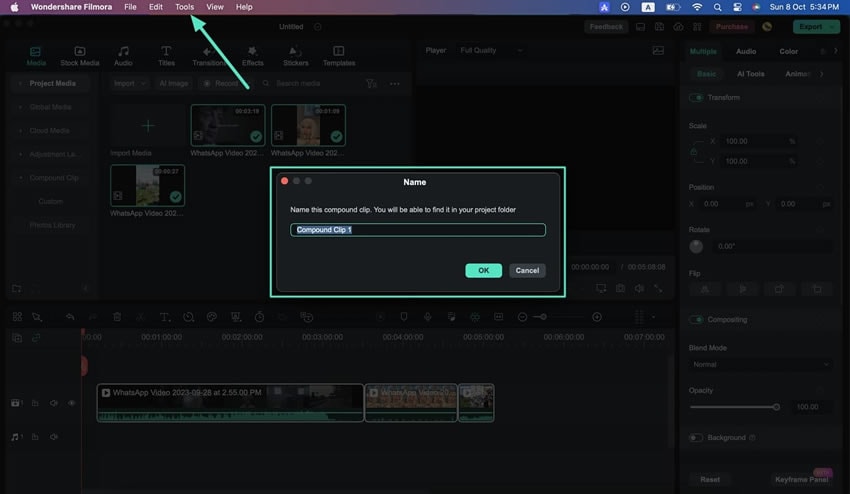
Schritt 4: Speichern des zusammengesetzten Clips
Um Ihren zusammengesetzten Clip zu speichern, suchen Sie ihn in der Zeitleiste und klicken Sie ihn mit der rechten Maustaste an. Wählen Sie anschließend aus dem Dropdown-Menü die Option „Als individuell zusammengesetzten Clip speichern“. Dieser Clip wird gespeichert und kann über die Option „Zusammengesetzter Clip“ in der linken Leiste des Bearbeitungsfensters aufgerufen werden.
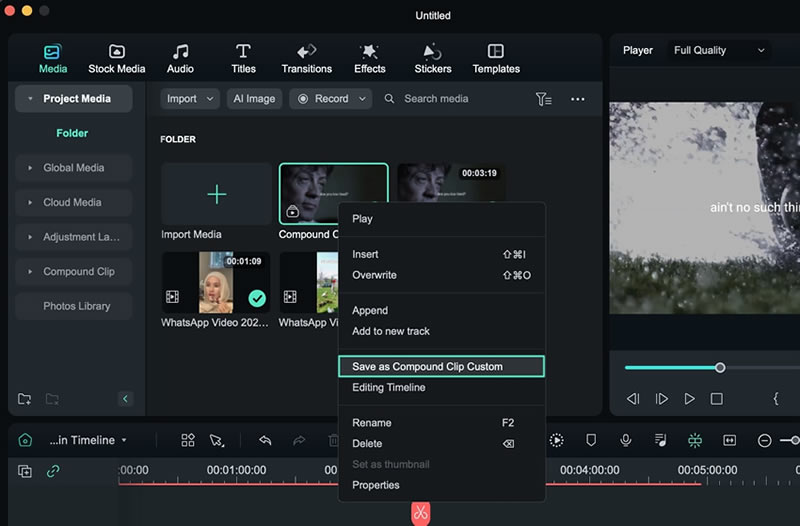
Methode 2: Verwendung des Menüs der Zeitleiste
Schritt 1: Zugriff auf die Funktionalität des zusammengesetzten Clips
Ziehen Sie die Medien mit den verfügbaren Peripheriegeräten in die Zeitleiste und legen Sie sie dort ab. Wählen Sie beide Clips in der Zeitleiste gleichzeitig aus, indem Sie die Taste „Befehl“ auf der Tastatur drücken und mit dem Mauszeiger auf die Clips klicken. Klicken Sie mit der rechten Maustaste darauf und wählen Sie die Option „Zusammengesetzten Clip erstellen“ aus dem angezeigten Bedienfeld.
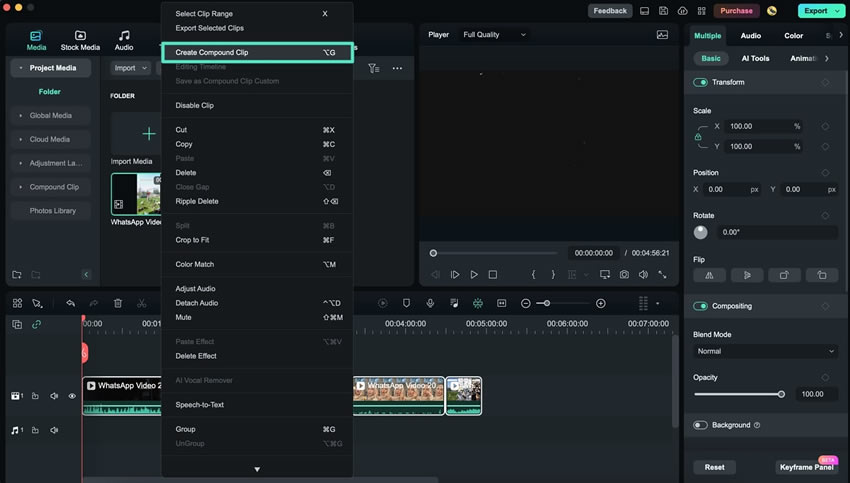
Schritt 2: Speichern des zusammengesetzten Clips als Benutzerdefiniert
Wenn Sie den zusammengesetzten Clip erstellt haben und ihn speichern möchten, klicken Sie auf den Clip in der Zeitleiste. Wählen Sie dann die Option „Als zusammengesetzten Clip speichern“ aus dem Optionsfeld. Außerdem finden Sie Ihre gespeicherten Dateien im Bereich „Zusammengesetzte Clips“ oben links im Fenster.
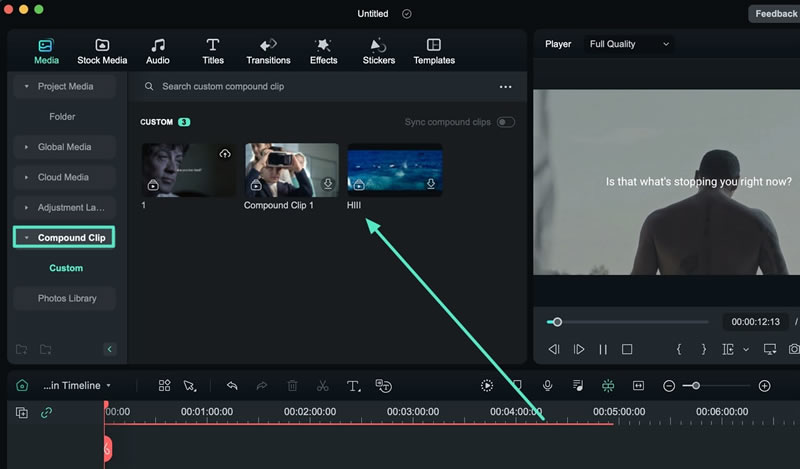
Navigieren durch zusammengesetzte Clips
Da der zusammengesetzte Clip in Filmora Mac erstellt wird, können Sie den kombinierten Clip in der Haupt-Zeitleiste betrachten. Filmora hat jedoch die Navigation durch Clips und deren Bearbeitung vereinfacht. Um mehr darüber zu erfahren, wie diese Navigation in Filmora funktioniert, folgen Sie bitte der einfachen Schritt-für-Schritt-Anleitung unten:
Schritt 1: Betrachten der Haupt-Zeitleiste
Nachdem Sie die zusammengesetzten Clips in Ihrer Zeitleiste erstellt haben, erscheint in der Symbolleiste der Zeitleiste ein Dropdown-Menü, das die verschiedenen Ebenen in der Zeitleiste darstellt. Folglich zeigt die Ebene „Haupt-Zeitleiste“ den zusammengesetzten Clip an.
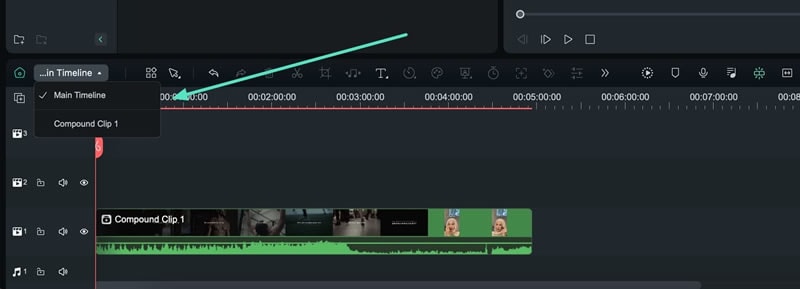
Schritt 2: Wechsel zu einer zusammengesetzten Clip-Ebene
Um dies zu ändern und den einzelnen zusammengesetzten Clip und seine Elemente aus der Nähe zu betrachten, können Sie einfach die Zeitleistenansicht aus dem Dropdown-Menü auf „Zusammengesetzter Clip“ ändern und seine Details in der Zeitleiste anzeigen.
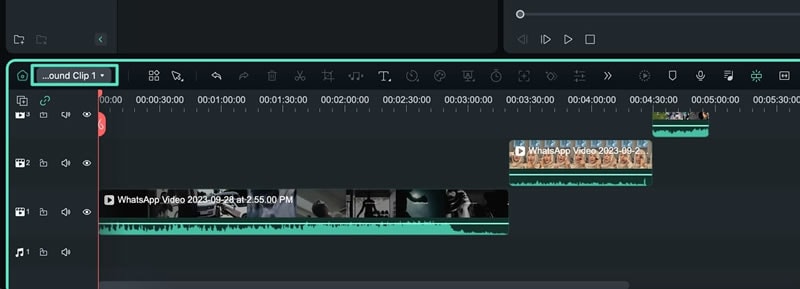
Zusammengesetzte Clips trennen
In der neuen Version von Filmora wird das Trennen von zusammengesetzten Clips unterstützt. Jetzt können Sie den zusammengesetzten Clip wiederherstellen, was die Videobearbeitung flexibler macht.
Klicken Sie mit der rechten Maustaste auf den zusammengesetzten Clip in der Haupt-Zeitleiste und wählen Sie dann „Zusammengesetzten Clip trennen“, um den zusammengesetzten Clip wiederherzustellen.
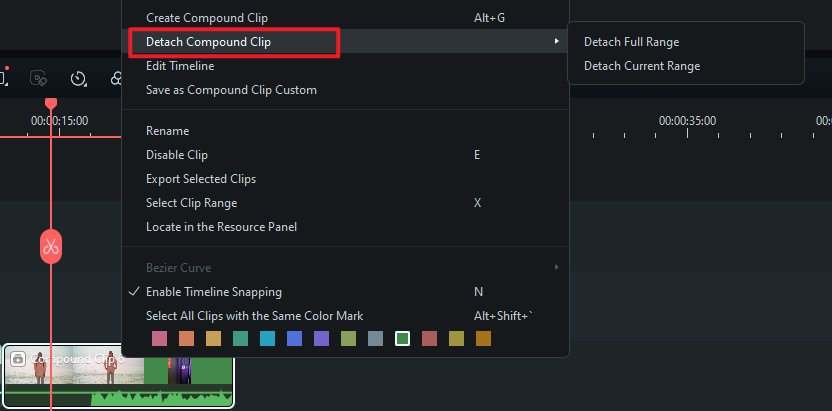
Verwandte Beiträge
Featured Articles
Die beste KI Anime Filter App und wie man Anime Filter zu Fotos hinzufügt
Wenn Sie auf der Suche nach der besten Anime-Filter-App für Android- und iOS-Geräte sind, dann sind Sie hier genau richtig. Entdecken Sie Filmora und sehen Sie, warum es unsere erste Wahl ist.
Eine schrittweise Anleitung zum Übersetzen koreanischer Videos ins Englische
Entdecken Sie die KI-Videoübersetzungsfunktion von Filmora und erweitern Sie mühelos Ihr Publikum! Legen wir los!
Die 10 besten Android Video-Editoren im Jahr 2025
Welcher Video Editor ist der beste für Android? Hier finden Sie eine Liste der besten Videobearbeitungs-Apps für Android, auf die Sie im Jahr 2025 achten sollten - in keiner bestimmten Reihenfolge.
F.A.Q
KI-Gesichtsmosaik für Mac
Die KI-Gesichtsmosaik Funktion ist ein fortschrittliches Tool, mit dem Sie Gesichter in Videos oder Bildern automatisch erkennen und schützen können. Mithilfe der intelligenten Mosaik-Anwendungstechnologie kann diese Funktion Gesichter in Echtzeit verfolgen und abdecken und so sicherstellen, dass die Privatsphäre gewahrt bleibt.
KI Farbpalette für Mac (Farbanpassung)
Erfahren Sie, wie Sie die Farbe anpassen können.
Dateien mit Wondershare Drive teilen
So teilen Sie Dateien mit Wondershare Drive bei Filmora unter macOS
