Benutzerhandbuch zu Filmora
-
Neuerung
- Kurzvideo-Projekt für Mac
- Multi-Kamera-Clip für Mac erstellen
- Smart Short Clips für Mac
- Intelligenter Szenenschnitt für Mac
- Keyframe-Pfad-Kurve für Mac
- Planar Tracking für Mac
- Asset Center für Mac
- KI Idee zu Video für Mac
- Magnetische Zeitleiste für Mac
- Video-Kompressor für Mac
- Live-Fotos auf dem Mac bearbeiten
- Video Denoise für Mac
-
KI-Bearbeitung auf Mac
- Intelligente BGM-Generierung für Mac
- Audio zu Video mit KI für Mac
- 01. Wie man die Stimmenwechsler-Funktion in Wondershare Filmora Mac verwendet
- Wie man Audio-gesteuerte Texteffekte in Wondershare Filmora auf dem Mac verwendet
- KI-Gesichtsmosaik für Mac
- AI Video Enhancer für Mac
- KI Sound Effekt für Mac
- KI Übersetzung in Filmora Mac
- Bild zu Video für Mac
- KI Stimmverbesserer für Mac
- AI Skin Tone Protection für Mac
- KI Musik Generator für Mac
- AI Smart Masking für Mac
- Stille-Erkennung auf dem Mac
- Auto-Tap Sync auf Mac
- KI Farbpalette für Mac (Farbanpassung)
- Auto-Highlight für Mac
- AI Portrait Cutout auf Mac
-
Projektverwaltung
- Medien von Drittanbieter-Laufwerken auf dem Mac importieren2025
- Neues Projekt erstellen
- Projekt öffnen
- Projekteinstellungen
- Medien zur Verwendung
- Projekte archivieren
- Projekte verschieben
- Wondershare Drive: Cloud-Backup
- Wondershare Drive verwenden
- Wondershare Drive verwalten
- Wondershare Drive recherchieren
- Dateien mit Wondershare Drive teilen
- Was ist Wondershare Drive?
- kostenlosen Cloud-Speicher
-
Animation & Keyframes
-
Videobearbeitung
- Zusammengesetzte Clips für Mac
- Lineal für die Videobearbeitung - Mac
- Logo Enthüllung für Mac
- Instant Cutter Tool auf Mac
- Video schneiden & trimmen
- Sprache-zu-Text/Text-zu-Sprache auf dem Mac
- Zuschneiden / Schwenken / Zoomen
- Geteilter Bildschirm/Multiscreen-Video
- Videos umwandeln
- Automatische Erkennung von Szenen
- Komposition einstellen
- Schlagschatten
- PIP (Bild im Bild) auf dem Mac
- Geteiltem Bildschirm
- Chroma Key (Greenscreen)
- Bewegungsverfolgung
- Video stabilisieren
- Szenenerkennung
- Gruppenbearbeitung
- Audio auto. Verbesserung
- Videos rückwärts abspielen
- Schnappschuss
- Standbild erstellen
- Auto Reframe
- Rahmenoption einstellen
- Objektivkorrektur
- Arbeiten mit Proxy
-
Audiobearbeitung
- Audio-Visualisierung auf dem Mac hinzufügen
- AI Audio Denoise für Mac
- Audio hinzufügen
- Arten von Audio
- Audio Dodge auf dem Mac
- Audio schneiden & trimmen
- Audio-Video-Synchronisation
- Audio abtrennen
- Tonhöhe einstellen
- Stummschalten
- Audio Effekte hinzufügen
- Audio Mixer verwenden
- Audio Equalizer einstellen
- Auto. Rauschunterdrückung
- Audio ein- & ausblenden
- Audio bearbeiten & anpassen
- Beat erkennen
- Clips markieren
-
Farbbearbeitung
-
Übergänge
-
Elemente
-
Effekte
-
Titel
-
Videovorlagen
-
Geschwindigkeit
-
Rendern & Exportieren
-
Arbeitsbereiche & Leistung
- Rückwärts abspielen
- Alle Clips auf der Zeitleiste für Mac auswählen
- Filmora Arbeitsbereich für Mac
- Einstellungsebene für Mac
- Systemkompatibilität von Filmora
- Startfenster von Filmora
- Arbeitsbereich verwalten
- Zeitleiste verwalten
- Tastaturkürzel von Filmora
- Touchbar verwenden
- Wiedergabequalität ändern
- Vorschau & Renderdateien
- GPU-Beschleunigung
- GPU und GPU-Treiber
- Systemanforderungen von Filmora
- Technische Spezifikationen
-
Neuerungen
-
Aufnahme & Importierung
-
Titel
-
Unter macOS Einsetzen
Sie können den Sound Ihres Videos verändern oder Effekte für die Stimme Ihres Charakters hinzufügen. Wondershare Filmora bietet definierbare Stimmfilter und Stimmcharaktere, mit denen Sie die Stimme und den Sound des Videos sofort ändern können. Mit verschiedenen Optionen macht Filmora es Ihnen leicht, Ihr Video interaktiv zu gestalten, indem Sie den Sound mit einem einzigen Klick ändern.
01. Wie man die Stimmenwechsler-Funktion in Wondershare Filmora Mac verwendet
Wenn Sie wissen möchten, wie Sie die Stimmenwechsel-Funktion in Filmora richtig nutzen können, lesen Sie die folgende detaillierte Schritt-für-Schritt-Anleitung:
Schritt 1. Videodatei hinzufügen und mit der Anwendung von Effekten beginnen
Nachdem Sie Filmora auf Ihrem Desktop gestartet haben, fahren Sie mit dem Einrichten eines Videoprojekts über die Schaltfläche "Neues Projekt" fort. Wenn Sie in die Bearbeitungsoberfläche gelangen, fügen Sie die Videos über die "Importieren" Schaltfläche hinzu. Ziehen Sie das Video anschließend in die Zeitleiste und verwenden Sie die Registerkarte "Effekte", um die Stimmwechsler-Optionen aufzurufen.
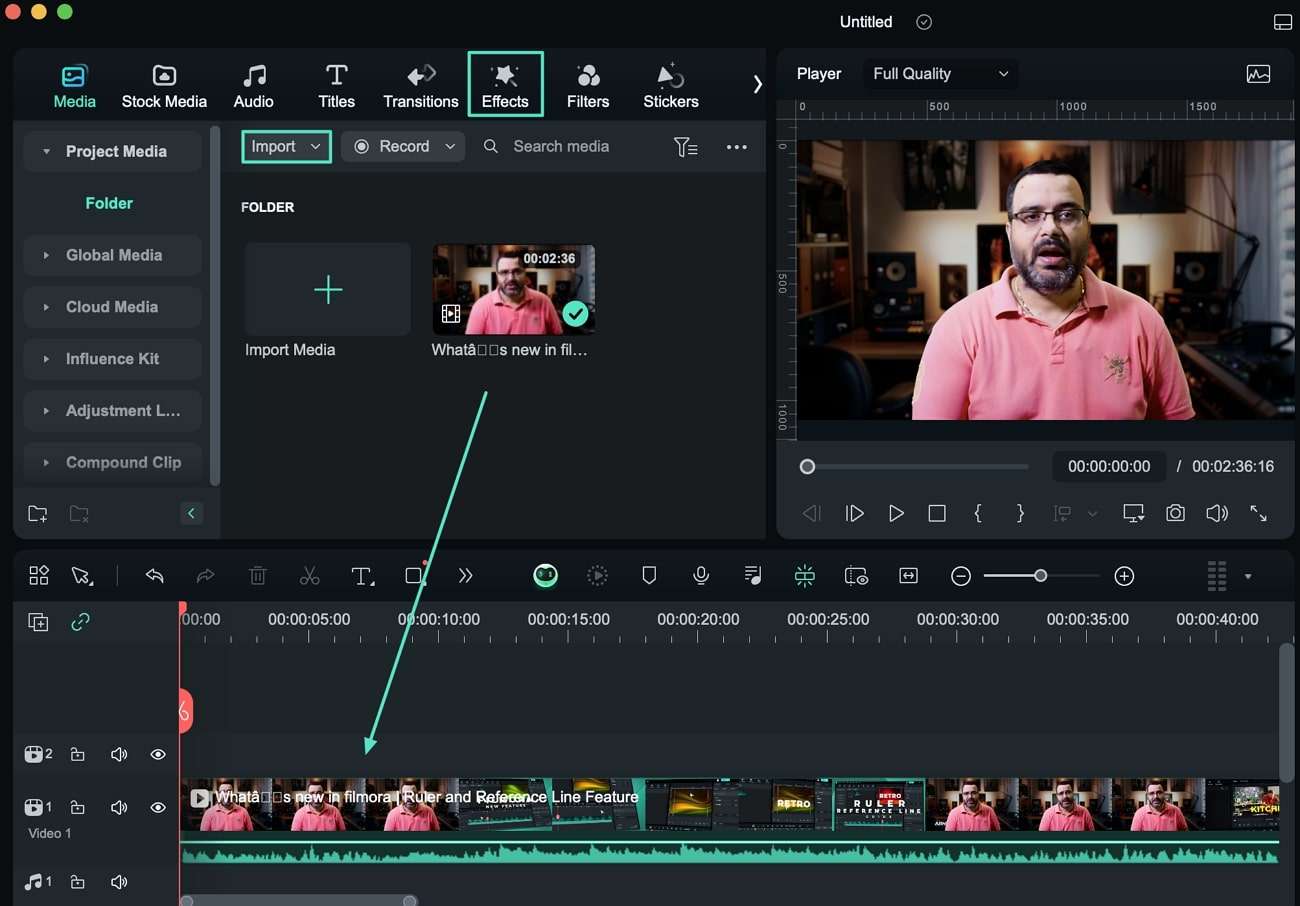
Schritt 2. Hinzufügen von Stimmwechsler-Effekten aus dem Medienbereich
Wenn Sie auf die Registerkarte "Effekte" zugreifen, suchen Sie den Bereich "Audio-Effekte" und öffnen Sie die Kategorie "Stimmwechsler". Ziehen Sie einen bestimmten Stimmen- oder Zeichenfilter auf die Zeitleiste, um Änderungen am Audio Ihres Videos vorzunehmen.
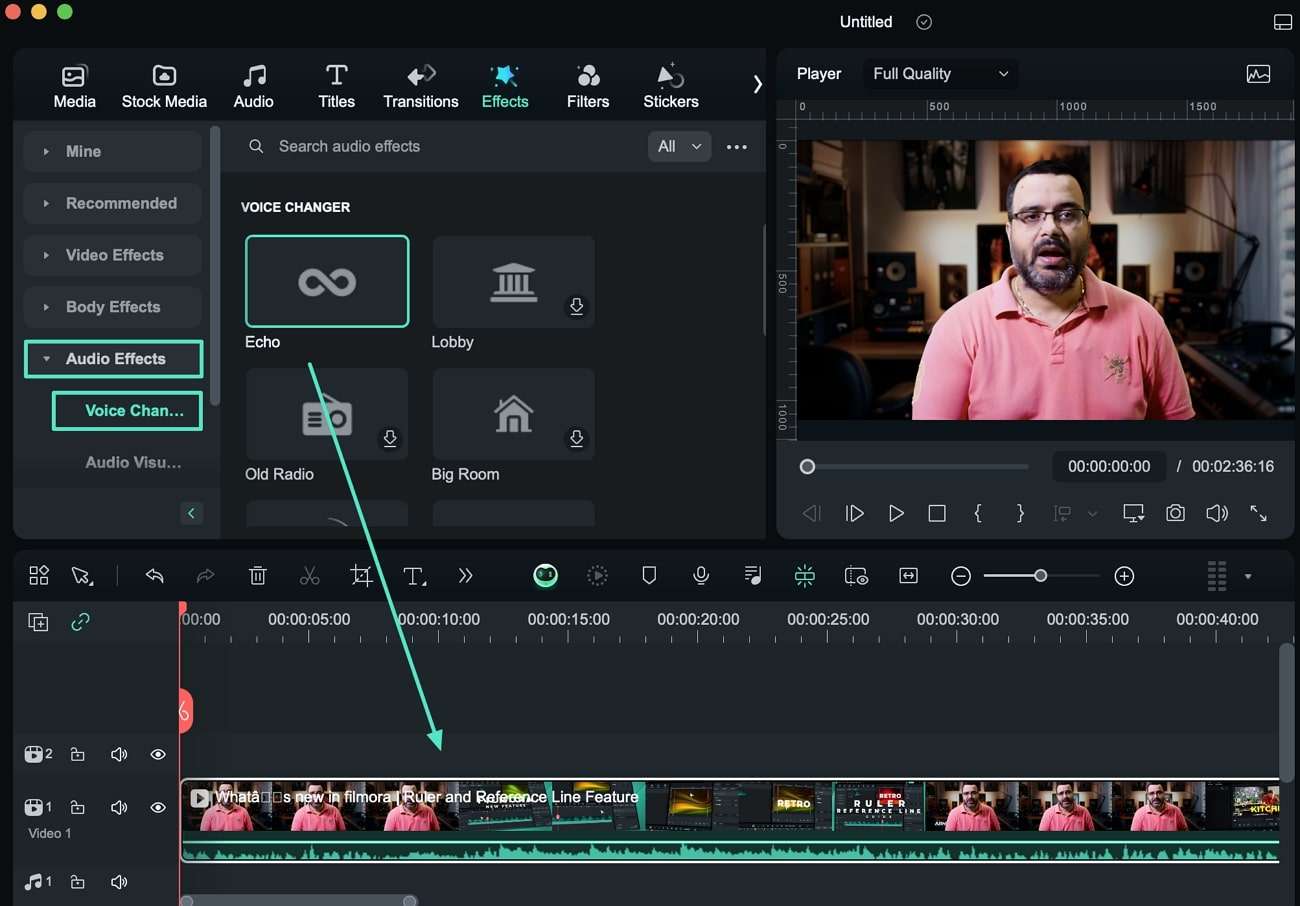
Schritt 3. Stimme oder Video Sound in den Audio-Einstellungen ändern
Umgekehrt können Sie auf diese besondere Funktion zugreifen, indem Sie das Video auswählen und zu den "Audio"-Einstellungen navigieren. Suchen Sie den "Stimmwechsler" Abschnitt, der Sie zu den entsprechenden Einstellungen führt. Klicken Sie im Bereich "Stimmfilter" auf einen bestimmten Effekt, um den Sound Ihres Videos zu ändern. Sie können auch die Einstellungen "Verzögerungszeit" und "Abklingfaktor" mit den Schiebereglern vornehmen. Wenn Sie in den Bereich "Stimmcharaktere" gelangen, wählen Sie einen beliebigen Effekt, um die Stimme des Videos zu ändern.
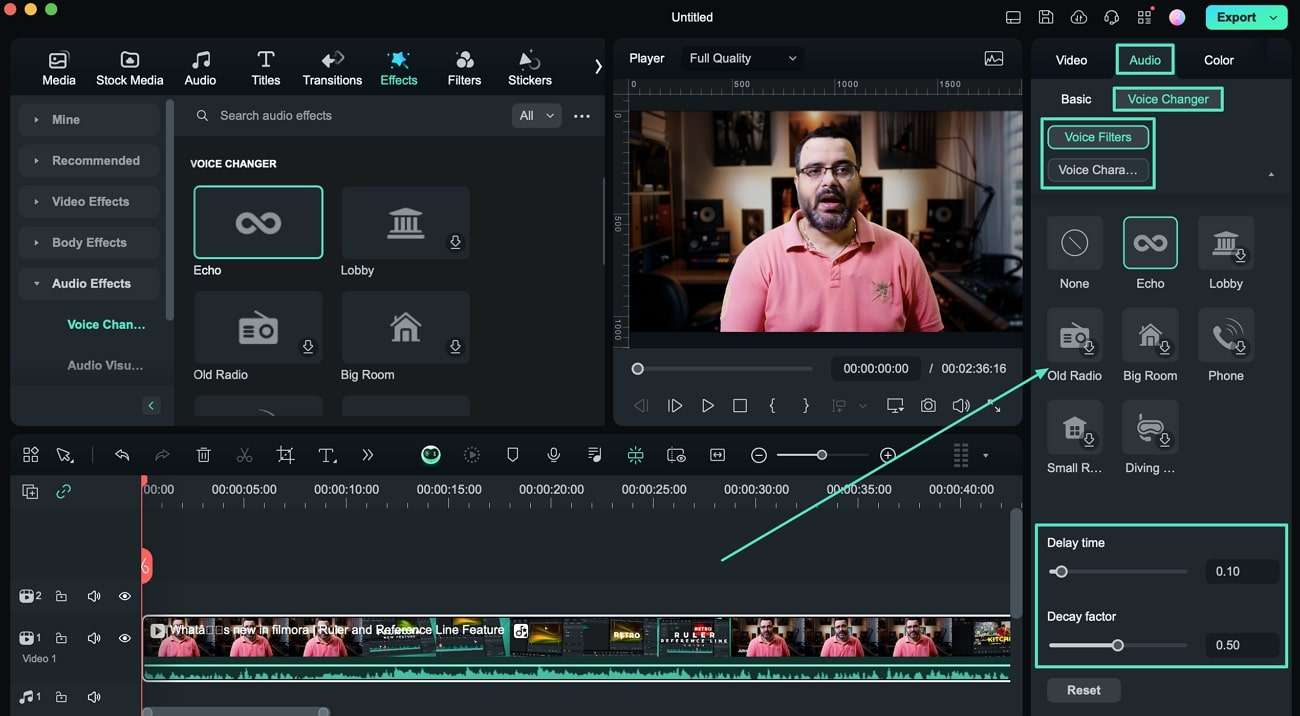
Verwandte Beiträge
Featured Articles
Wie kann ich ein Video im Chibi-Stil mit KI erstellen?
Erstelle deine eigenen niedlichen Chibi-Stil Videos mit KI! Erfahren Sie, wie Sie mit dem AI Idea to Video Tool von Filmora einen einfachen Tipp in eine animierte Chibi-Magie verwandeln können. Keine Animationskenntnisse erforderlich!
Meistern Sie die Kunst des Sounds: Die 8 besten Audio Editoren für Android
Wenn Sie Ihren Editor überallhin mitnehmen möchten, haben wir die besten Lösungen für Sie. Sehen Sie sich diese Android Audio-Editoren an, um Ihre Erfahrung zu verbessern und ein Profi zu werden.
Wie macht man Videos mit KI scharf?
Haben Sie Probleme damit, Videos für Ihre Projekte scharf zu machen? Lassen Sie uns die Magie des AI Video Enhancers in Filmora entdecken, um Videos scharf zu machen!
F.A.Q
Arten von Übergängen
Filmora verfügt über mehr als 500 Übergänge, mit denen Sie Ihre Videos unter macOS besser bearbeiten können.
Farbverbesserung
Lernen Sie, wie man die Farbverbesserung in Filmora unter macOS verwendet
Objektivkorrektur
Lernen Sie, wie man die Objektivkorrektur in Filmora unter macOS verwendet