Benutzerhandbuch zu Filmora
-
Neuerung
- Kurzvideo-Projekt für Mac
- Multi-Kamera-Clip für Mac erstellen
- Smart Short Clips für Mac
- Intelligenter Szenenschnitt für Mac
- Keyframe-Pfad-Kurve für Mac
- Planar Tracking für Mac
- Asset Center für Mac
- KI Idee zu Video für Mac
- Magnetische Zeitleiste für Mac
- Video-Kompressor für Mac
- Live-Fotos auf dem Mac bearbeiten
- Video Denoise für Mac
-
KI-Bearbeitung auf Mac
- Intelligente BGM-Generierung für Mac
- Audio zu Video mit KI für Mac
- 01. Wie man die Stimmenwechsler-Funktion in Wondershare Filmora Mac verwendet
- Wie man Audio-gesteuerte Texteffekte in Wondershare Filmora auf dem Mac verwendet
- KI-Gesichtsmosaik für Mac
- AI Video Enhancer für Mac
- KI Sound Effekt für Mac
- KI Übersetzung in Filmora Mac
- Bild zu Video für Mac
- KI Stimmverbesserer für Mac
- AI Skin Tone Protection für Mac
- KI Musik Generator für Mac
- AI Smart Masking für Mac
- Stille-Erkennung auf dem Mac
- Auto-Tap Sync auf Mac
- KI Farbpalette für Mac (Farbanpassung)
- Auto-Highlight für Mac
- AI Portrait Cutout auf Mac
-
Projektverwaltung
- Medien von Drittanbieter-Laufwerken auf dem Mac importieren2025
- Neues Projekt erstellen
- Projekt öffnen
- Projekteinstellungen
- Medien zur Verwendung
- Projekte archivieren
- Projekte verschieben
- Wondershare Drive: Cloud-Backup
- Wondershare Drive verwenden
- Wondershare Drive verwalten
- Wondershare Drive recherchieren
- Dateien mit Wondershare Drive teilen
- Was ist Wondershare Drive?
- kostenlosen Cloud-Speicher
-
Animation & Keyframes
-
Videobearbeitung
- Zusammengesetzte Clips für Mac
- Lineal für die Videobearbeitung - Mac
- Logo Enthüllung für Mac
- Instant Cutter Tool auf Mac
- Video schneiden & trimmen
- Sprache-zu-Text/Text-zu-Sprache auf dem Mac
- Zuschneiden / Schwenken / Zoomen
- Geteilter Bildschirm/Multiscreen-Video
- Videos umwandeln
- Automatische Erkennung von Szenen
- Komposition einstellen
- Schlagschatten
- PIP (Bild im Bild) auf dem Mac
- Geteiltem Bildschirm
- Chroma Key (Greenscreen)
- Bewegungsverfolgung
- Video stabilisieren
- Szenenerkennung
- Gruppenbearbeitung
- Audio auto. Verbesserung
- Videos rückwärts abspielen
- Schnappschuss
- Standbild erstellen
- Auto Reframe
- Rahmenoption einstellen
- Objektivkorrektur
- Arbeiten mit Proxy
-
Audiobearbeitung
- Audio-Visualisierung auf dem Mac hinzufügen
- AI Audio Denoise für Mac
- Audio hinzufügen
- Arten von Audio
- Audio Dodge auf dem Mac
- Audio schneiden & trimmen
- Audio-Video-Synchronisation
- Audio abtrennen
- Tonhöhe einstellen
- Stummschalten
- Audio Effekte hinzufügen
- Audio Mixer verwenden
- Audio Equalizer einstellen
- Auto. Rauschunterdrückung
- Audio ein- & ausblenden
- Audio bearbeiten & anpassen
- Beat erkennen
- Clips markieren
-
Farbbearbeitung
-
Übergänge
-
Elemente
-
Effekte
-
Titel
-
Videovorlagen
-
Geschwindigkeit
-
Rendern & Exportieren
-
Arbeitsbereiche & Leistung
- Rückwärts abspielen
- Alle Clips auf der Zeitleiste für Mac auswählen
- Filmora Arbeitsbereich für Mac
- Einstellungsebene für Mac
- Systemkompatibilität von Filmora
- Startfenster von Filmora
- Arbeitsbereich verwalten
- Zeitleiste verwalten
- Tastaturkürzel von Filmora
- Touchbar verwenden
- Wiedergabequalität ändern
- Vorschau & Renderdateien
- GPU-Beschleunigung
- GPU und GPU-Treiber
- Systemanforderungen von Filmora
- Technische Spezifikationen
-
Neuerungen
-
Aufnahme & Importierung
-
Titel
-
Unter macOS Einsetzen
Magnetische Zeitleiste auf Mac (Beta)
Die magnetische Zeitleiste von Wondershare Filmora verändert die Videobearbeitung grundlegend und sorgt dafür, dass Ihre Clips perfekt aufeinander abgestimmt sind. Wenn Sie Clips auf die Zeitleiste ziehen und ablegen, rasten sie automatisch an benachbarten Clips ein und sorgen so für ein reibungsloses und organisiertes Projekt.
In diesem Leitfaden erfahren Sie, wie Sie die Funktion der magnetischen Zeitleiste auf Ihrem Mac optimal nutzen können, um Ihre Effizienz und Präzision bei der Bearbeitung zu verbessern.
Inhaltsverzeichnis
Hochladen Ihrer Videos
- Importieren Sie die Videoclips, die Sie bearbeiten möchten und ziehen Sie sie auf die Zeitleiste.
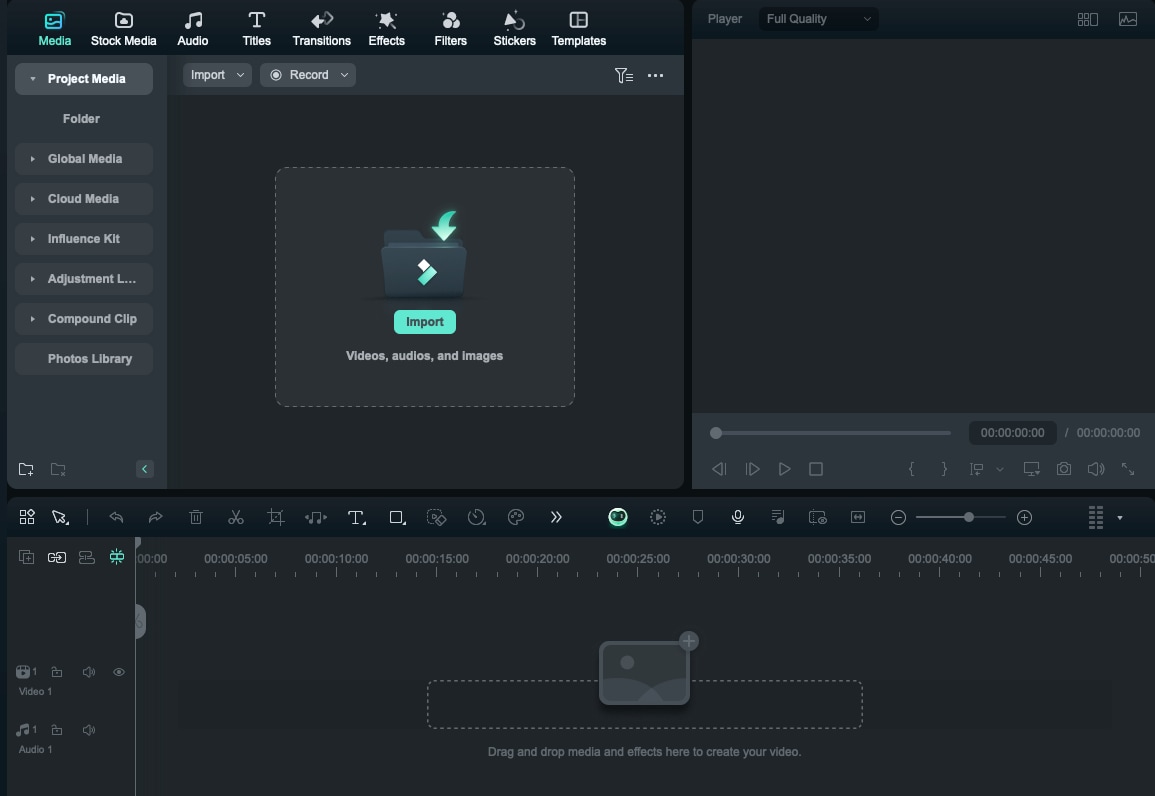
- Klicken Sie auf das entsprechende Symbol, um die magnetische Zeitleiste zu öffnen.
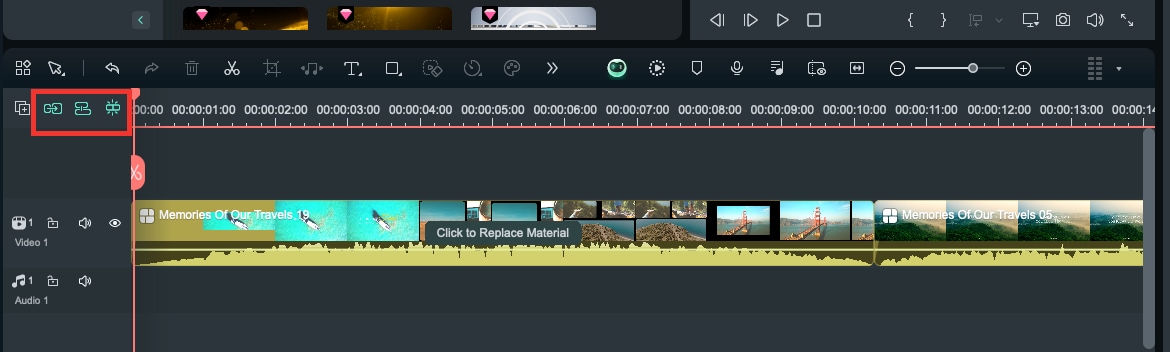
Hinweis: Was ist, wenn sich bereits Videoclips in der Zeitleiste befinden?
Wenn Sie in diesem Fall noch Videoclips hinzufügen müssen, wird die Spur automatisch verschoben, wenn Sie das Video an einer anderen Stelle einfügen.
Wenn Sie in der folgenden Abbildung vor bereits vorhandenen Videoclips einfügen, werden die aktuellen Videoclips und die nachfolgenden Clips nach hinten verschoben.
Ziehen innerhalb verschiedener Spuren
Sie können Videos per Drag & Drop von Ihrer Hauptspur auf andere Spuren ziehen und die Videos in der Hauptspur werden automatisch an der richtigen Stelle angehängt, ohne dass eine Lücke entsteht.
Hinweis: Während des eigentlichen Bearbeitungsvorgangs werden Hilfslinien angezeigt, die Ihnen helfen, Ihre Bearbeitungen besser wahrzunehmen und zu verwalten.
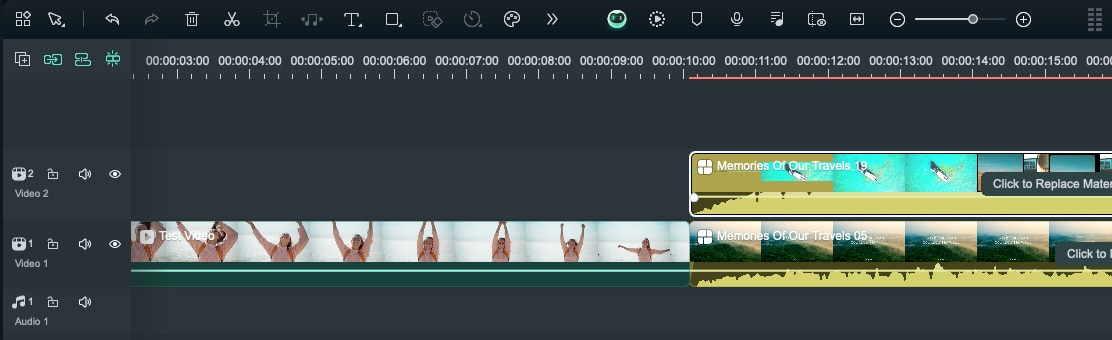
Funktionseinführung
- Trimmen
- Kopieren/Einfügen
- Löschen
- Geschwindigkeit
Sie können entweder eine bestimmte Videospur für die Bearbeitung auswählen oder mehrere Spuren gleichzeitig für die Bearbeitung auswählen, wobei letztere je nach Umfang des Trimmens mehr oder weniger synchronisiert werden.
1. Wenn der zu kopierende Videoclip aus der Hauptspur stammt, werden die nachfolgenden Clips (falls vorhanden) mit gleichmäßiger Geschwindigkeit rückwärts bewegt, um den neuen Videoclip einzufügen.
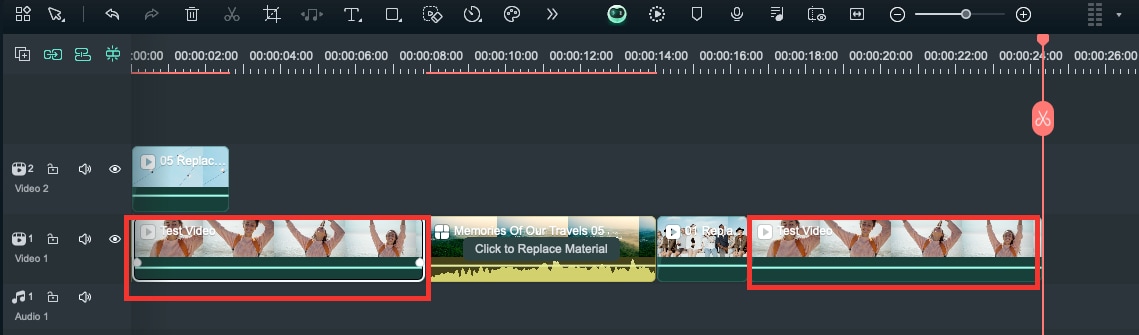
2. Wenn ein Videoclip, der kopiert werden soll, nicht aus der Hauptspur stammt, wird der neue Clip über dem ausgewählten Clip eingefügt.
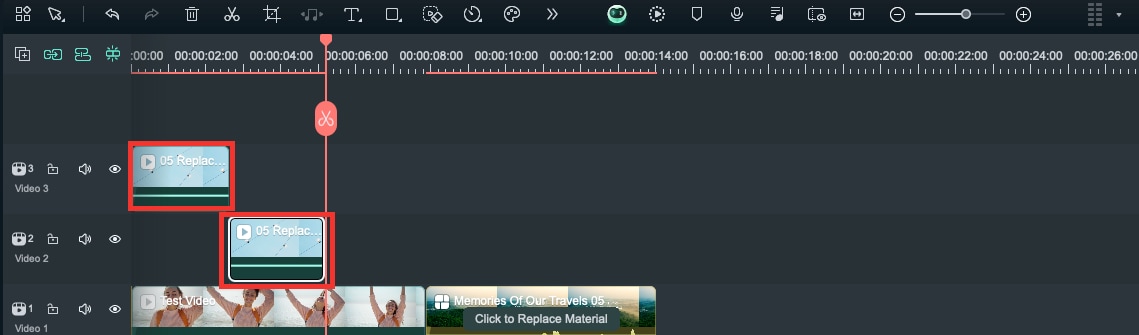
Beim Löschen sollten Sie bedenken, dass Videos, die an andere Clips angehängt sind, mit diesen zusammen gelöscht werden.
Darüber hinaus kann die magnetische Zeitleiste die Effizienz Ihrer Videobearbeitung auf viele andere Arten verbessern: Hinzufügen von Übergängen, Anwenden von Vorlagen, Platzieren von SRTs und so weiter.
Fazit
Die magnetische Zeitleiste von Filmora richtet sich an Anfänger unter den Editoren und wurde entwickelt, um die Effizienz von Hochfrequenz-Editierfunktionen durch automatisches Anhängen von Spur-Clips und Verknüpfen von Unterspur-Clips zu verbessern.
Verwandte Beiträge
Featured Articles
Die beliebtesten Filmora-Einführungsvorlagen perfekt für jedes Video
Sie sind auf der Suche nach einer Möglichkeit, ein Eröffnungsvideo zu machen, wollen aber nicht von vorne anfangen? Lesen Sie diesen Artikel, um mehr über die besten Filmora Introduction Vorlagen zum kostenlosen Download zu erfahren.
Ein umfassendes Review des Remini Video Enhancers | Alles, was Sie wissen müssen
Ist der Remini Video Enhancer ein gutes Tool zur Verbesserung von Videos? Lassen Sie uns ein Experten-Review ansehen!
Videofarbkorrektur für Youtube - Ein ultimativer Leitfaden
Die Farbkorrektur von Videos ist der wichtigste Schritt bei der Erstellung eines professionellen Youtube-Videos. Lesen Sie diesen detaillierten Leitfaden, um alles darüber und mehr zu erfahren.
F.A.Q
Voreingestellte Animationen
So verwenden Sie Voreinstellung von Animation bei Filmora unter macOS
Schlagschatten
Lernen Sie, wie man Schlagschatten in Filmora unter macOS anwendet
Audio Equalizer einstellen
Lernen Sie, wie man den Audio Equalizer in Filmora unter macOS verwendet