Benutzerhandbuch zu Filmora
-
Neuerung
- Kurzvideo-Projekt für Mac
- Multi-Kamera-Clip für Mac erstellen
- Smart Short Clips für Mac
- Intelligenter Szenenschnitt für Mac
- Keyframe-Pfad-Kurve für Mac
- Planar Tracking für Mac
- Asset Center für Mac
- KI Idee zu Video für Mac
- Magnetische Zeitleiste für Mac
- Video-Kompressor für Mac
- Live-Fotos auf dem Mac bearbeiten
- Video Denoise für Mac
-
KI-Bearbeitung auf Mac
- Intelligente BGM-Generierung für Mac
- Audio zu Video mit KI für Mac
- 01. Wie man die Stimmenwechsler-Funktion in Wondershare Filmora Mac verwendet
- Wie man Audio-gesteuerte Texteffekte in Wondershare Filmora auf dem Mac verwendet
- KI-Gesichtsmosaik für Mac
- AI Video Enhancer für Mac
- KI Sound Effekt für Mac
- KI Übersetzung in Filmora Mac
- Bild zu Video für Mac
- KI Stimmverbesserer für Mac
- AI Skin Tone Protection für Mac
- KI Musik Generator für Mac
- AI Smart Masking für Mac
- Stille-Erkennung auf dem Mac
- Auto-Tap Sync auf Mac
- KI Farbpalette für Mac (Farbanpassung)
- Auto-Highlight für Mac
- AI Portrait Cutout auf Mac
-
Projektverwaltung
- Medien von Drittanbieter-Laufwerken auf dem Mac importieren2025
- Neues Projekt erstellen
- Projekt öffnen
- Projekteinstellungen
- Medien zur Verwendung
- Projekte archivieren
- Projekte verschieben
- Wondershare Drive: Cloud-Backup
- Wondershare Drive verwenden
- Wondershare Drive verwalten
- Wondershare Drive recherchieren
- Dateien mit Wondershare Drive teilen
- Was ist Wondershare Drive?
- kostenlosen Cloud-Speicher
-
Animation & Keyframes
-
Videobearbeitung
- Zusammengesetzte Clips für Mac
- Lineal für die Videobearbeitung - Mac
- Logo Enthüllung für Mac
- Instant Cutter Tool auf Mac
- Video schneiden & trimmen
- Sprache-zu-Text/Text-zu-Sprache auf dem Mac
- Zuschneiden / Schwenken / Zoomen
- Geteilter Bildschirm/Multiscreen-Video
- Videos umwandeln
- Automatische Erkennung von Szenen
- Komposition einstellen
- Schlagschatten
- PIP (Bild im Bild) auf dem Mac
- Geteiltem Bildschirm
- Chroma Key (Greenscreen)
- Bewegungsverfolgung
- Video stabilisieren
- Szenenerkennung
- Gruppenbearbeitung
- Audio auto. Verbesserung
- Videos rückwärts abspielen
- Schnappschuss
- Standbild erstellen
- Auto Reframe
- Rahmenoption einstellen
- Objektivkorrektur
- Arbeiten mit Proxy
-
Audiobearbeitung
- Audio-Visualisierung auf dem Mac hinzufügen
- AI Audio Denoise für Mac
- Audio hinzufügen
- Arten von Audio
- Audio Dodge auf dem Mac
- Audio schneiden & trimmen
- Audio-Video-Synchronisation
- Audio abtrennen
- Tonhöhe einstellen
- Stummschalten
- Audio Effekte hinzufügen
- Audio Mixer verwenden
- Audio Equalizer einstellen
- Auto. Rauschunterdrückung
- Audio ein- & ausblenden
- Audio bearbeiten & anpassen
- Beat erkennen
- Clips markieren
-
Farbbearbeitung
-
Übergänge
-
Elemente
-
Effekte
-
Titel
-
Videovorlagen
-
Geschwindigkeit
-
Rendern & Exportieren
-
Arbeitsbereiche & Leistung
- Rückwärts abspielen
- Alle Clips auf der Zeitleiste für Mac auswählen
- Filmora Arbeitsbereich für Mac
- Einstellungsebene für Mac
- Systemkompatibilität von Filmora
- Startfenster von Filmora
- Arbeitsbereich verwalten
- Zeitleiste verwalten
- Tastaturkürzel von Filmora
- Touchbar verwenden
- Wiedergabequalität ändern
- Vorschau & Renderdateien
- GPU-Beschleunigung
- GPU und GPU-Treiber
- Systemanforderungen von Filmora
- Technische Spezifikationen
-
Neuerungen
-
Aufnahme & Importierung
-
Titel
-
Unter macOS Einsetzen
Filmora Workspace für Mac
In diesem Leitfaden erfahren Sie, wie Sie Ihr Video gemeinsam mit Ihren Freunden, Kunden oder Kollegen im Filmora Arbeitsbereich erstellen können.
Filmora Workspace ist eine Online-Plattform, die es Ihnen ermöglicht, Kommentare von anderen zu erhalten, nachdem Sie ihnen einen Link mit einigen Berechtigungen geschickt haben. Sie können auch einen Kommentar zu den Videos anderer Personen hinterlassen.
Nutzungsszenario
Als Videodesigner sind Sie vielleicht manchmal verwirrt, wie Sie einige Teile Ihres Videos verbessern können. Jetzt gibt es eine Lösung: Filmora Workspace bietet Ihnen eine Plattform für die gemeinsame Entwicklung. Hier können Sie den automatisch erstellten Link mit einigen Personen teilen und sie auffordern, ein Feedback zu geben und den Clip entsprechend zu ändern.
Arbeitsbereich auf dem Mac starten
Im Folgenden wird beschrieben, wie man den Arbeitsbereich von Filmora unter macOS startet.
Schritt 1: Melden Sie sich an oder erstellen Sie Ihr Konto
Nach dem Start der Anwendung müssen Sie sich zunächst anmelden, wenn Sie diese Funktion zum ersten Mal nutzen möchten. Wenn Sie noch kein Konto haben, verwenden Sie Ihre E-Mail-Adresse, um eines zu erstellen.
Schritt 2: Aktivieren Sie den Filmora Arbeitsbereich
Suchen Sie in der oberen rechten Ecke der Benutzeroberfläche das Symbol Transfer Center (siehe Abbildung unten) und klicken Sie darauf. Dann können Sie Filmora.io hier finden, wie Sie aufgefordert werden. Klicken Sie auf Erleben Sie es um es zu versuchen.

Arbeitsbereich-Schnittstelle
Der folgende Inhalt bezieht sich auf die Funktionen, die Sie in der Arbeitsbereichsoberfläche sehen können.
Medien-Dateien
Mediendateien ist der Ort, an dem Ihre Videos angezeigt werden. Sie können eine Datei von Ihrem Computer in diesen Bereich ziehen oder ablegen.
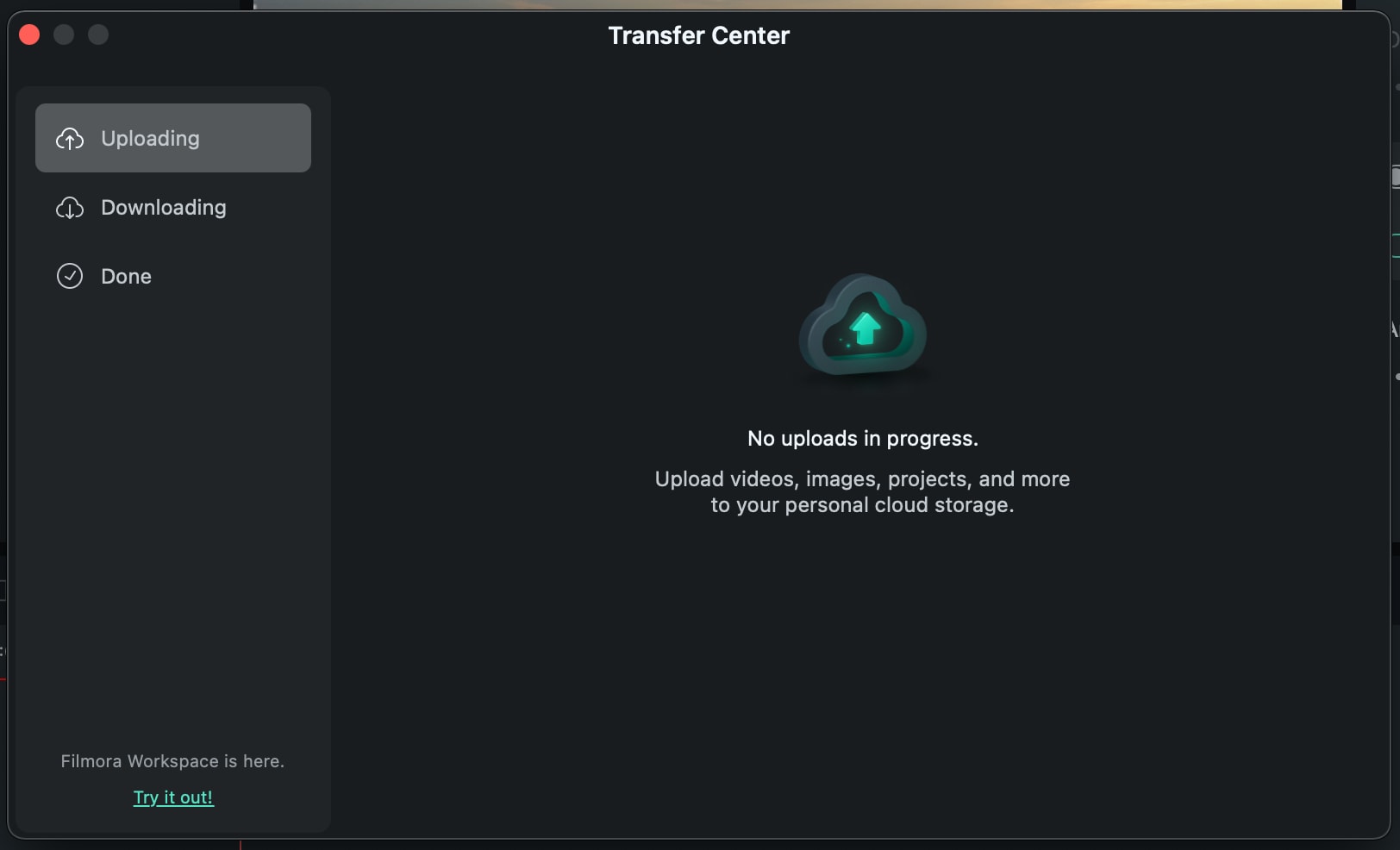
Danach klicken Sie mit der rechten Maustaste auf das gewünschte Video und können dann Siehe, Teilen Sie, Umbenennen, Download, oder siehe seine Einzelheiten.
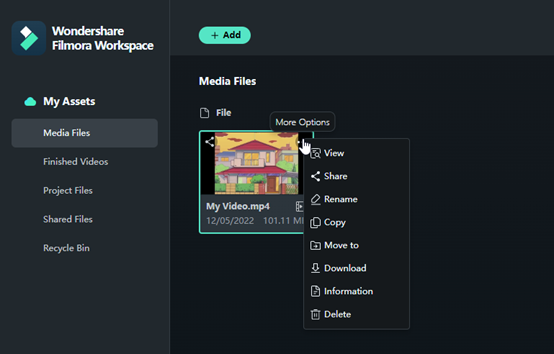
Anmerkungen:
Dann können Sie mit Freunden teilen oder die Clips anderer kommentieren.
- Teilen Sie
Klicken Sie auf Teilen Sie um automatisch einen Link zu erstellen, den Sie an andere senden können. Sie können wählen zwischen der gemeinsamen Nutzung Ohne Passwort und Mit Passwort.
- Wenn Sie ein Passwort benötigen, gibt Ihnen das System ein sicheres und nicht editierbares Zugangscode.
- Außerdem können Sie die Gültigkeitsdauer des Links festlegen, einschließlich 1 Tag, 7 Tage, 30 Tage, oder Niemals.
- Außerdem können Sie die Erlaubnis des Videos, einschließlich Download und Kommentar.
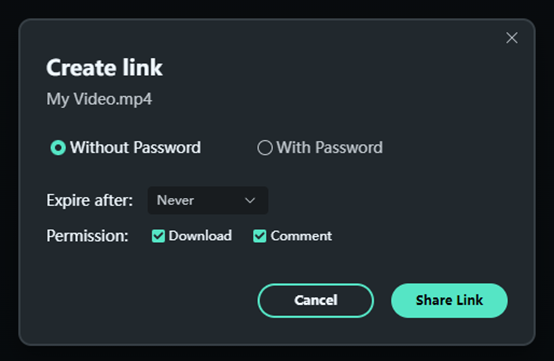
- Siehe
Diese Funktion dient dazu, das Video zu kommentieren. Die Kommentare können auf der Grundlage der genauen Zeit des Videos oder der Allgemeines Video. Sie können nicht nur Ihre eigene Meinung abgeben, sondern auch das Feedback Ihrer Freunde einsehen, von denen Sie den Link geschickt haben.
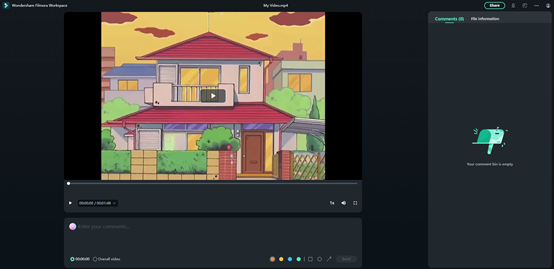
Fertige Videos
In diesem Bereich werden Ihre exportierten und in Filmora hochgeladenen Videos angezeigt.
Projekt-Dateien
Hier werden die Projektdateien angezeigt, die Sie in Filmora hochgeladen haben.
Gemeinsame Dateien
Alle Aufnahmen Ihrer freigegebenen Videos werden hier angezeigt. Sie können diese Videos ansehen, den Link erneut kopieren oder die Einstellungen des Links ändern, wenn Sie dies wünschen.
Papierkorb
Wenn Sie ein Video versehentlich gelöscht haben, können Sie es in der Papierkorb.
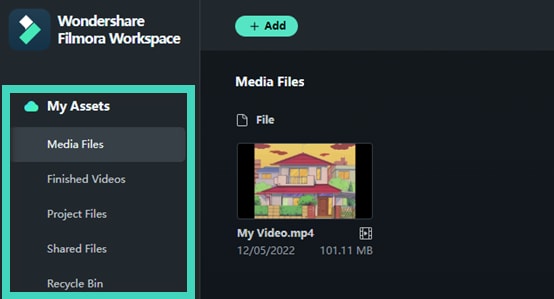
Verwandte Beiträge
Featured Articles
Wie man einen Youtube Kanal auf dem Handy erstellt | 2025 Tutorial
Sind Ihre Freunde der Meinung, dass Ihr Talent im Internet präsentiert werden sollte? Lesen Sie diesen Artikel und erfahren Sie, wie Sie ganz einfach einen Youtube-Kanal auf Ihrem Telefon erstellen können.
Schrittweise Anleitung dazu, wie man Schriftarten in Premiere Pro ändert [2025]
Erfahren Sie, wie Sie die Schriftarten in Premiere Pro ändern können. Verwenden Sie benutzerdefinierte Schriftarten und zahlreiche Anpassungsoptionen für eine hochwertige Textbearbeitung. Dies ist ideal für professionelle Videos und mehr!
Wie man ein motivierendes Kurzvideo unter 1 Minute erstellt
Mit den intelligenten kurzen Clips von Filmora ist es jetzt noch einfacher, kurze Motivationsvideos in weniger als einer Minute zu erstellen, um Ihr Publikum mit eindrucksvollen Inhalten zu inspirieren und zu begeistern.
F.A.Q
KI Farbpalette für Mac (Farbanpassung)
Erfahren Sie, wie Sie die Farbe anpassen können.
Beat erkennen
So verwenden Sie Beat-Erkennung bei Filmora unter macOS
Arbeiten mit Proxy
Sobald alle Videoclips, die Sie in Ihrem nächsten Video verwenden möchten, von der Kamera auf einen Computer übertragen und ordentlich organisiert sind, können Sie sich Gedanken darüber machen, wie Sie sie am effizientesten zusammensetzen.
