Benutzerhandbuch zu Filmora
-
Neuerung
- Kurzvideo-Projekt für Mac
- Multi-Kamera-Clip für Mac erstellen
- Smart Short Clips für Mac
- Intelligenter Szenenschnitt für Mac
- Keyframe-Pfad-Kurve für Mac
- Planar Tracking für Mac
- Asset Center für Mac
- KI Idee zu Video für Mac
- Magnetische Zeitleiste für Mac
- Video-Kompressor für Mac
- Live-Fotos auf dem Mac bearbeiten
- Video Denoise für Mac
-
KI-Bearbeitung auf Mac
- Intelligente BGM-Generierung für Mac
- Audio zu Video mit KI für Mac
- 01. Wie man die Stimmenwechsler-Funktion in Wondershare Filmora Mac verwendet
- Wie man Audio-gesteuerte Texteffekte in Wondershare Filmora auf dem Mac verwendet
- KI-Gesichtsmosaik für Mac
- AI Video Enhancer für Mac
- KI Sound Effekt für Mac
- KI Übersetzung in Filmora Mac
- Bild zu Video für Mac
- KI Stimmverbesserer für Mac
- AI Skin Tone Protection für Mac
- KI Musik Generator für Mac
- AI Smart Masking für Mac
- Stille-Erkennung auf dem Mac
- Auto-Tap Sync auf Mac
- KI Farbpalette für Mac (Farbanpassung)
- Auto-Highlight für Mac
- AI Portrait Cutout auf Mac
-
Projektverwaltung
- Medien von Drittanbieter-Laufwerken auf dem Mac importieren2025
- Neues Projekt erstellen
- Projekt öffnen
- Projekteinstellungen
- Medien zur Verwendung
- Projekte archivieren
- Projekte verschieben
- Wondershare Drive: Cloud-Backup
- Wondershare Drive verwenden
- Wondershare Drive verwalten
- Wondershare Drive recherchieren
- Dateien mit Wondershare Drive teilen
- Was ist Wondershare Drive?
- kostenlosen Cloud-Speicher
-
Animation & Keyframes
-
Videobearbeitung
- Zusammengesetzte Clips für Mac
- Lineal für die Videobearbeitung - Mac
- Logo Enthüllung für Mac
- Instant Cutter Tool auf Mac
- Video schneiden & trimmen
- Sprache-zu-Text/Text-zu-Sprache auf dem Mac
- Zuschneiden / Schwenken / Zoomen
- Geteilter Bildschirm/Multiscreen-Video
- Videos umwandeln
- Automatische Erkennung von Szenen
- Komposition einstellen
- Schlagschatten
- PIP (Bild im Bild) auf dem Mac
- Geteiltem Bildschirm
- Chroma Key (Greenscreen)
- Bewegungsverfolgung
- Video stabilisieren
- Szenenerkennung
- Gruppenbearbeitung
- Audio auto. Verbesserung
- Videos rückwärts abspielen
- Schnappschuss
- Standbild erstellen
- Auto Reframe
- Rahmenoption einstellen
- Objektivkorrektur
- Arbeiten mit Proxy
-
Audiobearbeitung
- Audio-Visualisierung auf dem Mac hinzufügen
- AI Audio Denoise für Mac
- Audio hinzufügen
- Arten von Audio
- Audio Dodge auf dem Mac
- Audio schneiden & trimmen
- Audio-Video-Synchronisation
- Audio abtrennen
- Tonhöhe einstellen
- Stummschalten
- Audio Effekte hinzufügen
- Audio Mixer verwenden
- Audio Equalizer einstellen
- Auto. Rauschunterdrückung
- Audio ein- & ausblenden
- Audio bearbeiten & anpassen
- Beat erkennen
- Clips markieren
-
Farbbearbeitung
-
Übergänge
-
Elemente
-
Effekte
-
Titel
-
Videovorlagen
-
Geschwindigkeit
-
Rendern & Exportieren
-
Arbeitsbereiche & Leistung
- Rückwärts abspielen
- Alle Clips auf der Zeitleiste für Mac auswählen
- Filmora Arbeitsbereich für Mac
- Einstellungsebene für Mac
- Systemkompatibilität von Filmora
- Startfenster von Filmora
- Arbeitsbereich verwalten
- Zeitleiste verwalten
- Tastaturkürzel von Filmora
- Touchbar verwenden
- Wiedergabequalität ändern
- Vorschau & Renderdateien
- GPU-Beschleunigung
- GPU und GPU-Treiber
- Systemanforderungen von Filmora
- Technische Spezifikationen
-
Neuerungen
-
Aufnahme & Importierung
-
Titel
-
Unter macOS Einsetzen
Erhalten Sie 1GB Cloud-Speicher kostenlos
2 Schritte, um kostenlos 1 GB Cloud-Speicher zu erhalten.
- Laden Sie Filmora herunter und öffnen Sie es.
- Klicken Sie auf "Cloud-Projekt" und melden Sie sich dann bei Ihrem Konto an, um die Cloud zu aktivieren.
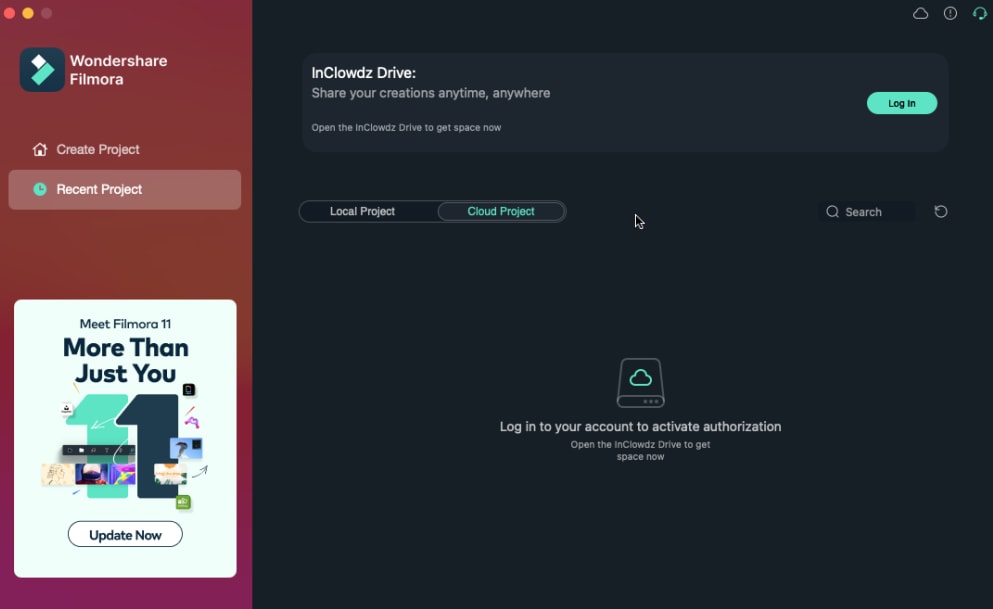
Jetzt können Sie 1 GB kostenlos erhalten und den Drive nutzen.
Hinweis: Sie können 1 GB kostenlos erhalten, nachdem Sie Ihr Filmora-Konto aktiviert haben.
Verwandte Beiträge
Featured Articles
Vom TikTok-Flüchtling zum REDnote-Creator: Wie gelingt der Wechsel?
Warum wandern Tiktok-Schöpfer nach Xiaohongshu? Erkunden Sie, wie diese Plattform Authentizität, community und E-Commerce fördert, und lernen Sie, wie Sie mit filmora atemberaubende Inhalte erstellen. Bereit, den Schalter vorzunehmen?
Beste KI TikTok Video Maker/Editoren
Wenn Sie ein TikTok-Star werden und hochwertige Inhalte liefern möchten, sollten Sie sich diese KI TikTok Video Maker ansehen, um Ihre Ziele zu erreichen. Sie werden Ihr Konto sicher ausbauen und in der Online-Welt erfolgreich sein.
Neu bei der Instagram Video Übersetzung? Hier ist Ihr ultimativer Leitfaden
Erschließen Sie neue Möglichkeiten, indem Sie Instagram-Videos übersetzen. Finden Sie mit unserer Schritt-für-Schritt-Anleitung heraus, wie Sie Sprachbarrieren überwinden und Ihr Engagement verbessern können. Beginnen Sie noch heute zu übersetzen!
F.A.Q
Video-Kompressor für Mac
Der Video Compressor für Mac von Filmora verkleinert Ihre Videos blitzschnell um bis zu 90% und ist damit ideal für die einfache Weitergabe in sozialen Medien und per E-Mail.
Einstellungsebene für Mac
Diese Anleitung zeigt, wie Sie eine Ebene hinzufügen, um mehrere Clips anzupassen. Die auf eine Einstellungsebene angewendeten Effekte wirken sich auf alle Ebenen aus, die sich in der Stapelreihenfolge der Ebenen unter ihr befinden. Sie müssen nur die Ebene bearbeiten und die Übergänge und Effekte auf die Ebene ziehen, um sie anzuwenden.
Auf Gerät exportieren
Video unter macOS auf verschiedene Geräte auf dem Mac exportieren