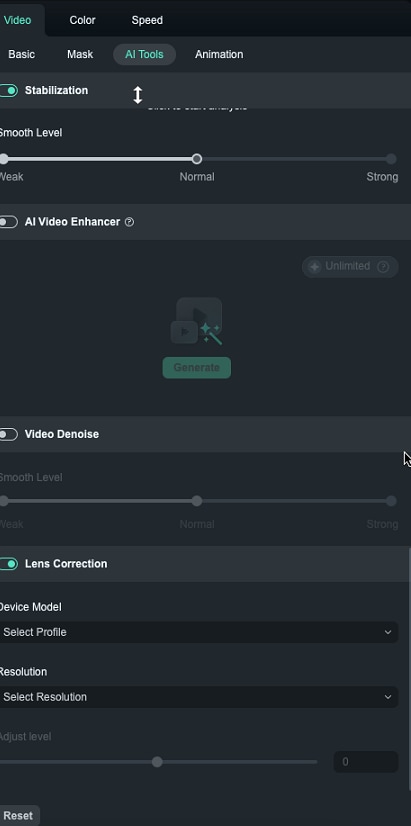Benutzerhandbuch zu Filmora
-
Neuerung
- Kurzvideo-Projekt für Mac
- Multi-Kamera-Clip für Mac erstellen
- Smart Short Clips für Mac
- Intelligenter Szenenschnitt für Mac
- Keyframe-Pfad-Kurve für Mac
- Planar Tracking für Mac
- Asset Center für Mac
- KI Idee zu Video für Mac
- Magnetische Zeitleiste für Mac
- Video-Kompressor für Mac
- Live-Fotos auf dem Mac bearbeiten
- Video Denoise für Mac
-
KI-Bearbeitung auf Mac
- Intelligente BGM-Generierung für Mac
- Audio zu Video mit KI für Mac
- 01. Wie man die Stimmenwechsler-Funktion in Wondershare Filmora Mac verwendet
- Wie man Audio-gesteuerte Texteffekte in Wondershare Filmora auf dem Mac verwendet
- KI-Gesichtsmosaik für Mac
- AI Video Enhancer für Mac
- KI Sound Effekt für Mac
- KI Übersetzung in Filmora Mac
- Bild zu Video für Mac
- KI Stimmverbesserer für Mac
- AI Skin Tone Protection für Mac
- KI Musik Generator für Mac
- AI Smart Masking für Mac
- Stille-Erkennung auf dem Mac
- Auto-Tap Sync auf Mac
- KI Farbpalette für Mac (Farbanpassung)
- Auto-Highlight für Mac
- AI Portrait Cutout auf Mac
-
Projektverwaltung
- Medien von Drittanbieter-Laufwerken auf dem Mac importieren2025
- Neues Projekt erstellen
- Projekt öffnen
- Projekteinstellungen
- Medien zur Verwendung
- Projekte archivieren
- Projekte verschieben
- Wondershare Drive: Cloud-Backup
- Wondershare Drive verwenden
- Wondershare Drive verwalten
- Wondershare Drive recherchieren
- Dateien mit Wondershare Drive teilen
- Was ist Wondershare Drive?
- kostenlosen Cloud-Speicher
-
Animation & Keyframes
-
Videobearbeitung
- Zusammengesetzte Clips für Mac
- Lineal für die Videobearbeitung - Mac
- Logo Enthüllung für Mac
- Instant Cutter Tool auf Mac
- Video schneiden & trimmen
- Sprache-zu-Text/Text-zu-Sprache auf dem Mac
- Zuschneiden / Schwenken / Zoomen
- Geteilter Bildschirm/Multiscreen-Video
- Videos umwandeln
- Automatische Erkennung von Szenen
- Komposition einstellen
- Schlagschatten
- PIP (Bild im Bild) auf dem Mac
- Geteiltem Bildschirm
- Chroma Key (Greenscreen)
- Bewegungsverfolgung
- Video stabilisieren
- Szenenerkennung
- Gruppenbearbeitung
- Audio auto. Verbesserung
- Videos rückwärts abspielen
- Schnappschuss
- Standbild erstellen
- Auto Reframe
- Rahmenoption einstellen
- Objektivkorrektur
- Arbeiten mit Proxy
-
Audiobearbeitung
- Audio-Visualisierung auf dem Mac hinzufügen
- AI Audio Denoise für Mac
- Audio hinzufügen
- Arten von Audio
- Audio Dodge auf dem Mac
- Audio schneiden & trimmen
- Audio-Video-Synchronisation
- Audio abtrennen
- Tonhöhe einstellen
- Stummschalten
- Audio Effekte hinzufügen
- Audio Mixer verwenden
- Audio Equalizer einstellen
- Auto. Rauschunterdrückung
- Audio ein- & ausblenden
- Audio bearbeiten & anpassen
- Beat erkennen
- Clips markieren
-
Farbbearbeitung
-
Übergänge
-
Elemente
-
Effekte
-
Titel
-
Videovorlagen
-
Geschwindigkeit
-
Rendern & Exportieren
-
Arbeitsbereiche & Leistung
- Rückwärts abspielen
- Alle Clips auf der Zeitleiste für Mac auswählen
- Filmora Arbeitsbereich für Mac
- Einstellungsebene für Mac
- Systemkompatibilität von Filmora
- Startfenster von Filmora
- Arbeitsbereich verwalten
- Zeitleiste verwalten
- Tastaturkürzel von Filmora
- Touchbar verwenden
- Wiedergabequalität ändern
- Vorschau & Renderdateien
- GPU-Beschleunigung
- GPU und GPU-Treiber
- Systemanforderungen von Filmora
- Technische Spezifikationen
-
Neuerungen
-
Aufnahme & Importierung
-
Titel
-
Unter macOS Einsetzen
PIP (Bild im Bild)
Mit Video-Overlays können Sie zwei oder mehr Videoclips gleichzeitig auf dem Bildschirm anzeigen. Es ist eine nützliche Technik für die Erstellung von Online-Tutorials, Produktdemonstrationen und Spielevideos.
Index
Überlagerung eines Videos mit einem Hintergrundvideo
1. Die ersten Schritte zur Erstellung eines PIP-Videos bestehen darin, 2 Videoclips in Filmora zu importieren und sie auf die Zeitachse zu ziehen. Denken Sie daran, die 2 Videoclips auf verschiedene Spuren zu legen. Doppelklicken Sie auf das Vorschaufenster.
2. Jetzt können Sie die Größe und den Bereich des Overlay-Videos anpassen. Daraufhin wird in der linken Ecke eine Liste mit Bearbeitungsoptionen angezeigt.
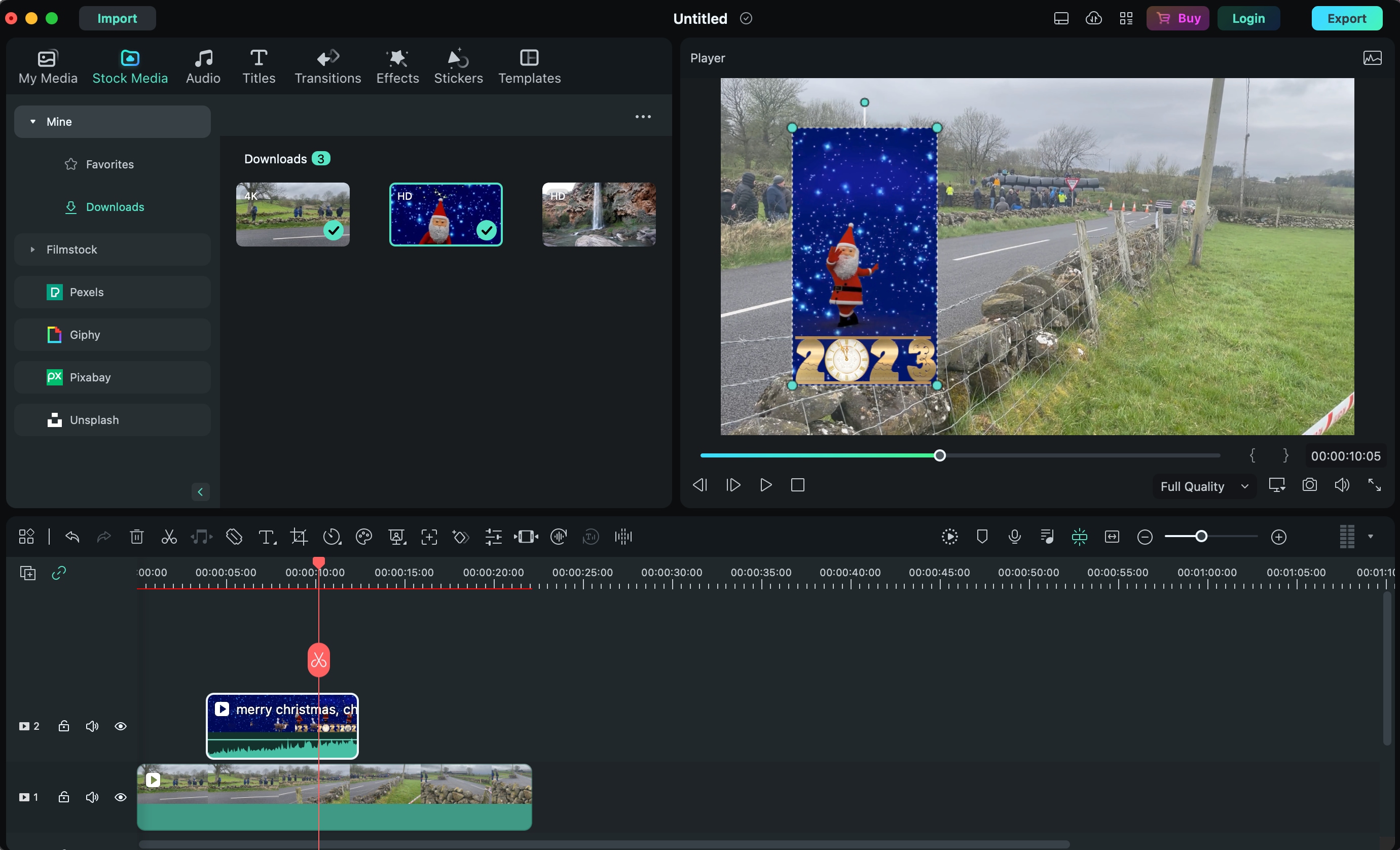
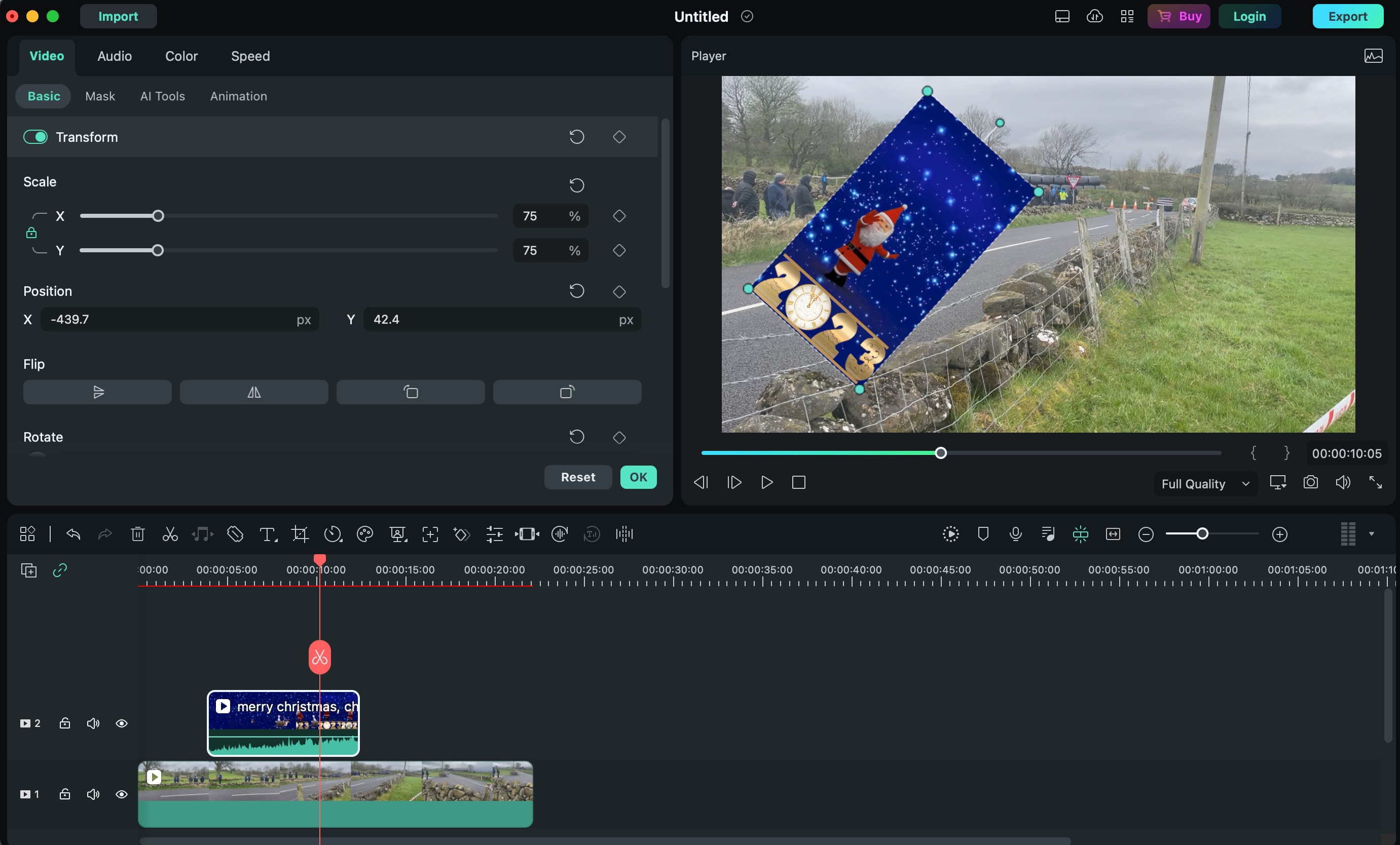
Transformieren
Die erste Bearbeitungsoption ist "Transformieren". Unter diesem Teil finden Sie mehrere Optionen, darunter Drehen, Spiegeln, Skalieren und Positionieren. Sie können das Overlay-Video auswählen, um es in einem benutzerdefinierten Winkel zu drehen, zu spiegeln, zu skalieren und die Position zu ändern.
Compositing
Klicken Sie auf die Registerkarte "Compositing" und wählen Sie "Compositing", um Ihr Hauptvideo mit Ihrem PIP-Clip zu mischen. Sie können die Deckkraft anpassen, je nachdem, wie intensiv oder subtil Sie den Effekt haben möchten.
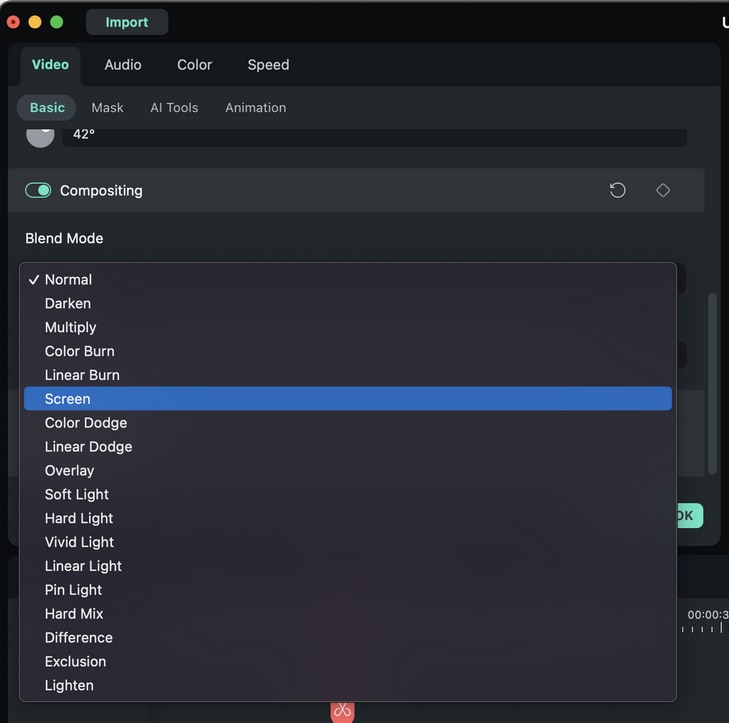

Verwandte Beiträge
Featured Articles
Ultimative Anleitung für die Animation von Text auf Pfaden in After Effects
In diesem Leitfaden erfahren Sie mehr über die After Effects-Funktion Text-zu-Pfad und wie Sie sie effektiv einsetzen können. Entdecken Sie, wie Sie in Adobe After Effects Texte krümmen und welche Einschränkungen Sie dabei beachten müssen.
Beherrschen Sie die InDesign-Funktion Eingabe auf einem Pfad: Eine vollständige Anleitung
Lernen Sie, wie Sie mit dem Adobe InDesign-Tool Eingaben auf einem Pfad eingeben können. Erstellen Sie benutzerdefinierte Pfade oder gekrümmte Texte mit professionellen Tools.
Tipps, um Ihren ersten Vlog viral gehen zu lassen
Lernen Sie die besten Techniken, KI-Tools und bewährte Methoden kennen, um Ihren ersten Vlog viral gehen zu lassen. Machen Sie jetzt den ersten Schritt auf dem Weg zu einem viralen Vlog!
F.A.Q
Neueste Versionen & Funktionen
Neueste Versionen und Funktionen von Filmora unter macOS
Liste aller Versionen von Filmora
Hier finden Sie die Liste aller Versionen von Filmora unter macOS
Workflow beim Exportieren
Sie werden das Video exportieren, wenn Sie die Bearbeitung unter macOS abgeschlossen haben. Hier ist der Workflow solch eines Exports.