Benutzerhandbuch zu Filmora
-
Neuerung
- Kurzvideo-Projekt für Mac
- Multi-Kamera-Clip für Mac erstellen
- Smart Short Clips für Mac
- Intelligenter Szenenschnitt für Mac
- Keyframe-Pfad-Kurve für Mac
- Planar Tracking für Mac
- Asset Center für Mac
- KI Idee zu Video für Mac
- Magnetische Zeitleiste für Mac
- Video-Kompressor für Mac
- Live-Fotos auf dem Mac bearbeiten
- Video Denoise für Mac
-
KI-Bearbeitung auf Mac
- Intelligente BGM-Generierung für Mac
- Audio zu Video mit KI für Mac
- 01. Wie man die Stimmenwechsler-Funktion in Wondershare Filmora Mac verwendet
- Wie man Audio-gesteuerte Texteffekte in Wondershare Filmora auf dem Mac verwendet
- KI-Gesichtsmosaik für Mac
- AI Video Enhancer für Mac
- KI Sound Effekt für Mac
- KI Übersetzung in Filmora Mac
- Bild zu Video für Mac
- KI Stimmverbesserer für Mac
- AI Skin Tone Protection für Mac
- KI Musik Generator für Mac
- AI Smart Masking für Mac
- Stille-Erkennung auf dem Mac
- Auto-Tap Sync auf Mac
- KI Farbpalette für Mac (Farbanpassung)
- Auto-Highlight für Mac
- AI Portrait Cutout auf Mac
-
Projektverwaltung
- Medien von Drittanbieter-Laufwerken auf dem Mac importieren2025
- Neues Projekt erstellen
- Projekt öffnen
- Projekteinstellungen
- Medien zur Verwendung
- Projekte archivieren
- Projekte verschieben
- Wondershare Drive: Cloud-Backup
- Wondershare Drive verwenden
- Wondershare Drive verwalten
- Wondershare Drive recherchieren
- Dateien mit Wondershare Drive teilen
- Was ist Wondershare Drive?
- kostenlosen Cloud-Speicher
-
Animation & Keyframes
-
Videobearbeitung
- Zusammengesetzte Clips für Mac
- Lineal für die Videobearbeitung - Mac
- Logo Enthüllung für Mac
- Instant Cutter Tool auf Mac
- Video schneiden & trimmen
- Sprache-zu-Text/Text-zu-Sprache auf dem Mac
- Zuschneiden / Schwenken / Zoomen
- Geteilter Bildschirm/Multiscreen-Video
- Videos umwandeln
- Automatische Erkennung von Szenen
- Komposition einstellen
- Schlagschatten
- PIP (Bild im Bild) auf dem Mac
- Geteiltem Bildschirm
- Chroma Key (Greenscreen)
- Bewegungsverfolgung
- Video stabilisieren
- Szenenerkennung
- Gruppenbearbeitung
- Audio auto. Verbesserung
- Videos rückwärts abspielen
- Schnappschuss
- Standbild erstellen
- Auto Reframe
- Rahmenoption einstellen
- Objektivkorrektur
- Arbeiten mit Proxy
-
Audiobearbeitung
- Audio-Visualisierung auf dem Mac hinzufügen
- AI Audio Denoise für Mac
- Audio hinzufügen
- Arten von Audio
- Audio Dodge auf dem Mac
- Audio schneiden & trimmen
- Audio-Video-Synchronisation
- Audio abtrennen
- Tonhöhe einstellen
- Stummschalten
- Audio Effekte hinzufügen
- Audio Mixer verwenden
- Audio Equalizer einstellen
- Auto. Rauschunterdrückung
- Audio ein- & ausblenden
- Audio bearbeiten & anpassen
- Beat erkennen
- Clips markieren
-
Farbbearbeitung
-
Übergänge
-
Elemente
-
Effekte
-
Titel
-
Videovorlagen
-
Geschwindigkeit
-
Rendern & Exportieren
-
Arbeitsbereiche & Leistung
- Rückwärts abspielen
- Alle Clips auf der Zeitleiste für Mac auswählen
- Filmora Arbeitsbereich für Mac
- Einstellungsebene für Mac
- Systemkompatibilität von Filmora
- Startfenster von Filmora
- Arbeitsbereich verwalten
- Zeitleiste verwalten
- Tastaturkürzel von Filmora
- Touchbar verwenden
- Wiedergabequalität ändern
- Vorschau & Renderdateien
- GPU-Beschleunigung
- GPU und GPU-Treiber
- Systemanforderungen von Filmora
- Technische Spezifikationen
-
Neuerungen
-
Aufnahme & Importierung
-
Titel
-
Unter macOS Einsetzen
KI Stimmverbesserer für Mac (Beta)
Diese Anleitung zeigt Ihnen, wie Sie mit Hilfe von KI ganz einfach und ohne aufwändige Bearbeitung Ihre Sprachaufnahmen verbessern können.
Der KI Stimmverbesserer verbessert automatisch die Klarheit und den Klang der Stimme, wobei der ursprüngliche Inhalt erhalten bleibt und mühelos professionelle Ergebnisse erzielt werden.
Inhaltsverzeichnis
Anwendungsszenarien
- Podcasts: Verbessern Sie die Klarheit der Stimme und die Qualität des Sounds.
- Videos: Verbessern Sie den Dialog für besseres Audio.
- Meetings: Klären Sie Stimmen in virtuellen Meetings.
- Hörbücher: Machen Sie die Erzählung deutlicher.
- Online-Kurse: Schärfen Sie Voiceovers in Lehrvideos.
KI Stimmverbesserer auf dem Mac anwenden
Folgen Sie der nachstehenden Anleitung, um Ihre Stimme mit Leichtigkeit zu verbessern.
Schritt 1: Wählen Sie das zu Verarbeitende aus
Starten Sie die Filmora Anwendung auf Ihrem Computer. Fügen Sie dann Video oder Audio als Prompt hinzu.
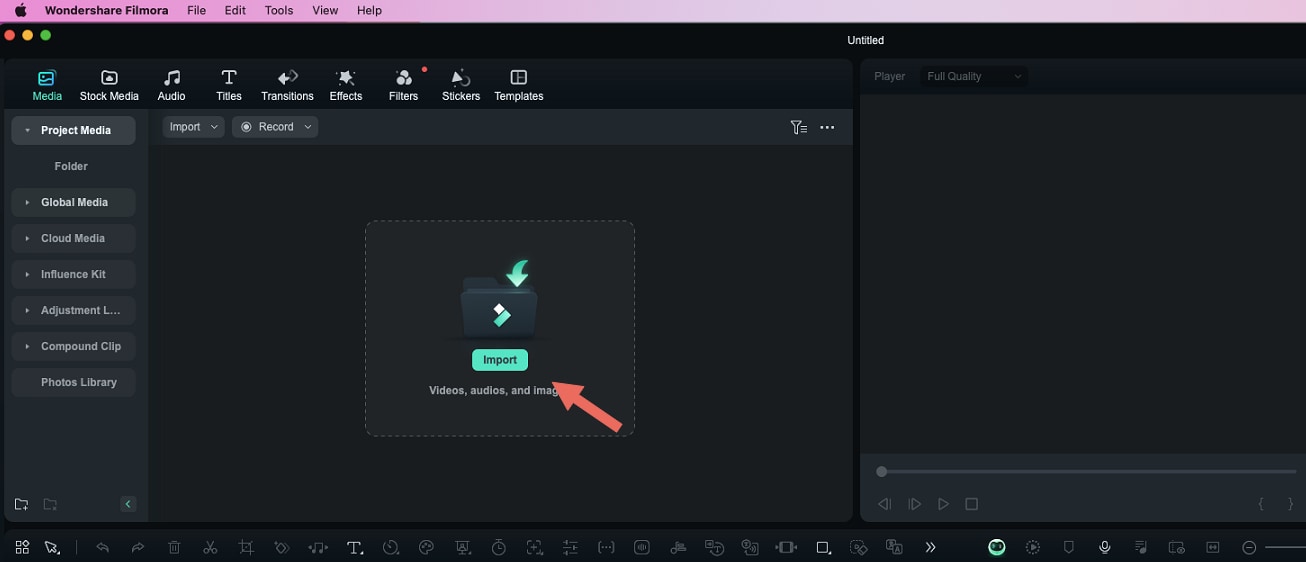
Schritt 2: Aktivieren Sie die Funktion des Stimmverbesserers
Klicken Sie auf Audio > Basis > KI-Stimmverbesserer, um den KI-Stimmverbesserer zu aktivieren.
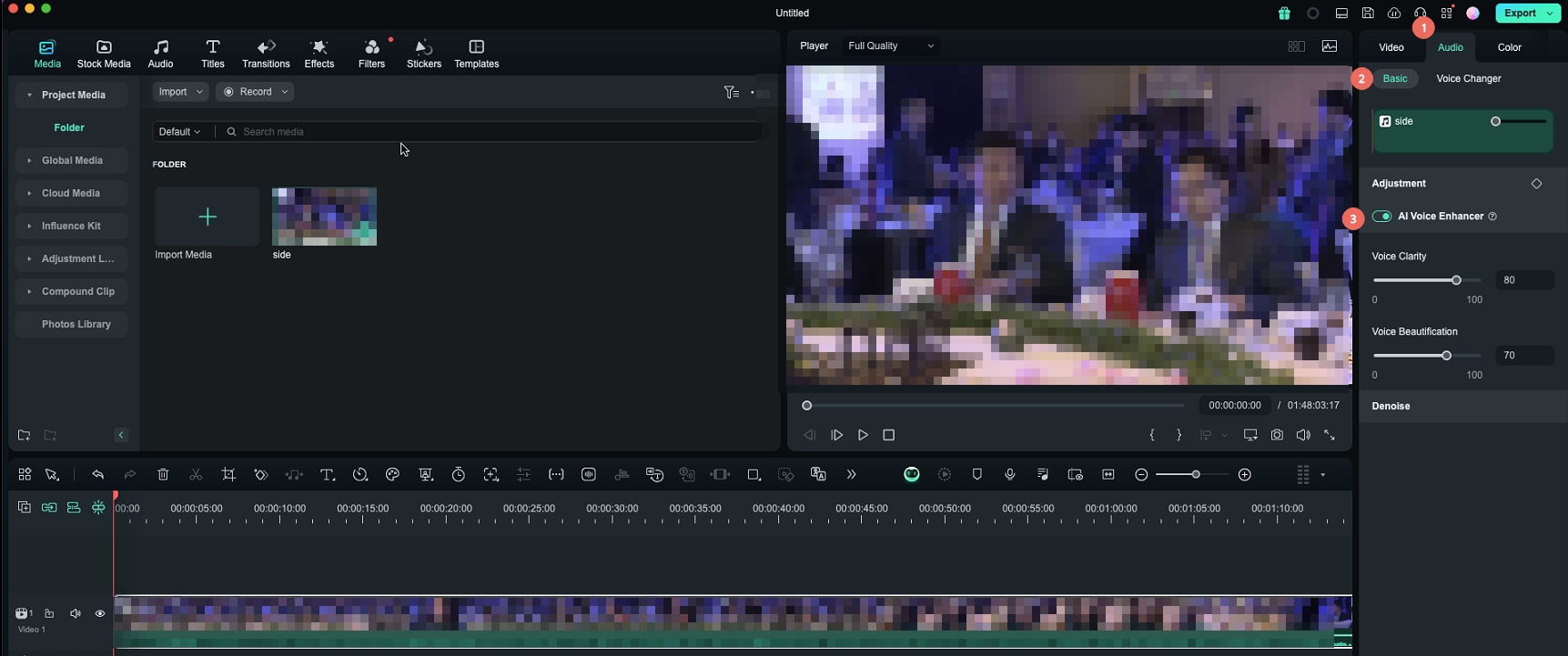
KI Stimmverbesserer auf dem Mac anpassen
Passen Sie den Pegel an, indem Sie die Schieberegler für die Klarheit der Stimme und die Verschönerung der Stimme ziehen.
Klarheit der Stimme: Reduziert Hintergrundgeräusche und dämpft Umgebungsgeräusche und Musik, um die Stimme klarer zu machen.
Verschönerung der Stimme: Verbessert die Stärke und das Volumen der Stimme für einen lauteren, resonanteren Sound.
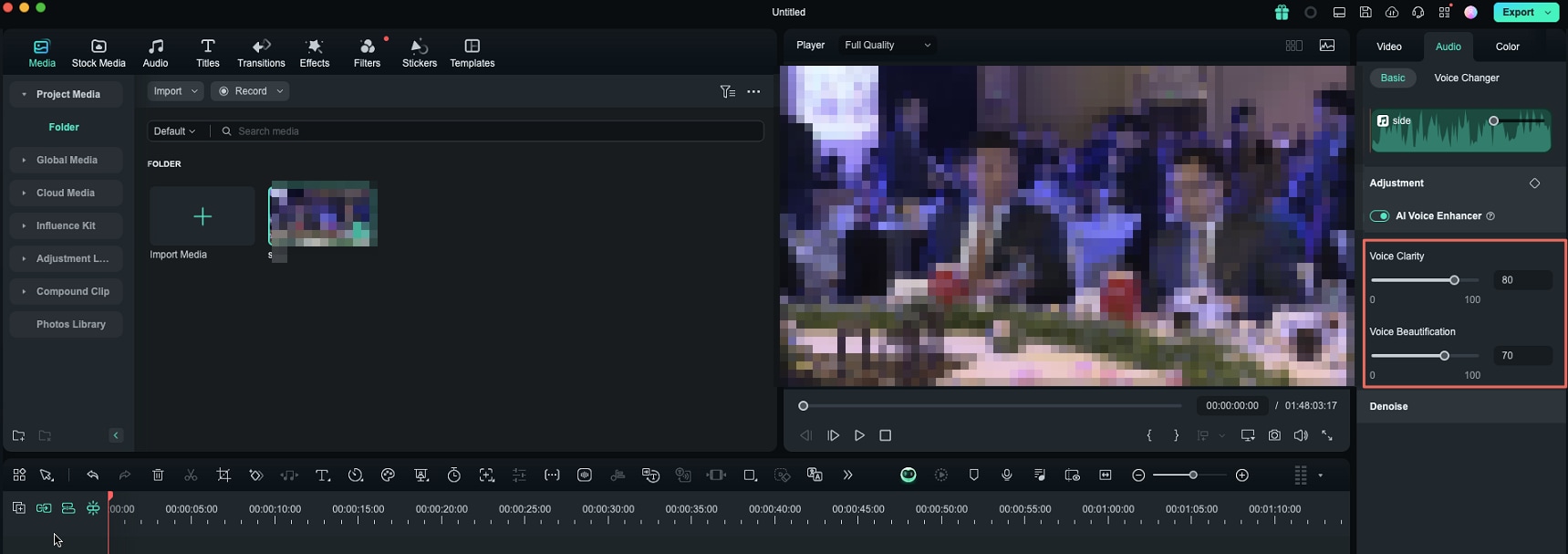
Tipps: Wenn Sie die Änderung entfernen möchten, klicken Sie auf das Symbol zum Aktualisieren auf der rechten Seite des jeweiligen Tools, um die spezifische Änderung zu löschen.
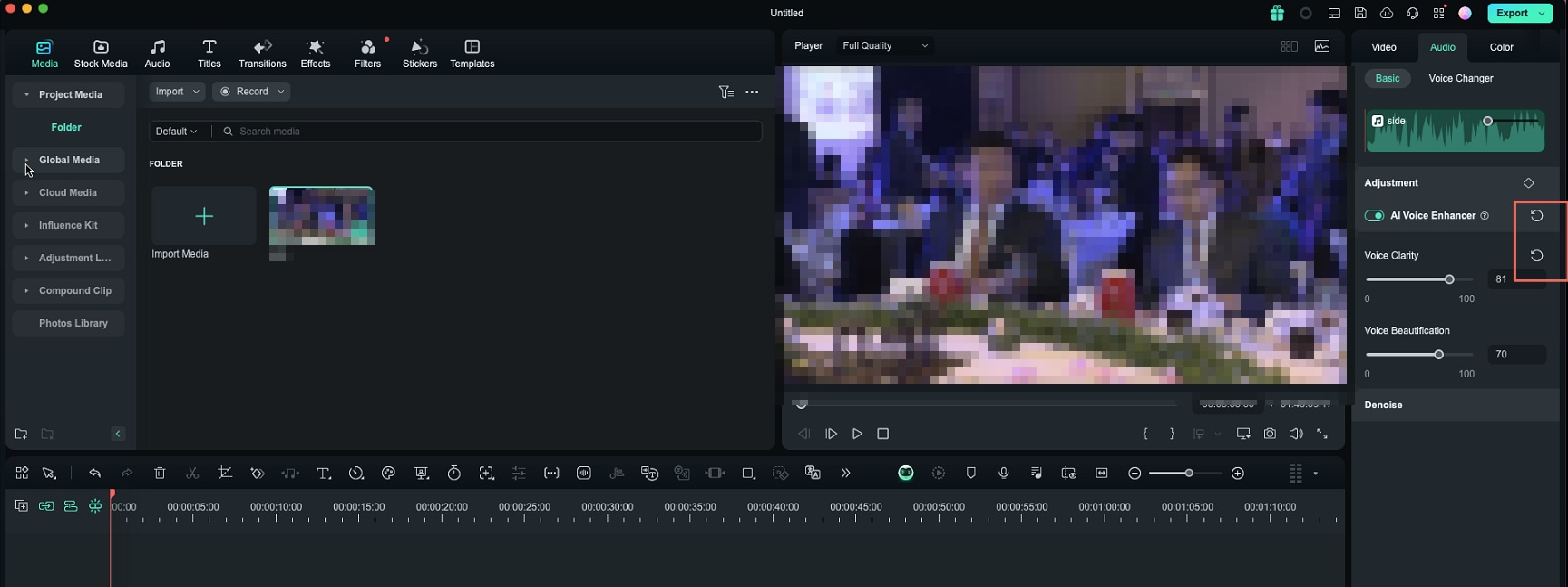
Verwandte Beiträge
Featured Articles
AI Bikini Generator: Verwandeln Sie Texte, Fotos und Videos in virtuelle Bikini-Kunst
Verwandeln Sie Ihre regelmäßigen Fotos mit Hilfe des Bikini-Generators mit künstlicher Intelligenz in strandgeeignete Fotos. Unser Leitfaden erläutert die einfachsten Möglichkeiten, Fotos mit künstlicher Intelligenz kostenlos zu entwerfen.
Ein umfassendes Review des Remini Video Enhancers | Alles, was Sie wissen müssen
Ist der Remini Video Enhancer ein gutes Tool zur Verbesserung von Videos? Lassen Sie uns ein Experten-Review ansehen!
Unschärfe aus Videos online und offline entfernen [4 Methoden]
Erfahren Sie, wie Sie Unschärfe aus Videos online und offline auf jedem Gerät entfernen können. Einfache Methoden für PC, Mac, iPhones und Android. Erhalten Sie schnell hochwertige und klare Videos!
F.A.Q
AI Smart Cutout für Mac
Diese Anleitung zeigt Ihnen detaillierte Schritte zum Ausschneiden eines Motivs aus Bildern oder Videos mit AI Smart Cutout und zwar mit nur wenigen Klicks.
AI Skin Tone Protection für Mac
Kameras können manchmal Aufnahmen von Hautfehlern machen, die wir verbergen wollen. Die neuen Updates in Filmora können Ihnen dabei helfen.
Audio hinzufügen
Erfahren Sie, wie Sie Audio unter macOS hinzufügen, anpassen, entfernen und favorisieren können.