Benutzerhandbuch zu Filmora
-
Neuerung
- Kurzvideo-Projekt für Mac
- Multi-Kamera-Clip für Mac erstellen
- Smart Short Clips für Mac
- Intelligenter Szenenschnitt für Mac
- Keyframe-Pfad-Kurve für Mac
- Planar Tracking für Mac
- Asset Center für Mac
- KI Idee zu Video für Mac
- Magnetische Zeitleiste für Mac
- Video-Kompressor für Mac
- Live-Fotos auf dem Mac bearbeiten
- Video Denoise für Mac
-
KI-Bearbeitung auf Mac
- Intelligente BGM-Generierung für Mac
- Audio zu Video mit KI für Mac
- 01. Wie man die Stimmenwechsler-Funktion in Wondershare Filmora Mac verwendet
- Wie man Audio-gesteuerte Texteffekte in Wondershare Filmora auf dem Mac verwendet
- KI-Gesichtsmosaik für Mac
- AI Video Enhancer für Mac
- KI Sound Effekt für Mac
- KI Übersetzung in Filmora Mac
- Bild zu Video für Mac
- KI Stimmverbesserer für Mac
- AI Skin Tone Protection für Mac
- KI Musik Generator für Mac
- AI Smart Masking für Mac
- Stille-Erkennung auf dem Mac
- Auto-Tap Sync auf Mac
- KI Farbpalette für Mac (Farbanpassung)
- Auto-Highlight für Mac
- AI Portrait Cutout auf Mac
-
Projektverwaltung
- Medien von Drittanbieter-Laufwerken auf dem Mac importieren2025
- Neues Projekt erstellen
- Projekt öffnen
- Projekteinstellungen
- Medien zur Verwendung
- Projekte archivieren
- Projekte verschieben
- Wondershare Drive: Cloud-Backup
- Wondershare Drive verwenden
- Wondershare Drive verwalten
- Wondershare Drive recherchieren
- Dateien mit Wondershare Drive teilen
- Was ist Wondershare Drive?
- kostenlosen Cloud-Speicher
-
Animation & Keyframes
-
Videobearbeitung
- Zusammengesetzte Clips für Mac
- Lineal für die Videobearbeitung - Mac
- Logo Enthüllung für Mac
- Instant Cutter Tool auf Mac
- Video schneiden & trimmen
- Sprache-zu-Text/Text-zu-Sprache auf dem Mac
- Zuschneiden / Schwenken / Zoomen
- Geteilter Bildschirm/Multiscreen-Video
- Videos umwandeln
- Automatische Erkennung von Szenen
- Komposition einstellen
- Schlagschatten
- PIP (Bild im Bild) auf dem Mac
- Geteiltem Bildschirm
- Chroma Key (Greenscreen)
- Bewegungsverfolgung
- Video stabilisieren
- Szenenerkennung
- Gruppenbearbeitung
- Audio auto. Verbesserung
- Videos rückwärts abspielen
- Schnappschuss
- Standbild erstellen
- Auto Reframe
- Rahmenoption einstellen
- Objektivkorrektur
- Arbeiten mit Proxy
-
Audiobearbeitung
- Audio-Visualisierung auf dem Mac hinzufügen
- AI Audio Denoise für Mac
- Audio hinzufügen
- Arten von Audio
- Audio Dodge auf dem Mac
- Audio schneiden & trimmen
- Audio-Video-Synchronisation
- Audio abtrennen
- Tonhöhe einstellen
- Stummschalten
- Audio Effekte hinzufügen
- Audio Mixer verwenden
- Audio Equalizer einstellen
- Auto. Rauschunterdrückung
- Audio ein- & ausblenden
- Audio bearbeiten & anpassen
- Beat erkennen
- Clips markieren
-
Farbbearbeitung
-
Übergänge
-
Elemente
-
Effekte
-
Titel
-
Videovorlagen
-
Geschwindigkeit
-
Rendern & Exportieren
-
Arbeitsbereiche & Leistung
- Rückwärts abspielen
- Alle Clips auf der Zeitleiste für Mac auswählen
- Filmora Arbeitsbereich für Mac
- Einstellungsebene für Mac
- Systemkompatibilität von Filmora
- Startfenster von Filmora
- Arbeitsbereich verwalten
- Zeitleiste verwalten
- Tastaturkürzel von Filmora
- Touchbar verwenden
- Wiedergabequalität ändern
- Vorschau & Renderdateien
- GPU-Beschleunigung
- GPU und GPU-Treiber
- Systemanforderungen von Filmora
- Technische Spezifikationen
-
Neuerungen
-
Aufnahme & Importierung
-
Titel
-
Unter macOS Einsetzen
Keyframe-Pfad-Kurve für Mac (Beta)
Sind Sie frustriert, weil Sie keine flüssigen Animationspfade erstellen können? Filmora hat kürzlich die Funktion der Keyframe-Pfadkurve eingeführt. Wenn Sie die Übergangseffekte zwischen Keyframes anpassen, können Sie den Keyframe-Typ ändern, um die Geschwindigkeit und das Tempo der Animation zu steuern, so dass sie flüssiger und natürlicher aussieht und Sie hochwertige Videoclips erstellen können. Lassen Sie uns jetzt herausfinden, wie man sie benutzt.
Keyframe-Pfad-Kurve anwenden
Hier finden Sie eine Anleitung, wie Sie Keyframe-Pfadkurven unter Windows anwenden können.
1. Klicken Sie auf Projekt erstellen > Neues Projekt, dann können Sie auf die Hauptoberfläche zugreifen.
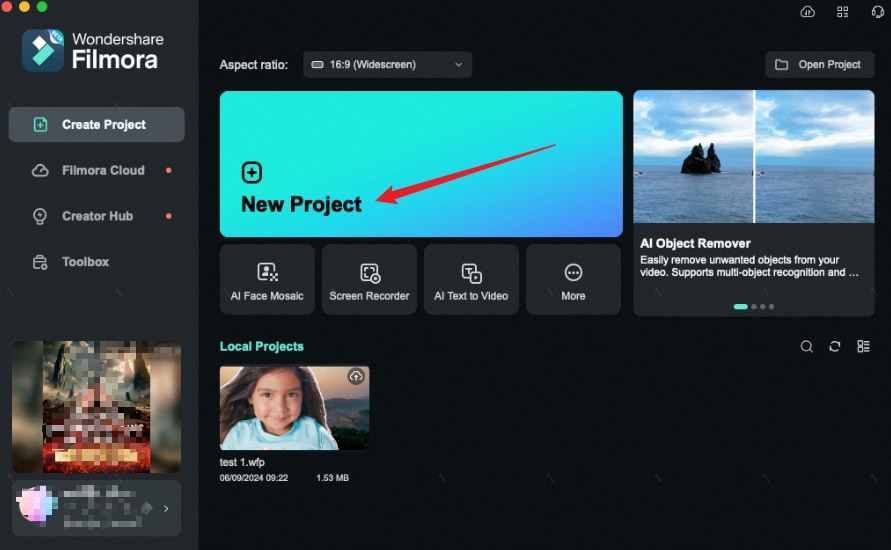
2. Importieren Sie eine Mediendatei > Ziehen Sie sie auf die Zeitleiste.
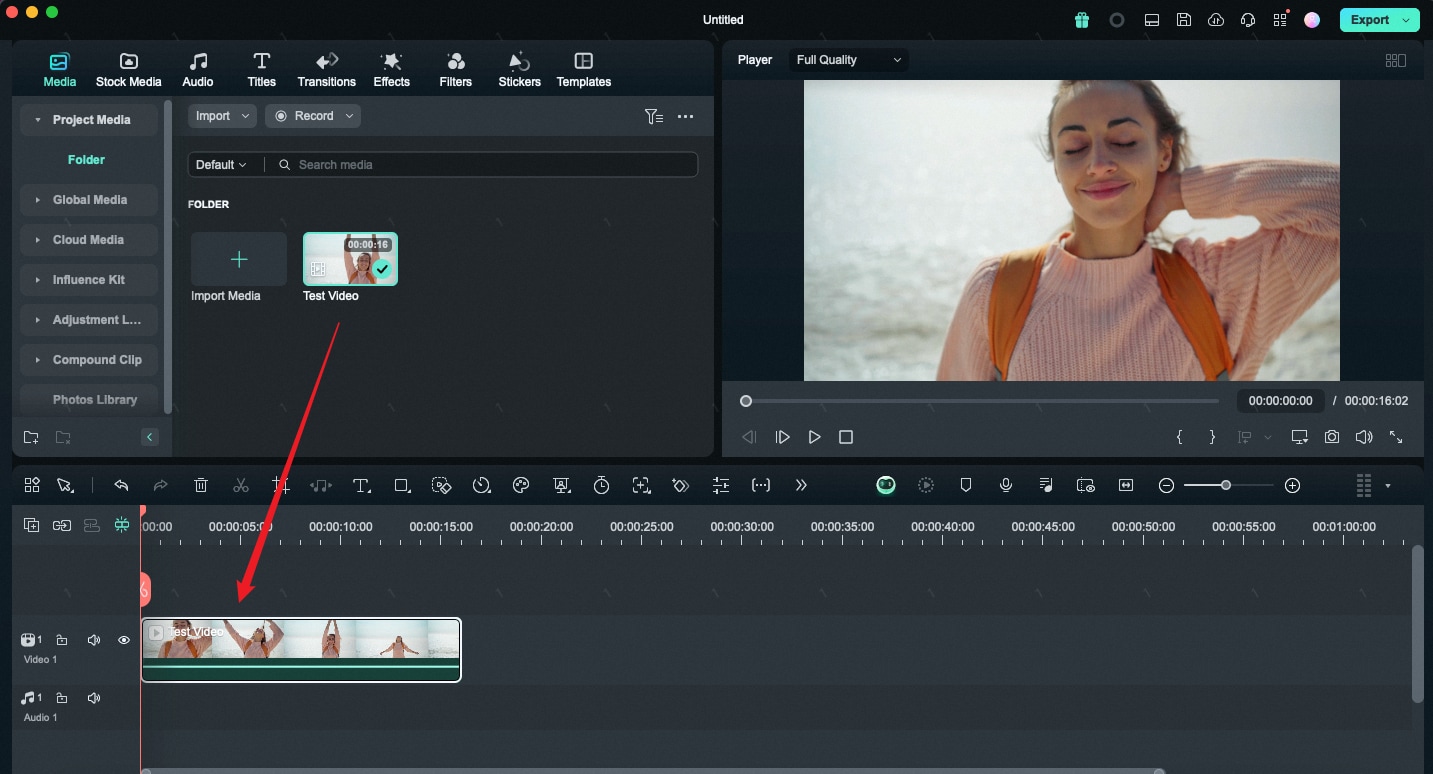
3. Bewegen Sie den Abspielkopf an eine beliebige Stelle in der Mediendatei > Fügen Sie einen Positions-Keyframe hinzu.
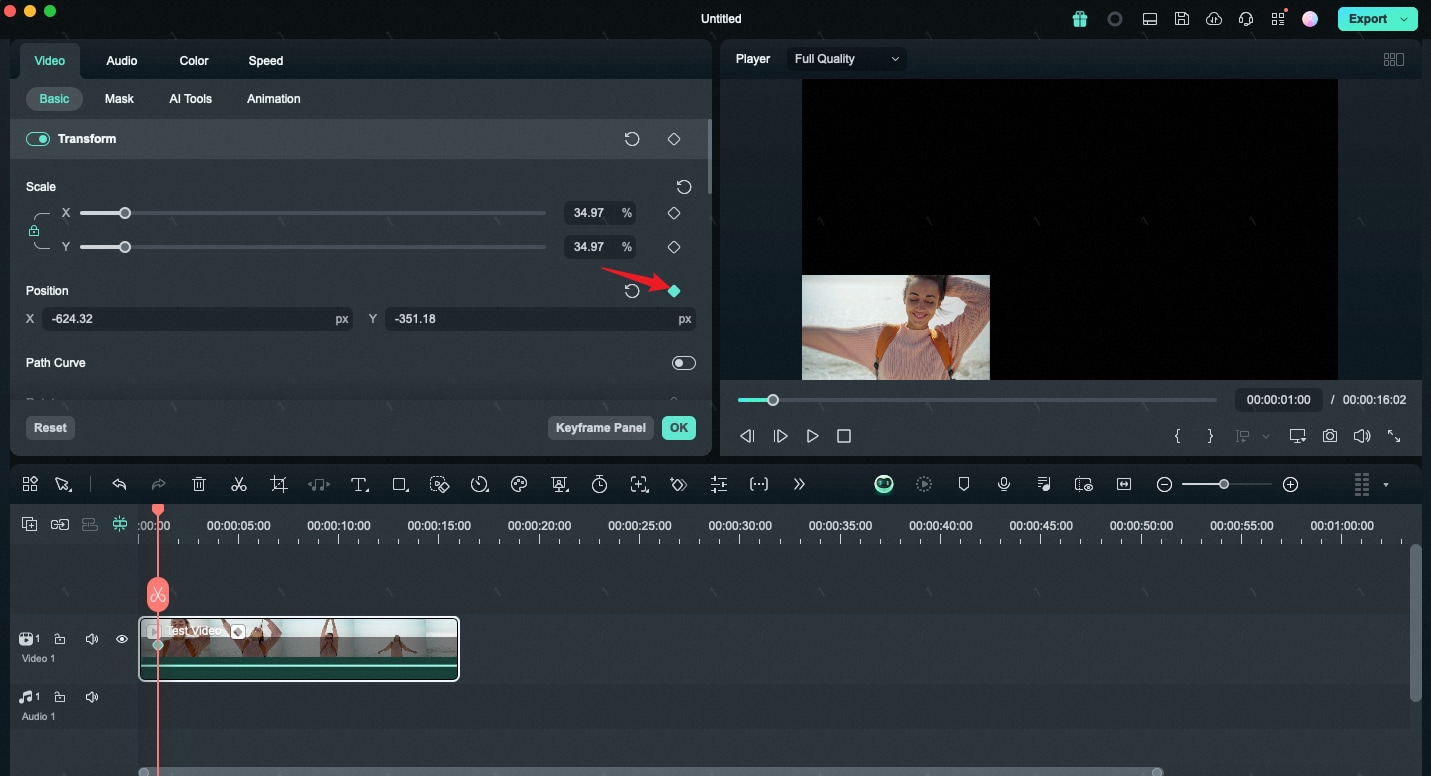
4. Bewegen Sie den Abspielkopf auf dieselbe Weise an eine beliebige Position > Bewegen Sie die Position des Videos auf dem Player > Es wird automatisch ein Keyframe erzeugt. Daraus erhalten Sie eine Reihe von Bewegungspfaden.
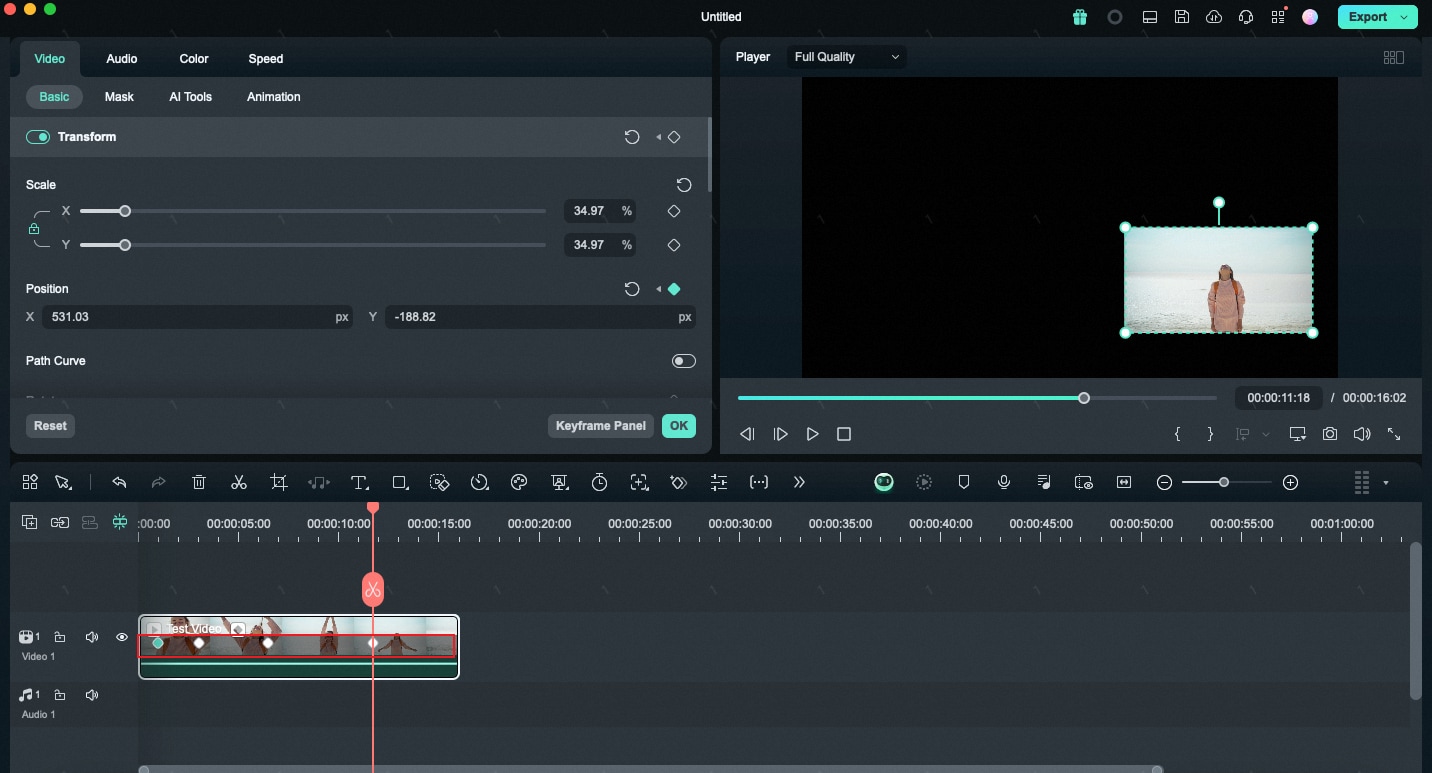
5. Öffnen Sie die Pfadkurve, um den Bewegungspfad anzuzeigen.
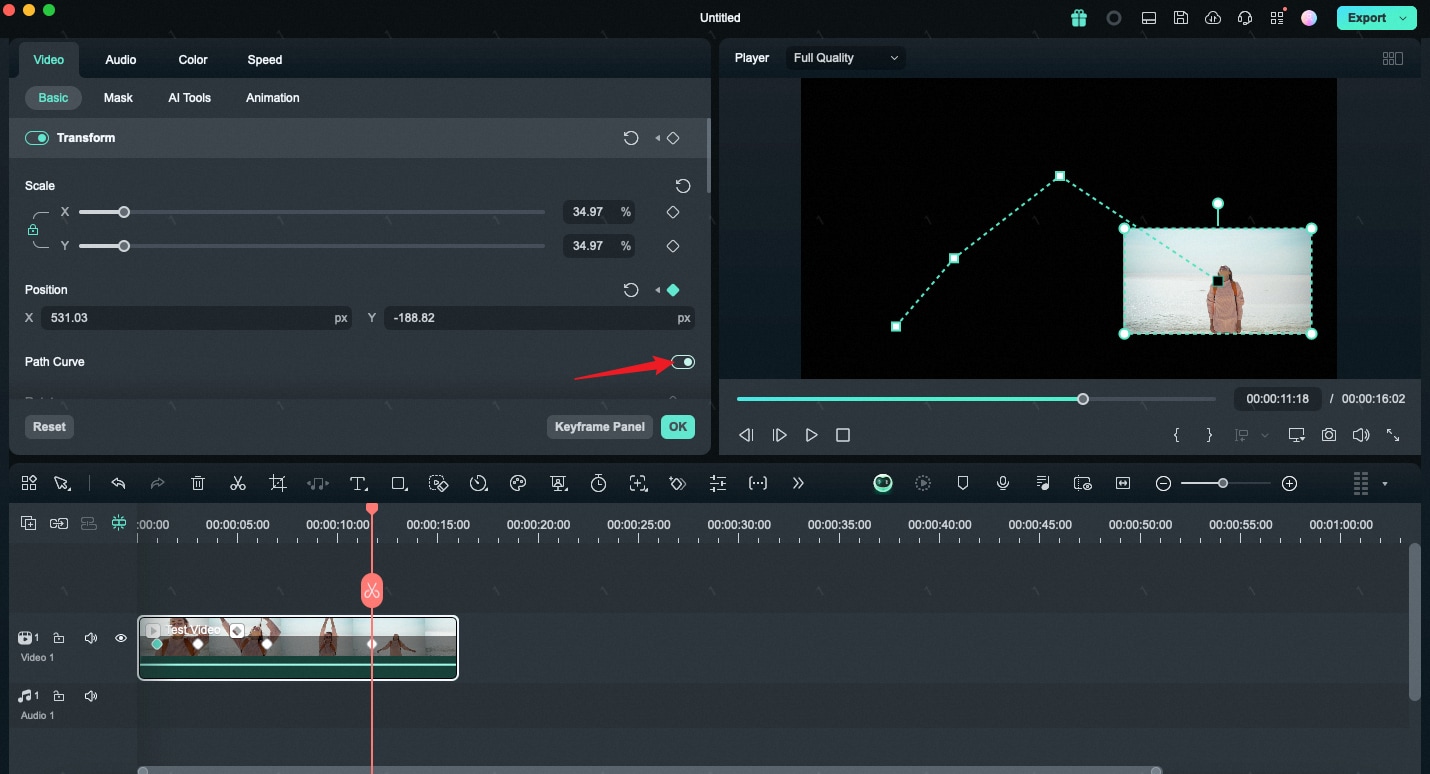
Keyframe-Pfadkurve anpassen
Sie können den Keyframe-Typ ändern, um eine glatte Pfadkurve zu erhalten.
1. Platzieren Sie die Maus über dem Keyframe und klicken Sie mit der rechten Maustaste darauf > Keyframe-Typ auswählen > Wählen Sie Linear, Kurve, Kontinuierliche Kurve, Einfrieren, Ein- oder Ausblenden, um die Form einer Kurve zu ändern.
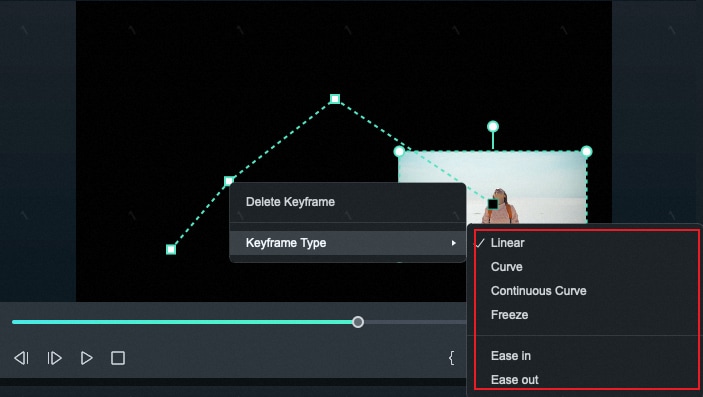
2. Wählen Sie "Keyframe löschen", um einen Keyframe zu löschen.
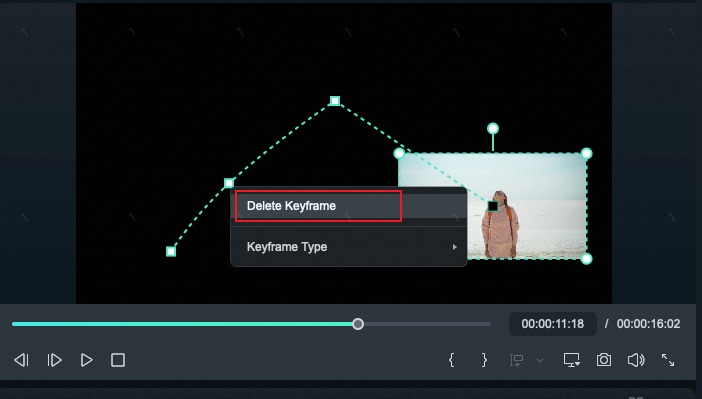
Verwandte Beiträge
Featured Articles
Beherrschen Sie die InDesign-Funktion Eingabe auf einem Pfad: Eine vollständige Anleitung
Lernen Sie, wie Sie mit dem Adobe InDesign-Tool Eingaben auf einem Pfad eingeben können. Erstellen Sie benutzerdefinierte Pfade oder gekrümmte Texte mit professionellen Tools.
Entdecken Sie die Funktionen der magnetischen Zeitleiste von Final Cut Pro
Erfahren Sie, wie die magnetische Zeitleiste von Final Cut Pro den Schnitt verbessert. Lernen Sie Tipps und Tricks. Beginnen Sie noch heute mit der Bearbeitung wie ein Profi!
5 Tools zum Unscharfmachen von Gesichtern in Online-Videos
Entdecken Sie diese Tools, um Gesichter in Online-Videos unscharf zu machen. Erfahren Sie, wie diese Tools funktionieren, welche Funktionen sie haben, was Sie erwarten, wenn Sie einen Online Video Editor für Gesichtsunschärfe auswählen und für welche KI-gesteuerte Alternative Sie sich entscheiden können.
F.A.Q
Arbeitsbereich verwalten
Die Standards für das Panel-Layout bieten eine Anleitung zur Verwendung dieser Layouts unter macOS.
Weißabgleich
Lernen Sie, wie man den Weißabgleich in Filmora unter macOS verwendet
Was ist Wondershare Drive?
So erhalten Sie 1 GB kostenlosen Cloud-Speicher bei Filmora unter macOS