Benutzerhandbuch zu Filmora
-
Neuerung
- Kurzvideo-Projekt für Mac
- Multi-Kamera-Clip für Mac erstellen
- Smart Short Clips für Mac
- Intelligenter Szenenschnitt für Mac
- Keyframe-Pfad-Kurve für Mac
- Planar Tracking für Mac
- Asset Center für Mac
- KI Idee zu Video für Mac
- Magnetische Zeitleiste für Mac
- Video-Kompressor für Mac
- Live-Fotos auf dem Mac bearbeiten
- Video Denoise für Mac
-
KI-Bearbeitung auf Mac
- Intelligente BGM-Generierung für Mac
- Audio zu Video mit KI für Mac
- 01. Wie man die Stimmenwechsler-Funktion in Wondershare Filmora Mac verwendet
- Wie man Audio-gesteuerte Texteffekte in Wondershare Filmora auf dem Mac verwendet
- KI-Gesichtsmosaik für Mac
- AI Video Enhancer für Mac
- KI Sound Effekt für Mac
- KI Übersetzung in Filmora Mac
- Bild zu Video für Mac
- KI Stimmverbesserer für Mac
- AI Skin Tone Protection für Mac
- KI Musik Generator für Mac
- AI Smart Masking für Mac
- Stille-Erkennung auf dem Mac
- Auto-Tap Sync auf Mac
- KI Farbpalette für Mac (Farbanpassung)
- Auto-Highlight für Mac
- AI Portrait Cutout auf Mac
-
Projektverwaltung
- Medien von Drittanbieter-Laufwerken auf dem Mac importieren2025
- Neues Projekt erstellen
- Projekt öffnen
- Projekteinstellungen
- Medien zur Verwendung
- Projekte archivieren
- Projekte verschieben
- Wondershare Drive: Cloud-Backup
- Wondershare Drive verwenden
- Wondershare Drive verwalten
- Wondershare Drive recherchieren
- Dateien mit Wondershare Drive teilen
- Was ist Wondershare Drive?
- kostenlosen Cloud-Speicher
-
Animation & Keyframes
-
Videobearbeitung
- Zusammengesetzte Clips für Mac
- Lineal für die Videobearbeitung - Mac
- Logo Enthüllung für Mac
- Instant Cutter Tool auf Mac
- Video schneiden & trimmen
- Sprache-zu-Text/Text-zu-Sprache auf dem Mac
- Zuschneiden / Schwenken / Zoomen
- Geteilter Bildschirm/Multiscreen-Video
- Videos umwandeln
- Automatische Erkennung von Szenen
- Komposition einstellen
- Schlagschatten
- PIP (Bild im Bild) auf dem Mac
- Geteiltem Bildschirm
- Chroma Key (Greenscreen)
- Bewegungsverfolgung
- Video stabilisieren
- Szenenerkennung
- Gruppenbearbeitung
- Audio auto. Verbesserung
- Videos rückwärts abspielen
- Schnappschuss
- Standbild erstellen
- Auto Reframe
- Rahmenoption einstellen
- Objektivkorrektur
- Arbeiten mit Proxy
-
Audiobearbeitung
- Audio-Visualisierung auf dem Mac hinzufügen
- AI Audio Denoise für Mac
- Audio hinzufügen
- Arten von Audio
- Audio Dodge auf dem Mac
- Audio schneiden & trimmen
- Audio-Video-Synchronisation
- Audio abtrennen
- Tonhöhe einstellen
- Stummschalten
- Audio Effekte hinzufügen
- Audio Mixer verwenden
- Audio Equalizer einstellen
- Auto. Rauschunterdrückung
- Audio ein- & ausblenden
- Audio bearbeiten & anpassen
- Beat erkennen
- Clips markieren
-
Farbbearbeitung
-
Übergänge
-
Elemente
-
Effekte
-
Titel
-
Videovorlagen
-
Geschwindigkeit
-
Rendern & Exportieren
-
Arbeitsbereiche & Leistung
- Rückwärts abspielen
- Alle Clips auf der Zeitleiste für Mac auswählen
- Filmora Arbeitsbereich für Mac
- Einstellungsebene für Mac
- Systemkompatibilität von Filmora
- Startfenster von Filmora
- Arbeitsbereich verwalten
- Zeitleiste verwalten
- Tastaturkürzel von Filmora
- Touchbar verwenden
- Wiedergabequalität ändern
- Vorschau & Renderdateien
- GPU-Beschleunigung
- GPU und GPU-Treiber
- Systemanforderungen von Filmora
- Technische Spezifikationen
-
Neuerungen
-
Aufnahme & Importierung
-
Titel
-
Unter macOS Einsetzen
Einstellungsebene für Mac
Diese Anleitung zeigt, wie Sie eine Ebene hinzufügen, um mehrere Clips anzupassen. Die auf eine Einstellungsebene angewendeten Effekte wirken sich auf alle Ebenen aus, die sich in der Stapelreihenfolge der Ebenen unter ihr befinden. Sie brauchen nur die Ebene zu bearbeiten, indem Sie die Übergänge und Effekte auf die Ebene ziehen, um die Effekte auf die darunter liegenden Ebenen anzuwenden.
Index
Verwendungsszenarien
Die Einstellungsebene kann die gleichen Anpassungen vornehmen, unabhängig davon, wie viele Clips sich darunter befinden, und zwar gleichzeitig. Durch die Bearbeitung der Ebenenmaske ist es einfacher, Anpassungen vorzunehmen oder das Merkmal zu entfernen. Sie ermöglicht es Ihnen, bei der Neubearbeitung eine einzige Ebene zu bearbeiten, anstatt verschiedene Teile des Videos umständlich anzupassen.
Anpassungsebene auf Videos auf Mac anwenden
Folgen Sie den nachstehenden Schritten, um zu erfahren, wie Sie diese Funktion aktivieren.
Schritt 1: Medien importieren
Nachdem Sie die Anwendung gestartet haben, können Sie das Video von Ihrem Computer oder aus der Bibliothek importieren. Ziehen Sie den Clip dann auf die Bearbeitungsoberfläche.
Schritt 2: Starten Sie die Anpassungsebene
Klicken Sie auf Meine Medien>Einstellungsebene>Voreinstellung um eine neue Aufgabe zu bearbeiten. Alternativ dazu können Sie Ihre gespeicherten Voreinstellungen in Benutzerdefiniert. Ziehen Sie dann die Einstellungsebene auf der Zeitachse über dem Videoclip.
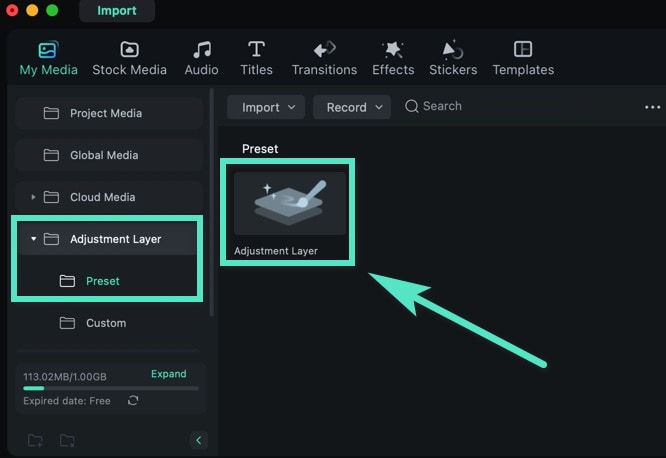
Schritt 3: Ändern Sie die detaillierten Einstellungen
Ziehen Sie die Einstellungsebene in der Zeitleiste vor und zurück, um die Dauer des Videos perfekt anzupassen.
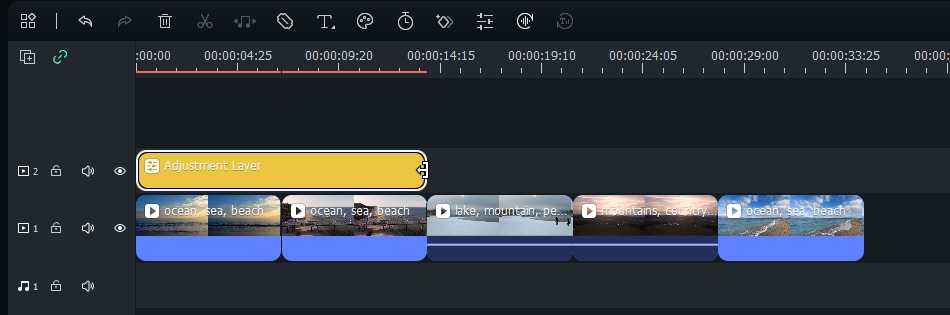
Öffnen Sie dann mit einem Klick die Einstellungsoberfläche auf der rechten Seite des Bildschirms. Wenn Sie fertig sind, klicken Sie auf Ok. Es gibt zwei Einstellungsmöglichkeiten: Layer und Farbe.
- Die Ebene Die Einstellungen umfassen grundlegende Änderungen, wie z. B. Skala, Position, Drehen und Wenden, Drehen Sie, Überblendmodus, und Deckkraft, wie auch Animation.
- In Bezug auf Farbe, können Sie verschiedene integrierte Voreinstellungen anwenden und die Weißabgleich oder setzen Farbe,Licht, Vignette, und Farbe anpassen.
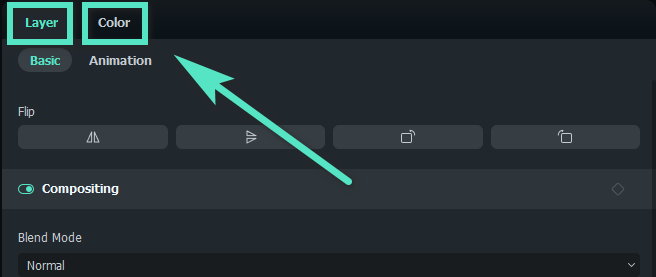
Schritt 4: Weitere Effekte hinzufügen
Klicken Sie auf Auswirkungen in der Symbolleiste am oberen Rand der Benutzeroberfläche. Neben einer Vielzahl von Standardangeboten finden Sie alles, was Sie suchen, in Filmstock.
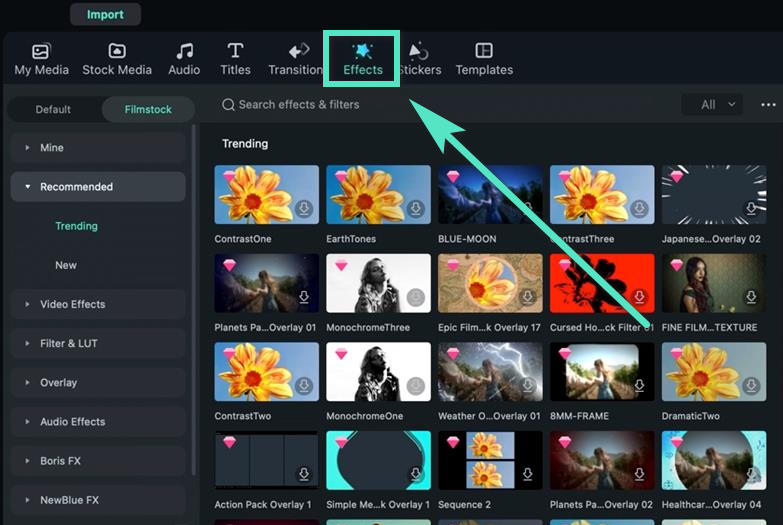
Ziehen Sie den gewünschten Effekt in den Bereich Einstellungsebene in der Zeitleiste. Danach sind die Effekteinstellungen verfügbar. Wenn Sie den Effekt anpassen müssen, klicken Sie in der Zeitleiste auf die Ebene. Daraufhin wird das Einstellungsfenster auf der linken Seite der Benutzeroberfläche angezeigt.
Diese Funktion löschen
So löschen Sie die Einstellungsebene können Sie den Clip in der Timeline auswählen, mit der rechten Maustaste klicken und dann auf Delete.
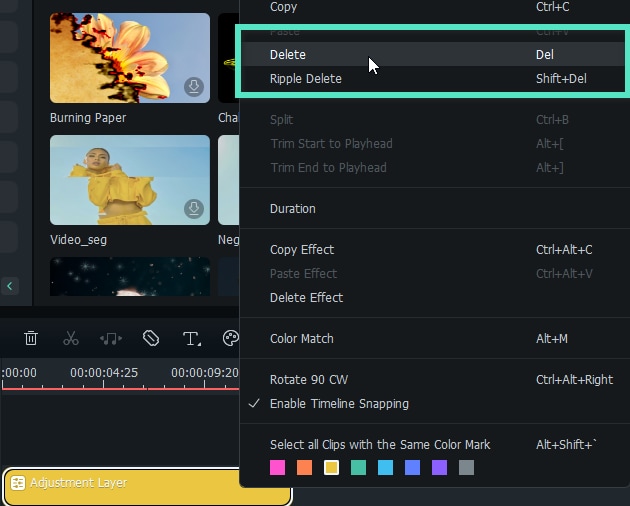
Verwandte Beiträge
Featured Articles
Wie kann man die Mona Lisa lebendig machen und ihr helfen aus Da Vincis Meisterwerk zu entkommen?
Möchten Sie eine bewegliche Mona Lisa sehen? Möchten Sie wissen, wie Sie eine statische Figur aus einem Bild animieren können? Lesen Sie unseren Artikel zur Erstellung eines Weglauf-Videos für die Mona Lisa.
Wie man lustige Sketch-Highlights erstellt: Anleitung und Tipps
Nachdem Sie gelernt haben, wie man lustige Sketche macht, kann Filmora Ihnen auch dabei helfen, Comedy-Sketch-Highlights zu erstellen, um Ihre Chance zu erhöhen, ohne zeitraubende Prozesse viral zu gehen.
Die 12 besten GIF-Editoren
Wenn Sie sich für GIFs interessieren und viele Informationen darüber haben möchten, dann haben wir in diesem Artikel alles für Sie vorbereitet. Hier ist, was wir bisher darüber erfahren haben.
F.A.Q
Keyframe-Pfad-Kurve für Mac
Sind Sie frustriert, weil Sie keine flüssigen Animationspfade erstellen können? Filmora für Mac hat kürzlich die Funktion der Keyframe-Pfadkurve eingeführt. Wenn Sie die Übergangseffekte zwischen Keyframes anpassen, können Sie den Keyframe-Typ ändern, um die Geschwindigkeit und das Tempo zu steuern.
Audio Dodge auf dem Mac
Entdecken Sie die Kunst des Audio-Ausweichens auf Ihrem Mac mit unserem umfassenden Leitfaden. Dieser offizielle Leitfaden bietet Ihnen Schritt-für-Schritt-Anleitung, wie Sie die Hintergrundmusik effektiv reduzieren und gleichzeitig die Klarheit Ihres Sounds erhalten können.
Tonhöhe einstellen
Lernen Sie, wie man Tonhöhen in Filmora unter macOS verwendet