Benutzerhandbuch zu Filmora
Hinzufügen, Bearbeiten und Anpassen von Texten
Es gibt jedoch viele voreingestellte Texteffekte, mit denen Sie den Text besser an Ihr Video anpassen können. Sie können den Texteffekt mit den integrierten Tools bearbeiten und anpassen.
Inhaltsverzeichnis
1. Arten von Titeln auf dem Mac
Filmora macht es Ihnen leicht, Titel zu erstellen, die zu Ihrem Stil passen. Sie können sogar animierte Texteffekte wie Sprechblasen hinzufügen. Zu den in Filmora verfügbaren Textoptionen gehören Untertitel, untere Drittel, Bildunterschriften, Vorspann und Abspann.
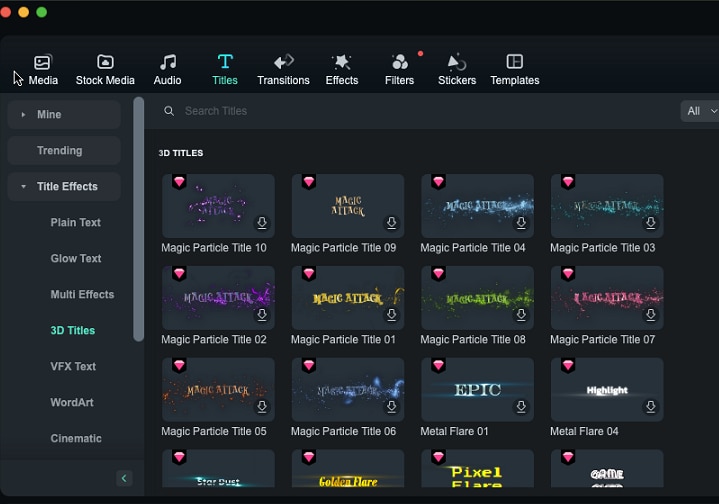
Filmora 12 und spätere Versionen bieten vor allem einen neuen Titeltyp - einen 3D-Titel. Mit atemberaubenden 3D-Textanimationen können Sie Ihr Video auf die nächste Stufe bringen. Lassen Sie sich inspirieren und gestalten Sie mit mehr als 40 3D-Texteffekten von Metallic über Natur bis hin zu Festen. Außerdem können 3D-Texteffekte in Stapeln bearbeitet werden, um die Effizienz Ihrer Bearbeitung zu erhöhen.
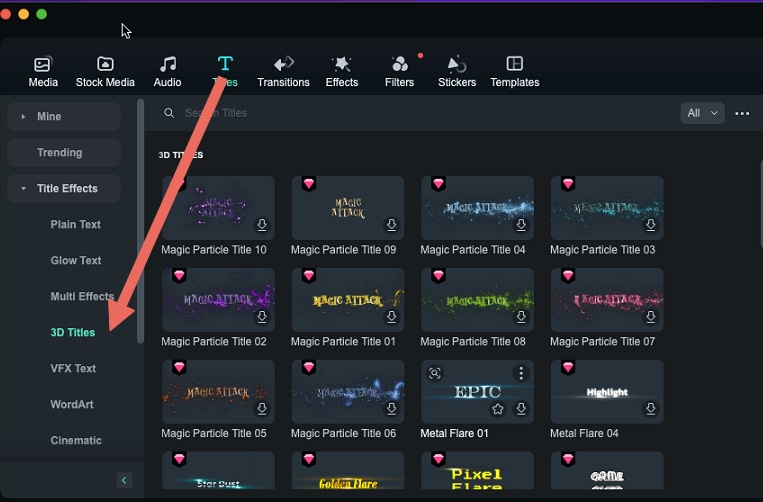
Auf der Registerkarte „Titel“ finden Sie verschiedene Textvorlagen, wie z.B.:
- Grundlegender Text
- Titel
- Opener
- Untertitel
- Untere Drittel
- Aufrufe
- Abspann
- Social Media
- Gaming
- Bildung und Tutorial
- Reisen
- Sport
- Business
- Essen
- Haustiere
- Hollywood
- Veranstaltungen
Und viele mehr!
Das heißt, egal ob Sie ein Video für Ihr Unternehmen, Ihren Reiseblog, Ihre sozialen Medien, Ihren Youtube-Musikkanal oder etwas anderes erstellen, Sie können aus den oben genannten Kategorien eine passende Vorlage für den Titel/Text auswählen, um Ihre Videos ansprechender und unterhaltsamer für das Publikum zu gestalten.
Hinweis: Klicken Sie auf das umgedrehte Dreieck, um die Titel zu filtern und zu prüfen, ob sie für die kommerzielle Nutzung verfügbar sind.
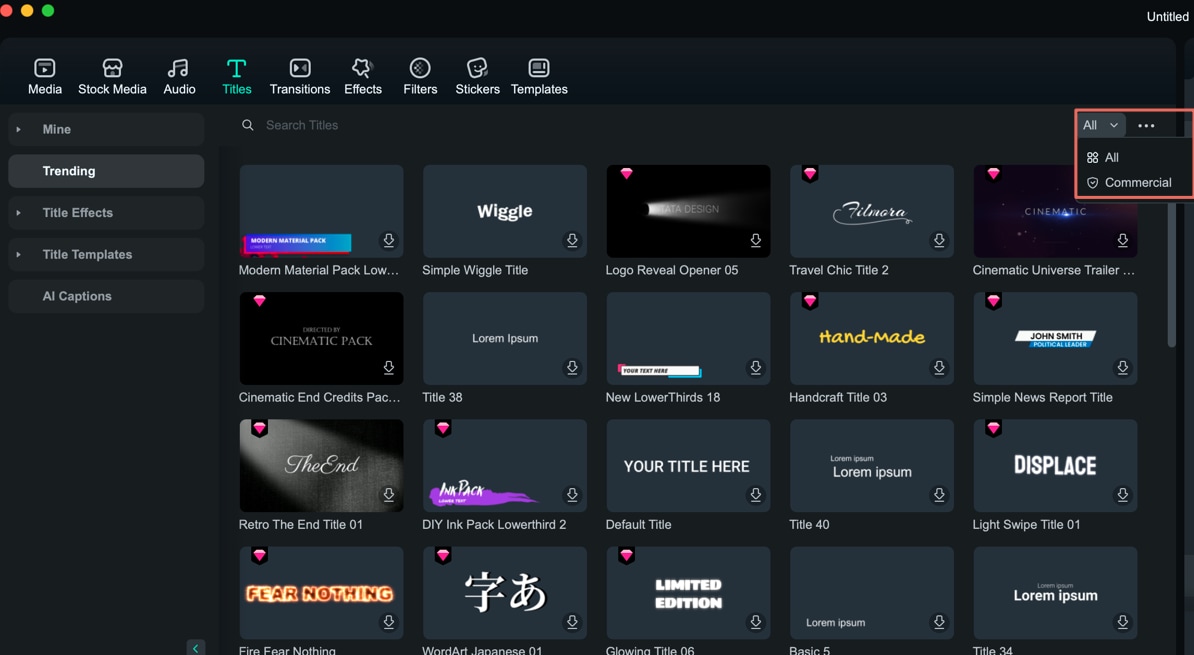
2. Titel und Texte auf dem Mac hinzufügen
Filmora für Mac macht es Ihnen leicht, Texte und Titel zu erstellen, die Ihrem Stil entsprechen. Untertitel, untere Drittel, Bildunterschriften, Opener und Abspann sind die Textoptionen in Filmora für Mac. Sie können sogar animierte Texteffekte wie Sprechblasen hinzufügen. In diesem Leitfaden erfahren Sie, wie Sie darauf zugreifen und sie verwenden können.
Im „Titel“ Menü finden Sie eine Reihe von Voreinstellungen für animierten Text. Sie können jeden Texteffekt, den Sie finden, individuell anpassen und als neue Voreinstellung speichern.
Hinzufügen von Text zu Ihrem Projekt
Rufen Sie das Titel-Menü auf, wählen Sie einen Texteffekt und ziehen Sie ihn in die Zeitleiste. Sie können auch mit der rechten Maustaste auf den Texteffekt klicken und Anwenden wählen.
Sie können auch reinen Text eingeben, keine Animationen oder Extras, nur einfachen Text.

Im Titel Menü auf der linken Seite des Bildschirms sehen Sie Ordner für verschiedene Arten von Texteffekten. Sie können jeden Effekt in der Vorschau anzeigen, indem Sie ihn doppelt anklicken. Ziehen Sie den gewünschten Effekt in die Zeitleiste und legen Sie ihn dort ab, oder klicken Sie mit der rechten Maustaste darauf und wählen Sie „Anwenden“.
3. Textvorgaben auf dem Mac
Wenn Sie Text im Textbearbeitungsfenster bearbeiten, können Sie feststellen, dass Filmora viele voreingestellte Textstile bietet. Sie können diese voreingestellten Texte mit ein paar Klicks auf das Video anwenden.
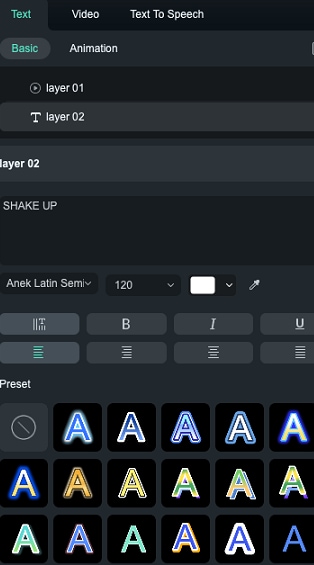
Um voreingestellten Text zu finden, können Sie auf die Textspur doppelklicken oder mit der rechten Maustaste darauf klicken und „Eigenschaften bearbeiten“ wählen. Dies hilft bei der Auflistung verschiedener Textstile auf der linken Seite des Textbearbeitungsfensters. Nachdem Sie sich für einen Stil entschieden haben, können Sie diesen noch ändern, indem Sie die Optionen anpassen, einschließlich Schriftarten, Textfarbe, Zeilenabstand, Deckkraft, Drehung, Skalierung, etc.
4. Bearbeiten und Anpassen von Texten auf dem Mac
Text eingeben
Doppelklicken Sie auf den Texteffekt in der Zeitleiste, um das Textbearbeitungsfenster zu öffnen und Ihre Nachricht einzugeben. Sie können dann die Eigenschaften (Schriftart, Abstände, Größe, Stil, Ausrichtung, Farbe und mehr) des Titeleffekts ändern.
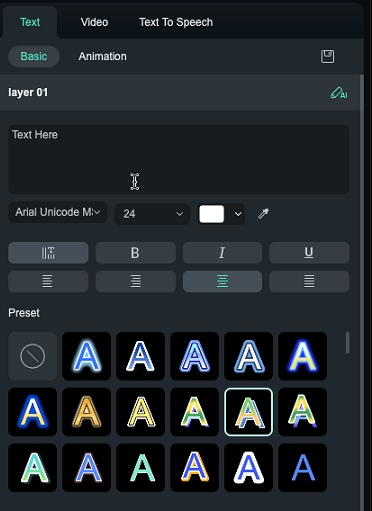
Klicken Sie auf das Schriftart Dropdown-Menü, um den Stil Ihres Textes zu ändern. Sie können auch eine Schriftart aus dem Internet herunterladen, sie auf Ihrem Betriebssystem installieren und sie dann in Filmora verwenden.
Hinweis: Wenn Sie eine Schriftart aus dem Internet herunterladen, müssen Sie Filmora für Mac neu starten, bevor diese Schriftart in der Schriftartenbibliothek der Software verfügbar ist.
Voreingestellte Stile auf Text anwenden
Gehen Sie auf die Registerkarte Basis des Menüs der Textbearbeitung und klicken Sie auf die Thumbnails der voreingestellten Stile, um sie anzuwenden.
So ändern Sie die Position des Textes im Vorschaufenster.
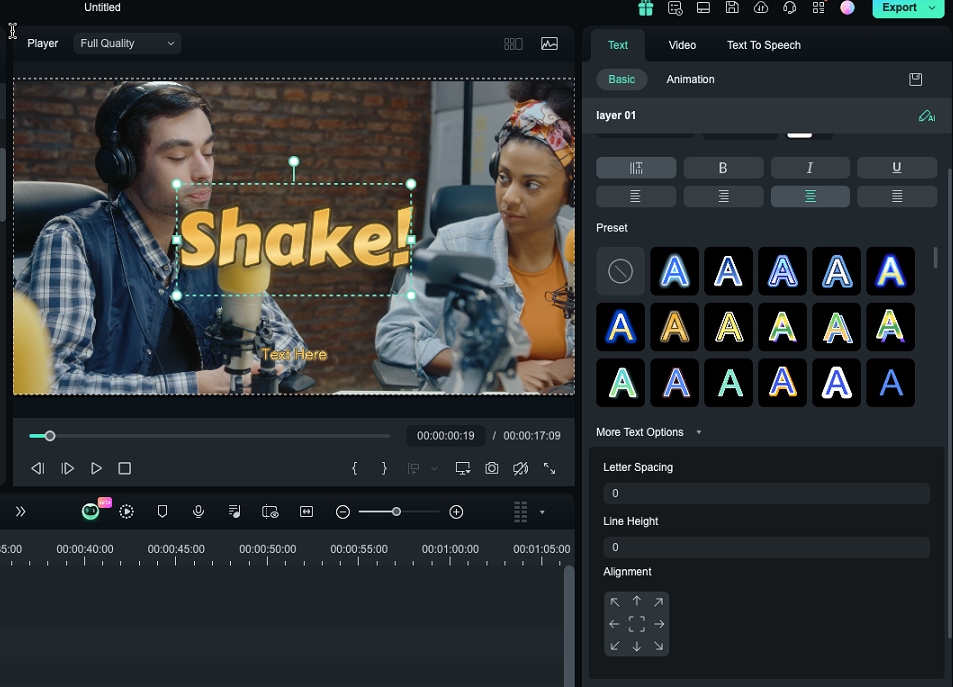
Sie können eine Position für Ihren Text festlegen, indem Sie die Ausrichtungsparameter im Textbearbeitungsfenster ändern. Sie können Ihren Text auch im Vorschaufenster anklicken und ziehen, um ihn an die gewünschte Stelle zu verschieben.
Anpassen der Dauer von Texteffekten
Die Standarddauer aller Texteffekte beträgt 7 Sekunden, aber Sie können diese Dauer ändern, indem Sie die Ränder des Texteffekts in der Zeitleiste verschieben. Sie können auch auf das „Dauer“ Symbol klicken, um die Dauer des Effekts zu ändern.

Wenn Sie die Standarddauer aller Titeleffekte in Filmora ändern möchten, gehen Sie in das Menü von Wondershare Filmora, klicken Sie auf „Einstellungen“ und geben Sie dann die neue Standarddauer neben Effektdauer ein.
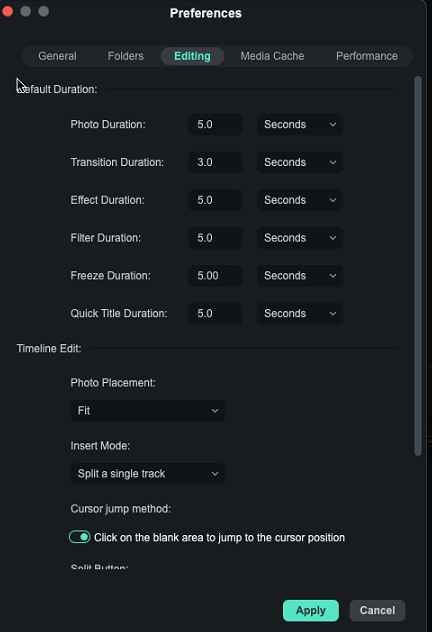
5. Texte auf dem Mac animieren
Klicken Sie im Textbearbeitungsfenster auf das Symbol der „Animation“. Filmora bietet mehr als 80 verschiedene Textanimationen, die Sie anwenden können, indem Sie auf einen Effekt doppelklicken, um eine Vorschau anzuzeigen, und dann auf „OK“ klicken, um ihn anzuwenden.

6. Erweiterte Titelbearbeitung
Klicken Sie auf die Schaltfläche „Erweitert“ in der unteren rechten Ecke des Textbearbeitungsfensters, um das „Titelinspektor“ Fenster aufzurufen.
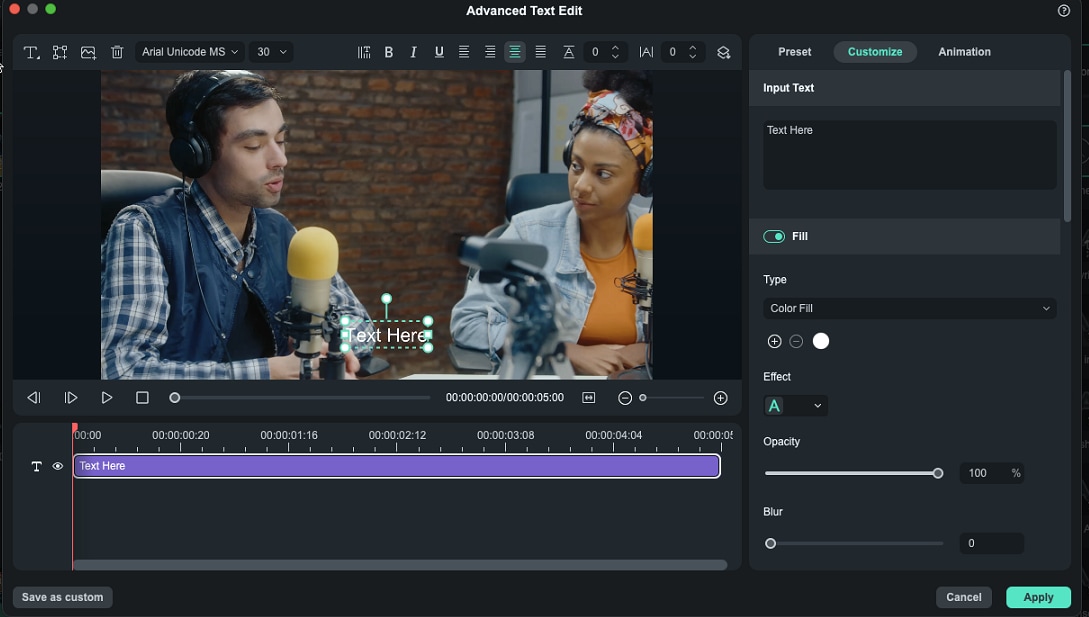
Mit dem Titelinspektor können Sie nicht nur Schatten oder Rahmen für den eingefügten Text hinzufügen, sondern auch neue Textfelder, indem Sie auf das Symbol „Textfeld hinzufügen“ klicken. Darüber hinaus können Sie Formen wie Blasen und Pfeile hinzufügen, indem Sie auf das Symbol „Form hinzufügen“ klicken, oder ein Bild einfügen, indem Sie auf das Symbol „Bild hinzufügen“ klicken. Jedes neue Element, das Sie hinzufügen, wird auf der Zeitleiste unterhalb des Vorschaufensters im Titelinspektor Fenster angezeigt.
Auch das Ändern der Farbe oder der Deckkraft Ihres Textes oder das Unscharfmachen des Textes sind Optionen, auf die Sie über das Titelinspektor Fenster zugreifen können.
7. Textstil anpassen
Neben der Eingabe von individuellem Text enthält die Registerkarte Anpassen fünf weitere Optionen: Textfüllung, Textumrandung, Textschatten, Formfüllung und Formumrandung.
Text- und Formfüllung: Bei der Textfüllung haben Sie die Wahl zwischen Farbfüllung, Bildfüllung und Farbverlaufsfüllung. Wenn Sie sich in der Formfüllung befinden, können Sie zwischen Farbfüllung und Verlaufsfüllung wählen.
- Farbfüllung: Wählen Sie eine Farbe zum Füllen Ihres Textes oder Ihrer Form.
- Bildfüllung: Wählen Sie aus den integrierten Bildern aus oder laden Sie ein Bild, mit dem Sie Ihren Text füllen möchten.
- Farbverlaufsfüllung: Legen Sie die Start- und Endfarbe fest und klicken Sie auf eine Pfeilschaltfläche, um die Richtung festzulegen.
Tipp: Sie können den Schieberegler darunter ziehen, um die Werte für Unschärfe und Deckkraft (Transparenz) einzustellen.
Rand/Schatten:
Fügen Sie einen Rahmen um die Buchstaben Ihres Textes oder einen Schatten hinter ihnen hinzu. Sie können den Schieberegler der Unschärfe ziehen, um den Textschatten oder -rand unscharf zu machen, oder den Schieberegler der Deckkraft, um die Transparenz anzupassen.
Gekrümmten Text-Effekt anwenden
Während Sie andere grundlegende Bearbeitungen am Text vornehmen, erweitern Sie die Einstellungen "Weitere Textoptionen" im Abschnitt "Basic". Aktivieren Sie den Schalter der „Form“ und sehen Sie sich verschiedene geschwungene Texteffekte an, die auf das Video angewendet werden können. Wenn Sie ihn aktivieren, wählen Sie eine beliebige verfügbare Voreinstellung aus und legen Sie deren "Stärke" zur Steuerung der Gesamtkrümmung fest.
Um den Stil zu ändern, können Sie zwischen den verfügbaren Voreinstellungen wechseln. Wenn Sie den Schalter der „Form“ deaktivieren, kehrt der Text in seinen ursprünglichen Zustand zurück.
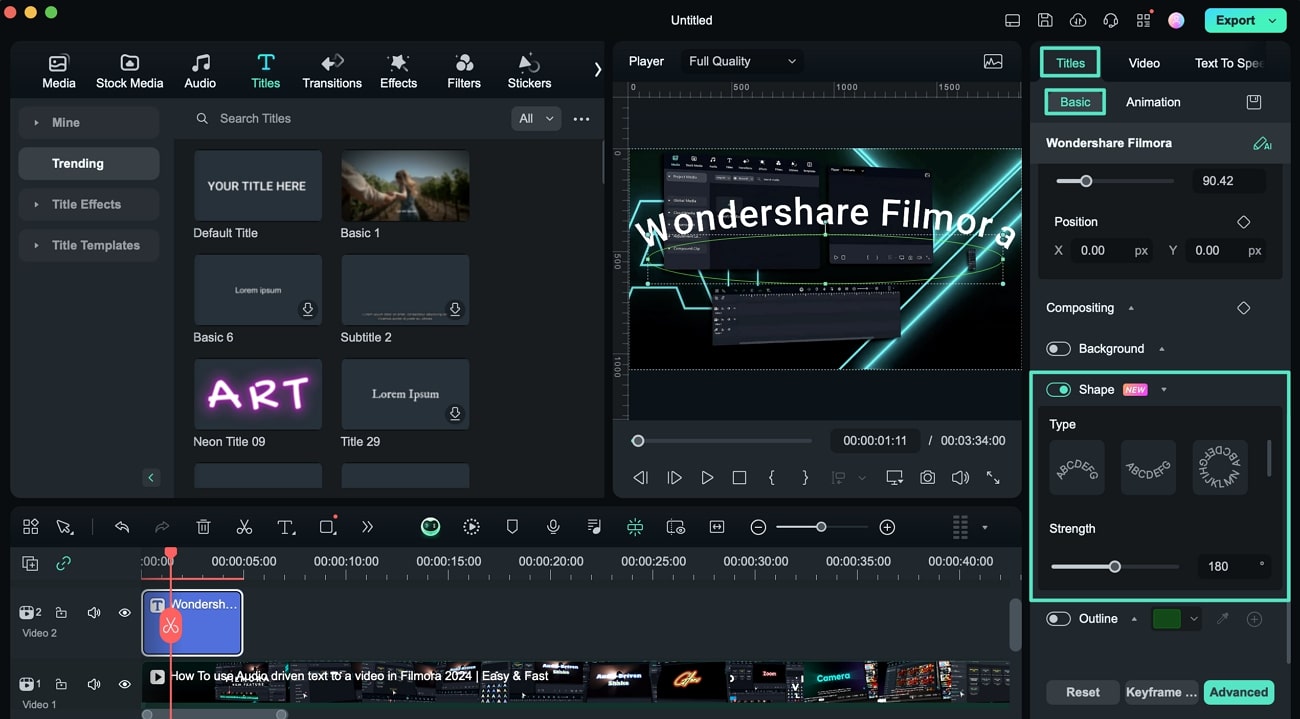
Speichern von angepassten Texteffekten als Voreinstellungen
Mit Filmora für Mac können Sie angepasste Texteffekte aus dem Titelinspektor und dem Textbearbeitungsfenster speichern. Wenn Sie alle gewünschten Anpassungen an einem Texteffekt vorgenommen haben, klicken Sie auf die Schaltfläche „Als Benutzerdefiniert speichern“, die sich in der unteren linken Ecke eines der beiden Menüs befindet.
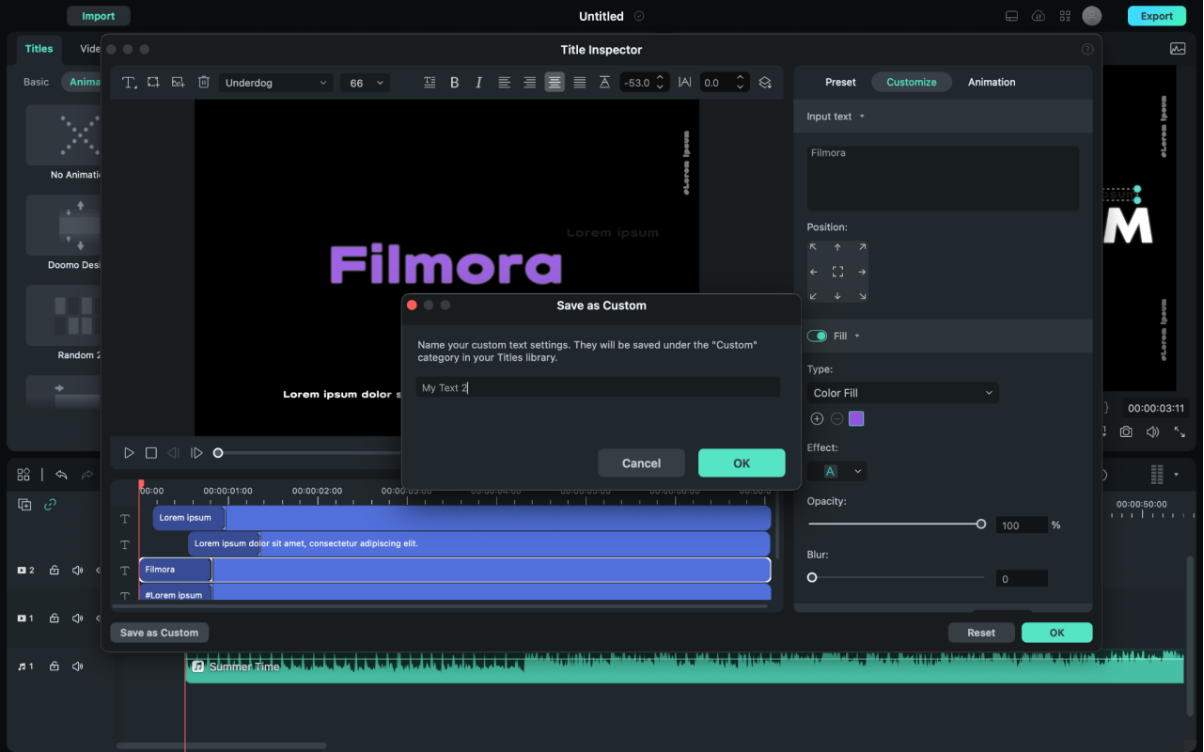
Es öffnet sich ein Dialogfeld, in dem Sie den Namen der neuen Voreinstellung eingeben können.
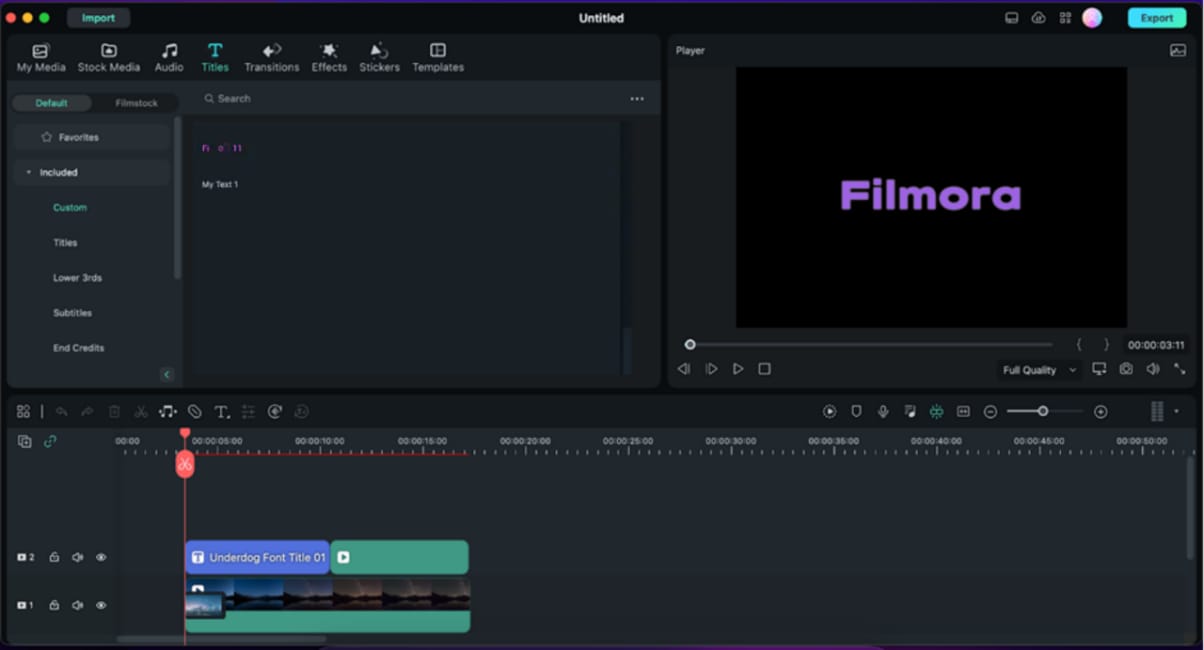
Die neue Voreinstellung wird im Ordner Benutzerdefiniert auf der Registerkarte Titel gespeichert.
8. Titel löschen
Alle Titeleffekte in der Zeitleiste können entfernt werden, indem Sie sie markieren und die Entf-Taste auf Ihrer Tastatur drücken, oder indem Sie auf das Löschen Symbol in der Symbolleiste klicken. Sie können auch mit der rechten Maustaste auf den Titeleffekt klicken, den Sie aus der Zeitleiste entfernen möchten, und Löschen wählen.