Benutzerhandbuch zu Filmora
-
Neuerung
- Kurzvideo-Projekt für Mac
- Multi-Kamera-Clip für Mac erstellen
- Smart Short Clips für Mac
- Intelligenter Szenenschnitt für Mac
- Keyframe-Pfad-Kurve für Mac
- Planar Tracking für Mac
- Asset Center für Mac
- KI Idee zu Video für Mac
- Magnetische Zeitleiste für Mac
- Video-Kompressor für Mac
- Live-Fotos auf dem Mac bearbeiten
- Video Denoise für Mac
-
KI-Bearbeitung auf Mac
- Intelligente BGM-Generierung für Mac
- Audio zu Video mit KI für Mac
- 01. Wie man die Stimmenwechsler-Funktion in Wondershare Filmora Mac verwendet
- Wie man Audio-gesteuerte Texteffekte in Wondershare Filmora auf dem Mac verwendet
- KI-Gesichtsmosaik für Mac
- AI Video Enhancer für Mac
- KI Sound Effekt für Mac
- KI Übersetzung in Filmora Mac
- Bild zu Video für Mac
- KI Stimmverbesserer für Mac
- AI Skin Tone Protection für Mac
- KI Musik Generator für Mac
- AI Smart Masking für Mac
- Stille-Erkennung auf dem Mac
- Auto-Tap Sync auf Mac
- KI Farbpalette für Mac (Farbanpassung)
- Auto-Highlight für Mac
- AI Portrait Cutout auf Mac
-
Projektverwaltung
- Medien von Drittanbieter-Laufwerken auf dem Mac importieren2025
- Neues Projekt erstellen
- Projekt öffnen
- Projekteinstellungen
- Medien zur Verwendung
- Projekte archivieren
- Projekte verschieben
- Wondershare Drive: Cloud-Backup
- Wondershare Drive verwenden
- Wondershare Drive verwalten
- Wondershare Drive recherchieren
- Dateien mit Wondershare Drive teilen
- Was ist Wondershare Drive?
- kostenlosen Cloud-Speicher
-
Animation & Keyframes
-
Videobearbeitung
- Zusammengesetzte Clips für Mac
- Lineal für die Videobearbeitung - Mac
- Logo Enthüllung für Mac
- Instant Cutter Tool auf Mac
- Video schneiden & trimmen
- Sprache-zu-Text/Text-zu-Sprache auf dem Mac
- Zuschneiden / Schwenken / Zoomen
- Geteilter Bildschirm/Multiscreen-Video
- Videos umwandeln
- Automatische Erkennung von Szenen
- Komposition einstellen
- Schlagschatten
- PIP (Bild im Bild) auf dem Mac
- Geteiltem Bildschirm
- Chroma Key (Greenscreen)
- Bewegungsverfolgung
- Video stabilisieren
- Szenenerkennung
- Gruppenbearbeitung
- Audio auto. Verbesserung
- Videos rückwärts abspielen
- Schnappschuss
- Standbild erstellen
- Auto Reframe
- Rahmenoption einstellen
- Objektivkorrektur
- Arbeiten mit Proxy
-
Audiobearbeitung
- Audio-Visualisierung auf dem Mac hinzufügen
- AI Audio Denoise für Mac
- Audio hinzufügen
- Arten von Audio
- Audio Dodge auf dem Mac
- Audio schneiden & trimmen
- Audio-Video-Synchronisation
- Audio abtrennen
- Tonhöhe einstellen
- Stummschalten
- Audio Effekte hinzufügen
- Audio Mixer verwenden
- Audio Equalizer einstellen
- Auto. Rauschunterdrückung
- Audio ein- & ausblenden
- Audio bearbeiten & anpassen
- Beat erkennen
- Clips markieren
-
Farbbearbeitung
-
Übergänge
-
Elemente
-
Effekte
-
Titel
-
Videovorlagen
-
Geschwindigkeit
-
Rendern & Exportieren
-
Arbeitsbereiche & Leistung
- Rückwärts abspielen
- Alle Clips auf der Zeitleiste für Mac auswählen
- Filmora Arbeitsbereich für Mac
- Einstellungsebene für Mac
- Systemkompatibilität von Filmora
- Startfenster von Filmora
- Arbeitsbereich verwalten
- Zeitleiste verwalten
- Tastaturkürzel von Filmora
- Touchbar verwenden
- Wiedergabequalität ändern
- Vorschau & Renderdateien
- GPU-Beschleunigung
- GPU und GPU-Treiber
- Systemanforderungen von Filmora
- Technische Spezifikationen
-
Neuerungen
-
Aufnahme & Importierung
-
Titel
-
Unter macOS Einsetzen
Audio Mixer
Mit dem Audiomixer können Sie die dB-Pegel aller Spuren, die Audio enthalten, einstellen und festlegen, ob sie mehr nach rechts oder nach links ausgerichtet sind.
Befolgen Sie diese Anweisungen, um den Audiomixer zu verwenden:
- Ziehen Sie alle Ihre Audiodateien (einschließlich der Videodateien, von denen Sie den Ton verwenden wollen) in die Zeitleiste und legen Sie sie dort ab.
- Klicken Sie auf das Symbol "Audiomixer" in der Symbolleiste.
- Ziehen Sie den kleinen Ball entlang des Kreises (den Pan/Balance-Drehregler) für jede Spur, um den Sound zwischen dem linken und rechten Kanal umzuschalten. Sie können auch die Kreise auf den Anzeigen nach oben oder unten bewegen, um die Verstärkung einzustellen.
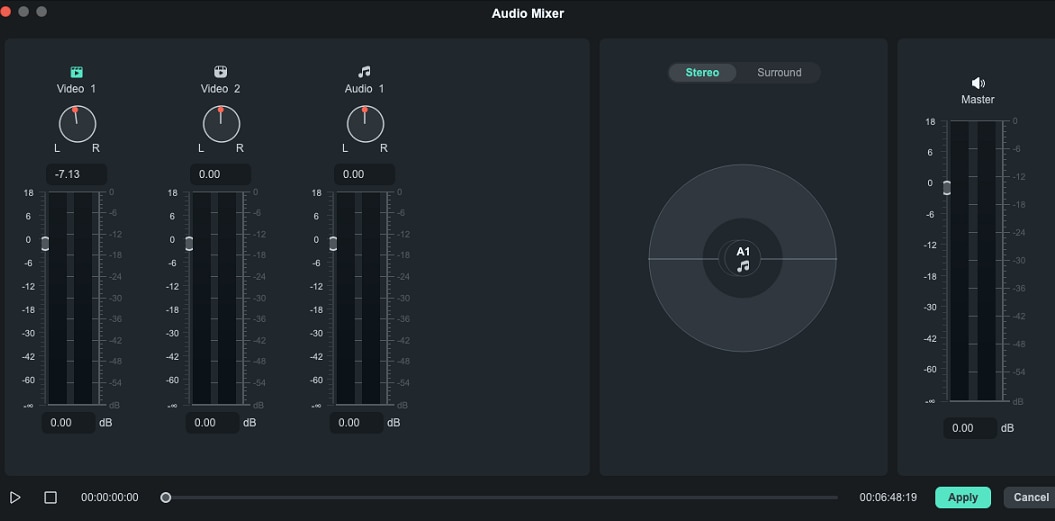
- Sie können auf der rechten Seite des Fensters zwischen "Surround" und "Stereo" wählen. Sie können auch die entsprechenden Spuren zusammen mit dem Schwenk an die gewünschte Stelle ziehen.
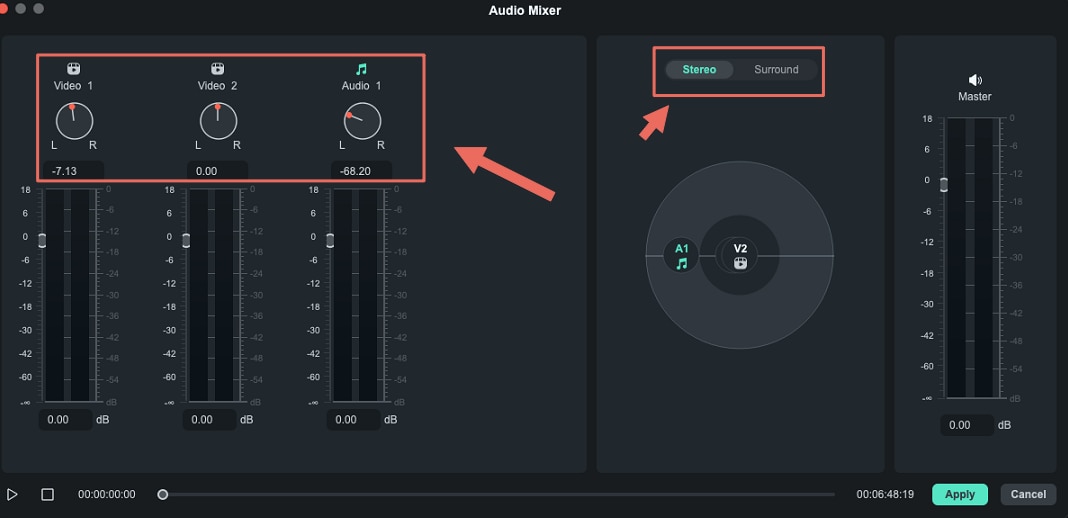
Anmerkung:
Wenn Sie Surround wählen, können Sie von links nach rechts und von hinten nach vorne schwenken, während Sie im Stereomodus nur von links nach rechts schwenken können.- Klicken Sie auf "OK", um die Änderungen für Ihr Video zu übernehmen.
Mit dem Audiomixer können Sie auch die Master-Lautstärke steuern, indem Sie die Schieberegler nach oben oder unten ziehen, um zu bestimmen, wie laut ein Videoclip sein soll. Klicken Sie auf die Schaltfläche "Abspielen", um die Ergebnisse zu hören, und klicken Sie auf "OK", um Ihre Einstellungen zu übernehmen.
Verwandte Beiträge
Featured Articles
Minecraft Thumbnail Maker: Eine einfache Anleitung zum Erstellen auffälliger Thumbnails
Verbessern Sie Ihren Minecraft-Inhalt mit einem killer-Thumbnail! Schauen Sie sich unseren Leitfaden an, wie Sie überzeugende Minecraft-Thumbnails mit den besten Minecraft-Thumbnail-Erstellern erstellen können.
Wie wendet man den Vampirfilter auf Fotos an?
Verwandeln Sie Ihre Fotos und Videos mit einem atemberaubenden Vampirfilter! Lernen Sie, wie Sie mit KI-Tools und Effekten einen gruseligen Vampir-Look für eine realistische, unheimliche Verwandlung erzeugen.
Der ultimative Leitfaden dazu, wie man Text aus Videos löscht
Suchen Sie nach einer Möglichkeit, Text aus Videoclips zu löschen? Entdecken Sie die besten Software-Tools, die Ihnen bei der Entfernung von unerwünschtem Text helfen. Machen Sie Ihre Videos klarer und professioneller.
F.A.Q
HDR-Einstellungen auf dem Mac
Lernen Sie, wie man HDR in Filmora verwendet und bearbeitet.
Loslegen mit Filmora für macOS
Wondershare Filmora ist eine moderne Videobearbeitungssoftware, mit der Sie in wenigen einfachen Schritten kreative und ausgefeilte Videos unter macOS erstellen können.
KI Farbpalette für Mac (Farbanpassung)
Erfahren Sie, wie Sie die Farbe anpassen können.
