Benutzerhandbuch zu Filmora
-
Neuerung
- Kurzvideo-Projekt für Mac
- Multi-Kamera-Clip für Mac erstellen
- Smart Short Clips für Mac
- Intelligenter Szenenschnitt für Mac
- Keyframe-Pfad-Kurve für Mac
- Planar Tracking für Mac
- Asset Center für Mac
- KI Idee zu Video für Mac
- Magnetische Zeitleiste für Mac
- Video-Kompressor für Mac
- Live-Fotos auf dem Mac bearbeiten
- Video Denoise für Mac
-
KI-Bearbeitung auf Mac
- Intelligente BGM-Generierung für Mac
- Audio zu Video mit KI für Mac
- 01. Wie man die Stimmenwechsler-Funktion in Wondershare Filmora Mac verwendet
- Wie man Audio-gesteuerte Texteffekte in Wondershare Filmora auf dem Mac verwendet
- KI-Gesichtsmosaik für Mac
- AI Video Enhancer für Mac
- KI Sound Effekt für Mac
- KI Übersetzung in Filmora Mac
- Bild zu Video für Mac
- KI Stimmverbesserer für Mac
- AI Skin Tone Protection für Mac
- KI Musik Generator für Mac
- AI Smart Masking für Mac
- Stille-Erkennung auf dem Mac
- Auto-Tap Sync auf Mac
- KI Farbpalette für Mac (Farbanpassung)
- Auto-Highlight für Mac
- AI Portrait Cutout auf Mac
-
Projektverwaltung
- Medien von Drittanbieter-Laufwerken auf dem Mac importieren2025
- Neues Projekt erstellen
- Projekt öffnen
- Projekteinstellungen
- Medien zur Verwendung
- Projekte archivieren
- Projekte verschieben
- Wondershare Drive: Cloud-Backup
- Wondershare Drive verwenden
- Wondershare Drive verwalten
- Wondershare Drive recherchieren
- Dateien mit Wondershare Drive teilen
- Was ist Wondershare Drive?
- kostenlosen Cloud-Speicher
-
Animation & Keyframes
-
Videobearbeitung
- Zusammengesetzte Clips für Mac
- Lineal für die Videobearbeitung - Mac
- Logo Enthüllung für Mac
- Instant Cutter Tool auf Mac
- Video schneiden & trimmen
- Sprache-zu-Text/Text-zu-Sprache auf dem Mac
- Zuschneiden / Schwenken / Zoomen
- Geteilter Bildschirm/Multiscreen-Video
- Videos umwandeln
- Automatische Erkennung von Szenen
- Komposition einstellen
- Schlagschatten
- PIP (Bild im Bild) auf dem Mac
- Geteiltem Bildschirm
- Chroma Key (Greenscreen)
- Bewegungsverfolgung
- Video stabilisieren
- Szenenerkennung
- Gruppenbearbeitung
- Audio auto. Verbesserung
- Videos rückwärts abspielen
- Schnappschuss
- Standbild erstellen
- Auto Reframe
- Rahmenoption einstellen
- Objektivkorrektur
- Arbeiten mit Proxy
-
Audiobearbeitung
- Audio-Visualisierung auf dem Mac hinzufügen
- AI Audio Denoise für Mac
- Audio hinzufügen
- Arten von Audio
- Audio Dodge auf dem Mac
- Audio schneiden & trimmen
- Audio-Video-Synchronisation
- Audio abtrennen
- Tonhöhe einstellen
- Stummschalten
- Audio Effekte hinzufügen
- Audio Mixer verwenden
- Audio Equalizer einstellen
- Auto. Rauschunterdrückung
- Audio ein- & ausblenden
- Audio bearbeiten & anpassen
- Beat erkennen
- Clips markieren
-
Farbbearbeitung
-
Übergänge
-
Elemente
-
Effekte
-
Titel
-
Videovorlagen
-
Geschwindigkeit
-
Rendern & Exportieren
-
Arbeitsbereiche & Leistung
- Rückwärts abspielen
- Alle Clips auf der Zeitleiste für Mac auswählen
- Filmora Arbeitsbereich für Mac
- Einstellungsebene für Mac
- Systemkompatibilität von Filmora
- Startfenster von Filmora
- Arbeitsbereich verwalten
- Zeitleiste verwalten
- Tastaturkürzel von Filmora
- Touchbar verwenden
- Wiedergabequalität ändern
- Vorschau & Renderdateien
- GPU-Beschleunigung
- GPU und GPU-Treiber
- Systemanforderungen von Filmora
- Technische Spezifikationen
-
Neuerungen
-
Aufnahme & Importierung
-
Titel
-
Unter macOS Einsetzen
Zeitleiste verwalten
In der Zeitleiste findet der größte Teil der Videobearbeitung statt. In diesem Tutorial lernen Sie also, wie Sie in der Zeitleiste von Filmora Video- und Audiospuren hinzufügen, anpassen, sperren und ausblenden können.
Verwendung der Zeitleiste
Der Abspielkopf ist ein Indikator, der Ihnen anzeigt, wo auf der Zeitleiste Sie sich gerade befinden und mit dem Sie sich durch die Mediendateien bewegen können, die Sie auf der Zeitleiste platziert haben. Der Rahmen, an dem der Abspielkopf positioniert ist, wird im Vorschaufenster angezeigt.
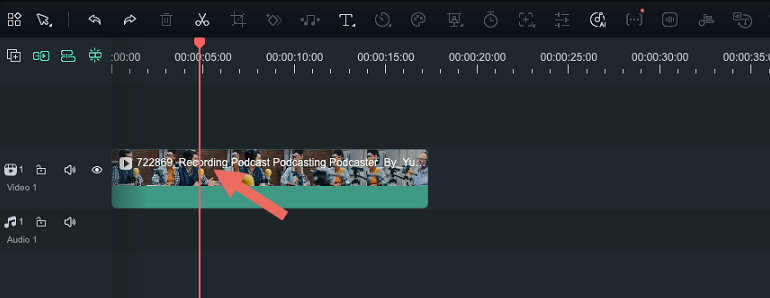
Ansicht der Zeitleiste anpassen
Wenn Sie mit der Maus über den Bereich der Zeitleiste fahren, der die Zeit anzeigt, verwandelt sich der Zeiger in einen Doppelpfeil. Bewegen Sie die Maus entweder nach links oder nach rechts, während Sie die linke Maustaste gedrückt halten, um die Zeitleiste zu vergrößern oder zu verkleinern.
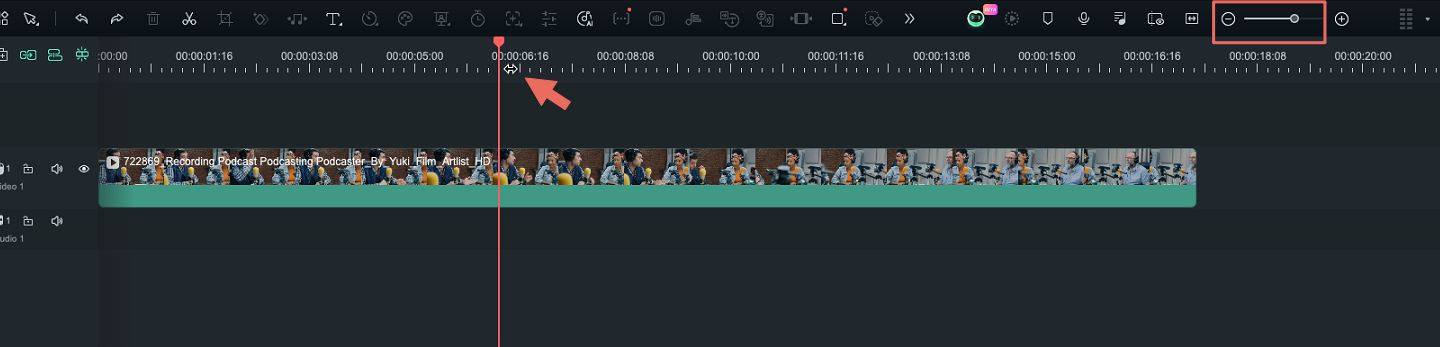
Das Symbol "An die Zeitleiste anpassen" befindet sich in der oberen rechten Ecke der Zeitleiste. Wenn Sie auf dieses Symbol klicken, können Sie alle Medien, die Sie der Zeitleiste hinzugefügt haben, auf einem Bildschirm sehen. Alternativ können Sie auch den Zoom-Schieberegler verwenden, wenn Sie die Zoomstufe manuell anpassen möchten.
Spuren verwalten
Eine Spur ist der Teil der Zeitleiste, in dem sich alle Medien befinden. Spuren in Filmora können entweder Video- oder Audiodateien enthalten und Sie sollten bedenken, dass Audio- und Videoclips nie auf derselben Spur sein können.
Jeweils eine Spur hinzufügen
Um eine neue Spur zu erstellen und hinzuzufügen, müssen Sie lediglich eine Audio- oder Videodatei per Drag & Drop an den gewünschten Ort ziehen. Filmora erstellt automatisch eine neue Spur für die Elemente, die Sie auf die Zeitleiste ziehen.
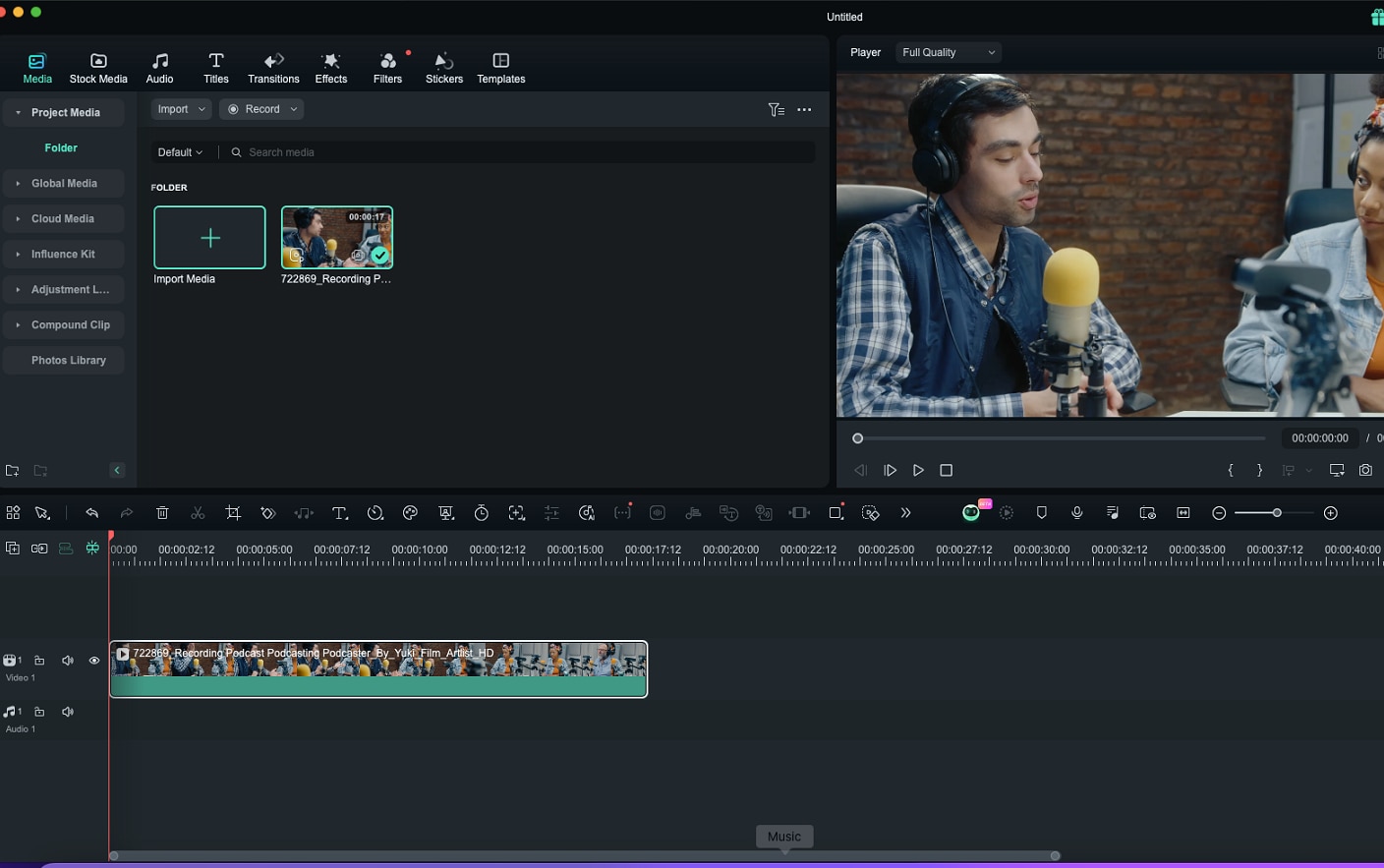
Mehrere Spuren gleichzeitig hinzufügen
Klicken Sie auf das Symbol "Spuren verwalten" in der oberen linken Ecke des Fensters. Daraufhin wird ein Dropdown-Menü angezeigt, mit dem Sie neue Audio- und Videospuren hinzufügen oder eine Spur löschen können.
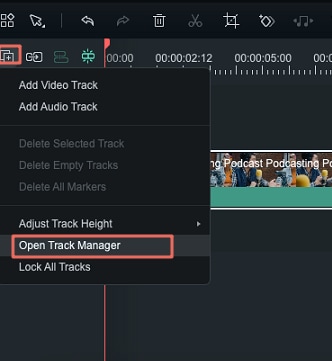
Klicken Sie auf die Option "Spurmanager öffnen" und Sie können im Spurmanager Fenster bis zu 99 Video- und Audiospuren zu einem Projekt hinzufügen. Außerdem können Sie im Platzierungs-Dropdown-Menü auswählen, wie die Spuren angeordnet werden sollen.
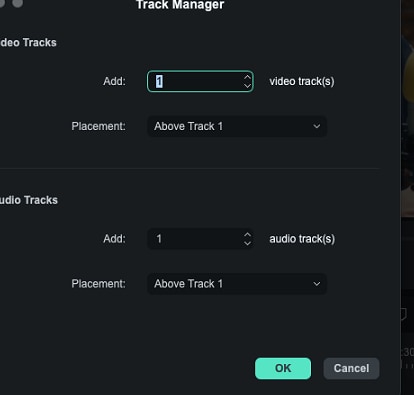
Wenn Sie mit der rechten Maustaste auf den Bereich der Zeitleiste unterhalb des Symbols "Spuren verwalten" klicken, in dem die Informationen zu den Spuren angezeigt werden, können Sie jede dieser Optionen über das Dropdown-Menü der rechten Maustaste aufrufen.
Im Menü "Spuren verwalten" können Sie die Größe der Spuren über das Untermenü "Spurhöhe anpassen" erhöhen oder verringern.
Zeitleiste ausblenden & sperren
Sie können auf das Symbol "Spurausgabe umschalten" klicken, das wie ein Auge auf einer bestimmten Spur aussieht, wenn Sie die Medien unsichtbar machen möchten. Die Option "Spurausgabe umschalten" wird als Tonsymbol auf Audiospuren dargestellt und ermöglicht es Ihnen, eine ganze Spur stumm zu schalten.
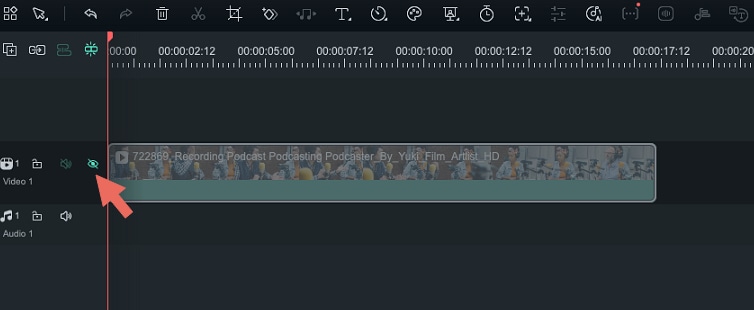
Mit dem Schloss-Symbol können Sie alle Medien auf einer Spur sperren. Sobald Sie eine Spur sperren, können Sie die Mediendateien, die Sie zu dieser Spur hinzugefügt haben, nicht mehr bearbeiten, verschieben oder ändern.
Organisieren der Zeitleiste mit Markierungen
Das Symbol "Markierung hinzufügen" befindet sich in der oberen rechten Ecke der Zeitleiste. Nachdem Sie darauf geklickt haben, wird eine neue Markierung an der gleichen Stelle der Zeitleiste hinzugefügt, an der Sie den Abspielkopf platziert haben.
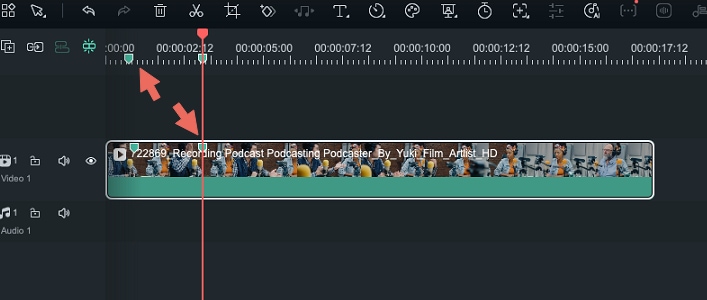
Doppelklicken Sie auf die von Ihnen erstellte Markierung, wenn Sie auf das Markierungseditorfenster zugreifen möchten, in dem Sie den Namen oder die Farbe der Markierung ändern oder einen Kommentar hinzufügen können.
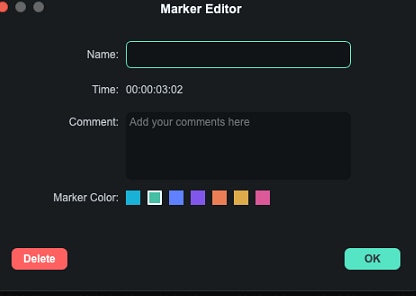
Wenn Sie einem Videoclip eine Markierung hinzufügen möchten, müssen Sie nur sicherstellen, dass der Clip ausgewählt ist und auf das Symbol "Markierung hinzufügen" klicken. Die Erstellung von Notizen kann bei der Arbeit an großen Projekten nützlich sein, da Sie damit verschiedene Arten von Medien-Assets aneinanderreihen können.
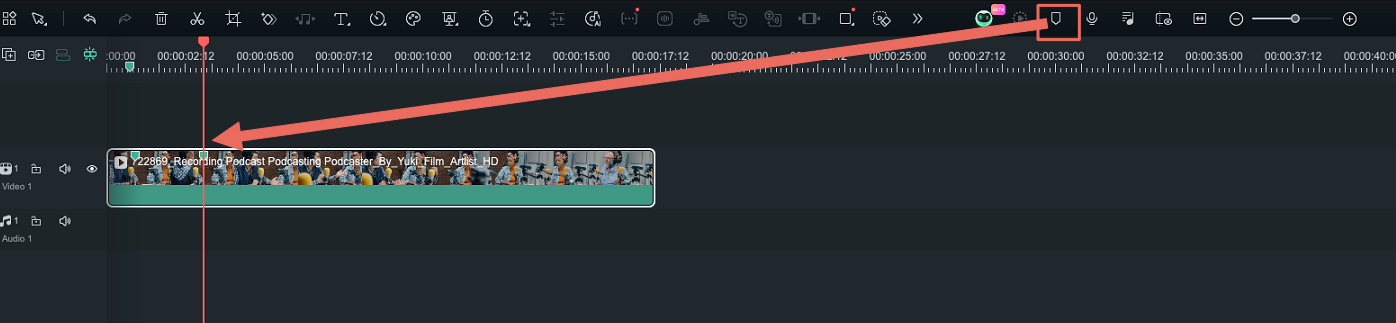
Verwandte Beiträge
Featured Articles
2025 | 4 einfache Wege, um verpixelte Videos zu reparieren
Wenn Sie verpixelte Videos korrigieren möchten, muss das nicht den Geldbeutel sprengen. Sie brauchen nur ein zuverlässiges Video-Reparatur-Tool, das Ihnen hilft, Ihre Videoinhalte zu entpixeln und das Problem zu lösen.
Bearbeitung leicht gemacht - Die besten kostenlosen Online KI Video Editoren im Jahr 2025
Sind Sie neu in der Videobearbeitung? Sind Sie auf der Suche nach einem Tool, das Sie durch den Prozess führt? Sehen Sie sich diese kostenlosen Online KI Video Editoren an und bearbeiten Sie mit KI mit Leichtigkeit.
Wie man Hintergrundgeräusche aus einem Youtube-Video entfernt
Wie kann ich den Ton bereinigen und Hintergrundgeräusche aus meinem YouTube-Video entfernen? In diesem Artikel erfährst du, wie du auf 3 einfache Arten Rauschen aus YT-Videos entfernen kannst.
F.A.Q
HDR-Einstellungen auf dem Mac
Lernen Sie, wie man HDR in Filmora verwendet und bearbeitet.
KI Sound Effekt für Mac
In dieser Anleitung erfahren Sie alles über die Erzeugung von Soundeffekten mit der KI-Technologie von Filmora.
KI Farbpalette für Mac (Farbanpassung)
Erfahren Sie, wie Sie die Farbe anpassen können.
