Benutzerhandbuch zu Filmora
-
Neuerung
- Kurzvideo-Projekt für Mac
- Multi-Kamera-Clip für Mac erstellen
- Smart Short Clips für Mac
- Intelligenter Szenenschnitt für Mac
- Keyframe-Pfad-Kurve für Mac
- Planar Tracking für Mac
- Asset Center für Mac
- KI Idee zu Video für Mac
- Magnetische Zeitleiste für Mac
- Video-Kompressor für Mac
- Live-Fotos auf dem Mac bearbeiten
- Video Denoise für Mac
-
KI-Bearbeitung auf Mac
- Intelligente BGM-Generierung für Mac
- Audio zu Video mit KI für Mac
- 01. Wie man die Stimmenwechsler-Funktion in Wondershare Filmora Mac verwendet
- Wie man Audio-gesteuerte Texteffekte in Wondershare Filmora auf dem Mac verwendet
- KI-Gesichtsmosaik für Mac
- AI Video Enhancer für Mac
- KI Sound Effekt für Mac
- KI Übersetzung in Filmora Mac
- Bild zu Video für Mac
- KI Stimmverbesserer für Mac
- AI Skin Tone Protection für Mac
- KI Musik Generator für Mac
- AI Smart Masking für Mac
- Stille-Erkennung auf dem Mac
- Auto-Tap Sync auf Mac
- KI Farbpalette für Mac (Farbanpassung)
- Auto-Highlight für Mac
- AI Portrait Cutout auf Mac
-
Projektverwaltung
- Medien von Drittanbieter-Laufwerken auf dem Mac importieren2025
- Neues Projekt erstellen
- Projekt öffnen
- Projekteinstellungen
- Medien zur Verwendung
- Projekte archivieren
- Projekte verschieben
- Wondershare Drive: Cloud-Backup
- Wondershare Drive verwenden
- Wondershare Drive verwalten
- Wondershare Drive recherchieren
- Dateien mit Wondershare Drive teilen
- Was ist Wondershare Drive?
- kostenlosen Cloud-Speicher
-
Animation & Keyframes
-
Videobearbeitung
- Zusammengesetzte Clips für Mac
- Lineal für die Videobearbeitung - Mac
- Logo Enthüllung für Mac
- Instant Cutter Tool auf Mac
- Video schneiden & trimmen
- Sprache-zu-Text/Text-zu-Sprache auf dem Mac
- Zuschneiden / Schwenken / Zoomen
- Geteilter Bildschirm/Multiscreen-Video
- Videos umwandeln
- Automatische Erkennung von Szenen
- Komposition einstellen
- Schlagschatten
- PIP (Bild im Bild) auf dem Mac
- Geteiltem Bildschirm
- Chroma Key (Greenscreen)
- Bewegungsverfolgung
- Video stabilisieren
- Szenenerkennung
- Gruppenbearbeitung
- Audio auto. Verbesserung
- Videos rückwärts abspielen
- Schnappschuss
- Standbild erstellen
- Auto Reframe
- Rahmenoption einstellen
- Objektivkorrektur
- Arbeiten mit Proxy
-
Audiobearbeitung
- Audio-Visualisierung auf dem Mac hinzufügen
- AI Audio Denoise für Mac
- Audio hinzufügen
- Arten von Audio
- Audio Dodge auf dem Mac
- Audio schneiden & trimmen
- Audio-Video-Synchronisation
- Audio abtrennen
- Tonhöhe einstellen
- Stummschalten
- Audio Effekte hinzufügen
- Audio Mixer verwenden
- Audio Equalizer einstellen
- Auto. Rauschunterdrückung
- Audio ein- & ausblenden
- Audio bearbeiten & anpassen
- Beat erkennen
- Clips markieren
-
Farbbearbeitung
-
Übergänge
-
Elemente
-
Effekte
-
Titel
-
Videovorlagen
-
Geschwindigkeit
-
Rendern & Exportieren
-
Arbeitsbereiche & Leistung
- Rückwärts abspielen
- Alle Clips auf der Zeitleiste für Mac auswählen
- Filmora Arbeitsbereich für Mac
- Einstellungsebene für Mac
- Systemkompatibilität von Filmora
- Startfenster von Filmora
- Arbeitsbereich verwalten
- Zeitleiste verwalten
- Tastaturkürzel von Filmora
- Touchbar verwenden
- Wiedergabequalität ändern
- Vorschau & Renderdateien
- GPU-Beschleunigung
- GPU und GPU-Treiber
- Systemanforderungen von Filmora
- Technische Spezifikationen
-
Neuerungen
-
Aufnahme & Importierung
-
Titel
-
Unter macOS Einsetzen
Arbeiten mit Proxy
Sobald alle Videoclips, die Sie in Ihrem nächsten Video verwenden möchten, von der Kamera auf einen Computer übertragen und ordentlich organisiert sind, können Sie sich Gedanken darüber machen, wie Sie sie am effizientesten zusammensetzen.
Hier kommt die Erstellung von Proxy-Dateien ins Spiel, da Sie nicht mit den RAW-Dateien in Originalgröße arbeiten müssen. Stattdessen können Sie Proxys erstellen, die deutlich kleiner sind als die Videodateien, die Ihre Kamera aufgenommen hat und das Video trotzdem in der 4K- oder UHD-Auflösung exportieren.
Dies ist eine einfache und doch sehr effektive Videobearbeitungstechnik, die den Videobearbeitungsprozess viel reibungsloser macht, da sie die Zeit verkürzt, die Ihr Computer zum Rendern von Vorschauen oder zur Durchführung anderer Videobearbeitungsaufgaben benötigt.
Was ist die Proxy-Videobearbeitung und wie funktioniert ein Proxy?
Die Proxy-Videobearbeitung ist eine gute Option, wenn der Computer, den Sie für die Bearbeitung verwenden, nur über einen bescheidenen Arbeitsspeicher verfügt oder wenn sein Prozessor nicht leistungsfähig genug ist, um die anspruchsvollen Aufgaben der Anwendung komplexer visueller Effekte zu unterstützen.
Auch wenn Proxy-Dateien die Zeit, die Sie im Schneideraum verbringen müssen, verkürzen können, ist diese Videobearbeitungstechnik nur in einem bestimmten Kontext nützlich. Was genau sind also die Vorteile der Proxy-Videobearbeitung?
Lesen Sie unseren Leitfaden über den Aufbau eines Computers für die 4K-Videobearbeitung
Wann sollten Sie die Proxy-Videobearbeitung verwenden?
Ob Sie von der Verwendung von Proxydateien bei der Videobearbeitung profitieren können, hängt davon ab, wie leistungsfähig der Computer ist, den Sie zur Videobearbeitung verwenden.
Wenn Sie über einen Laptop oder einen Desktop-Computer verfügen, der alle erweiterten technischen Spezifikationen des Videoeditors erfüllt, wird die Erstellung von Proxy-Dateien die Leistung der Software nicht wesentlich steigern.
Wenn Sie jedoch auf einem Gerät arbeiten, das in erster Linie für das Surfen im Internet konzipiert ist oder auf einem älteren PC- oder Mac-Modell, dann kann die Reduzierung der Auflösung der Dateien, die Sie in Ihren Projekten verwenden, Ihnen Zeit sparen oder sogar verhindern, dass die Software im entscheidenden Moment abstürzt.
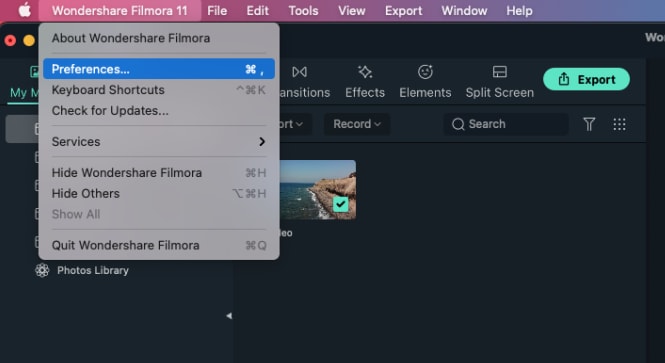
Wie man einen Proxy in Filmora erstellt und verwendet
Ersteller von Videoinhalten, die ihre Videos häufig mit Action-Kameras und anderen Geräten drehen, die Videos in 4K-Auflösung aufnehmen können, können in Filmora problemlos Proxy-Dateien erstellen.
Sobald Sie Filmora auf Ihrem Mac oder PC installiert haben, doppelklicken Sie einfach auf das Desktop-Symbol. Nachdem das Willkommensfenster der App auf dem Bildschirm erscheint, klicken Sie einfach auf die Option "Neues Projekt".
Gehen Sie zum Datei-Menü, wenn sich das neue Projekt öffnet und suchen Sie die Voreinstellungen Option. Alternativ können Sie auch die Tastenkombination STRG+SHIFT+, verwenden, um das Einstellungsfenster aufzurufen und dann auf die Registerkarte "Leistung" zu klicken.
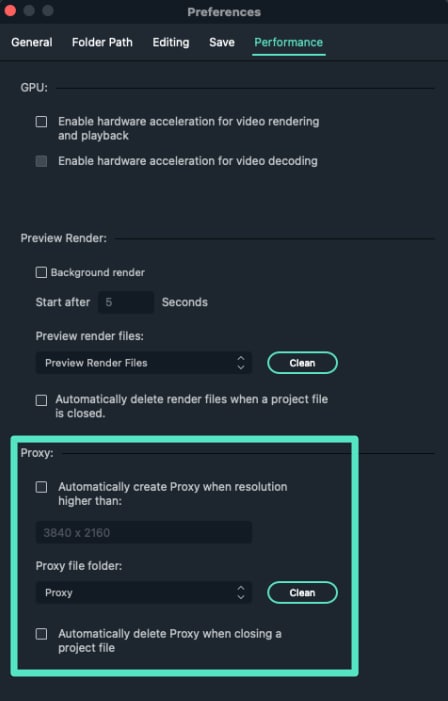
Vergewissern Sie sich, dass die Option "GPU-Beschleunigung aktivieren" aktiviert ist, indem Sie auf das entsprechende Kontrollkästchen klicken und wählen Sie dann die Grafikkarte Ihres Computers aus dem Dropdown-Menü aus. Klicken Sie auf das Kontrollkästchen, das sich neben der Option "Proxys automatisch erstellen, wenn die Medienauflösung höher ist als:" befindet und wählen Sie dann entweder die Auflösung 1280x720p oder 1920x1080p. Sie können auch einen Ordner auf der Festplatte Ihres Computers auswählen, in dem alle Proxy-Mediendateien gespeichert werden sollen, indem Sie auf die Durchsuchen Schaltfläche im Proxy-Speicherort Untermenü klicken.
Falls Sie alle Proxydateien löschen möchten, die Sie nach Abschluss eines Projekts erstellt haben, können Sie die Option "Proxys automatisch löschen, wenn ein Projekt geschlossen wird" aktivieren und dann auf die OK Schaltfläche klicken, um die Änderungen zu bestätigen.
Gehen Sie zum Medien-Panel, um mit dem Import von Mediendateien zu beginnen, die Sie in Ihrem Projekt verwenden möchten. Filmora erstellt automatisch Proxys für jede Datei, deren Auflösung höher ist als die von Ihnen zuvor angegebene Auflösung.
Beachten Sie, dass die Zeit, die Filmora für die Erstellung von Proxy-Dateien benötigt, von der Größe der Quelldateien und der Anzahl der Dateien abhängt, die Sie gleichzeitig transkodieren.
Verwandte Beiträge
Featured Articles
2025 | 4 einfache Wege, um verpixelte Videos zu reparieren
Wenn Sie verpixelte Videos korrigieren möchten, muss das nicht den Geldbeutel sprengen. Sie brauchen nur ein zuverlässiges Video-Reparatur-Tool, das Ihnen hilft, Ihre Videoinhalte zu entpixeln und das Problem zu lösen.
Eine schrittweise Anleitung zum Übersetzen von Videos aus dem Englischen ins Tamilische
Überwinden Sie Sprachbarrieren mit Videoübersetzung! Dieser Leitfaden bietet eine Schritt-für-Schritt-Anleitung zum Konvertieren englischer Videos in Tamil mit Hilfe fortschrittlicher Tools, um eine Verbindung zu tamilischsprachigen Zielgruppen herzustellen.
Die 12 besten GIF-Editoren
Wenn Sie sich für GIFs interessieren und viele Informationen darüber haben möchten, dann haben wir in diesem Artikel alles für Sie vorbereitet. Hier ist, was wir bisher darüber erfahren haben.
F.A.Q
Keyframe-Pfad-Kurve für Mac
Sind Sie frustriert, weil Sie keine flüssigen Animationspfade erstellen können? Filmora für Mac hat kürzlich die Funktion der Keyframe-Pfadkurve eingeführt. Wenn Sie die Übergangseffekte zwischen Keyframes anpassen, können Sie den Keyframe-Typ ändern, um die Geschwindigkeit und das Tempo zu steuern.
Video schneiden & trimmen
Lernen Sie, wie man Teilen & Trimmen in Filmora unter macOS verwendet
Farbton einstellen
Lernen Sie, wie man den Farbton in der Farbkorrektur in Filmora unter macOS anpasst
