Benutzerhandbuch zu Filmora
-
Neuerung
- Kurzvideo-Projekt für Mac
- Multi-Kamera-Clip für Mac erstellen
- Smart Short Clips für Mac
- Intelligenter Szenenschnitt für Mac
- Keyframe-Pfad-Kurve für Mac
- Planar Tracking für Mac
- Asset Center für Mac
- KI Idee zu Video für Mac
- Magnetische Zeitleiste für Mac
- Video-Kompressor für Mac
- Live-Fotos auf dem Mac bearbeiten
- Video Denoise für Mac
-
KI-Bearbeitung auf Mac
- Intelligente BGM-Generierung für Mac
- Audio zu Video mit KI für Mac
- 01. Wie man die Stimmenwechsler-Funktion in Wondershare Filmora Mac verwendet
- Wie man Audio-gesteuerte Texteffekte in Wondershare Filmora auf dem Mac verwendet
- KI-Gesichtsmosaik für Mac
- AI Video Enhancer für Mac
- KI Sound Effekt für Mac
- KI Übersetzung in Filmora Mac
- Bild zu Video für Mac
- KI Stimmverbesserer für Mac
- AI Skin Tone Protection für Mac
- KI Musik Generator für Mac
- AI Smart Masking für Mac
- Stille-Erkennung auf dem Mac
- Auto-Tap Sync auf Mac
- KI Farbpalette für Mac (Farbanpassung)
- Auto-Highlight für Mac
- AI Portrait Cutout auf Mac
-
Projektverwaltung
- Medien von Drittanbieter-Laufwerken auf dem Mac importieren2025
- Neues Projekt erstellen
- Projekt öffnen
- Projekteinstellungen
- Medien zur Verwendung
- Projekte archivieren
- Projekte verschieben
- Wondershare Drive: Cloud-Backup
- Wondershare Drive verwenden
- Wondershare Drive verwalten
- Wondershare Drive recherchieren
- Dateien mit Wondershare Drive teilen
- Was ist Wondershare Drive?
- kostenlosen Cloud-Speicher
-
Animation & Keyframes
-
Videobearbeitung
- Zusammengesetzte Clips für Mac
- Lineal für die Videobearbeitung - Mac
- Logo Enthüllung für Mac
- Instant Cutter Tool auf Mac
- Video schneiden & trimmen
- Sprache-zu-Text/Text-zu-Sprache auf dem Mac
- Zuschneiden / Schwenken / Zoomen
- Geteilter Bildschirm/Multiscreen-Video
- Videos umwandeln
- Automatische Erkennung von Szenen
- Komposition einstellen
- Schlagschatten
- PIP (Bild im Bild) auf dem Mac
- Geteiltem Bildschirm
- Chroma Key (Greenscreen)
- Bewegungsverfolgung
- Video stabilisieren
- Szenenerkennung
- Gruppenbearbeitung
- Audio auto. Verbesserung
- Videos rückwärts abspielen
- Schnappschuss
- Standbild erstellen
- Auto Reframe
- Rahmenoption einstellen
- Objektivkorrektur
- Arbeiten mit Proxy
-
Audiobearbeitung
- Audio-Visualisierung auf dem Mac hinzufügen
- AI Audio Denoise für Mac
- Audio hinzufügen
- Arten von Audio
- Audio Dodge auf dem Mac
- Audio schneiden & trimmen
- Audio-Video-Synchronisation
- Audio abtrennen
- Tonhöhe einstellen
- Stummschalten
- Audio Effekte hinzufügen
- Audio Mixer verwenden
- Audio Equalizer einstellen
- Auto. Rauschunterdrückung
- Audio ein- & ausblenden
- Audio bearbeiten & anpassen
- Beat erkennen
- Clips markieren
-
Farbbearbeitung
-
Übergänge
-
Elemente
-
Effekte
-
Titel
-
Videovorlagen
-
Geschwindigkeit
-
Rendern & Exportieren
-
Arbeitsbereiche & Leistung
- Rückwärts abspielen
- Alle Clips auf der Zeitleiste für Mac auswählen
- Filmora Arbeitsbereich für Mac
- Einstellungsebene für Mac
- Systemkompatibilität von Filmora
- Startfenster von Filmora
- Arbeitsbereich verwalten
- Zeitleiste verwalten
- Tastaturkürzel von Filmora
- Touchbar verwenden
- Wiedergabequalität ändern
- Vorschau & Renderdateien
- GPU-Beschleunigung
- GPU und GPU-Treiber
- Systemanforderungen von Filmora
- Technische Spezifikationen
-
Neuerungen
-
Aufnahme & Importierung
-
Titel
-
Unter macOS Einsetzen
AR Sticker
AR Sticker zu Videos hinzufügen
Es gibt 39 lustige AR Sticker, die mit Filmora für Mac veröffentlicht wurden, um Ihnen ein unterhaltsames Videobearbeitungserlebnis zu bieten. Mit niedlichen und lustigen Elementen wie Katzen, Bären, Pandas, Koalas und vielem mehr können diese Sticker zur Gesichtsverfolgung Ihr Gesicht noch lebendiger machen.
In dieser Anleitung erfahren Sie, wie Sie diese niedlichen Sticker zu Ihren Videos hinzufügen können.
1 Ziehen Sie den Videoclip, den Sie bearbeiten möchten, in die Zeitleiste und legen Sie ihn dort ab.
2 Gehen Sie in den Effekte Bereich und klicken Sie auf AR Sticker, dann sehen Sie dort viele niedliche Sticker.
3 Wählen Sie eines aus und doppelklicken Sie darauf, um das Vorschaufenster anzuzeigen. Wenn Sie mit dem Effekt zufrieden sind, ziehen Sie ihn per Drag & Drop auf die Videospur, um ihn anzuwenden.
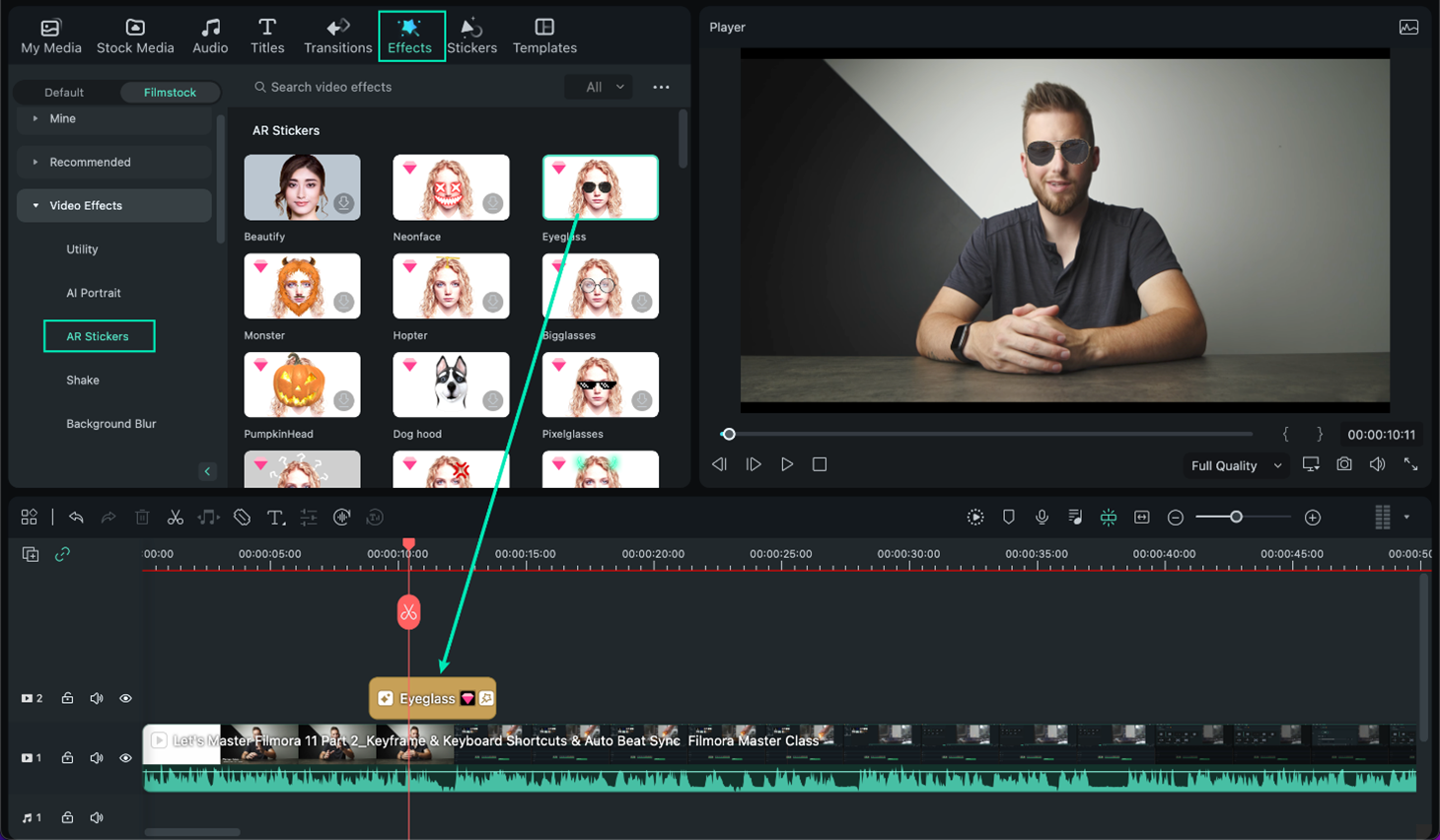
4 Sie können die obigen Schritte wiederholen, um mehrere AR Sticker zu Ihrem Video hinzuzufügen.
5 Sobald Sie mit der Bearbeitung fertig sind, klicken Sie auf die Exportieren Schaltfläche, um Ihre Arbeit zu speichern.
Hinweis:
Wenn Sie Videos mit den angewandten AR Stickern exportieren möchten, müssen Sie die kostenpflichtige Version von Filmora verwenden.Verwandte Beiträge
Featured Articles
Die 10 besten Audio Verbesserer für Windows PCs im Jahr 2025
Machen Sie den Sound Ihres Videos mit dem besten Audio-Verbesserer klarer. Reduzieren Sie Hintergrundgeräusche, verbessern Sie die Sprachverständlichkeit und erhöhen Sie mühelos die Lautstärke.
Wie man ein Video von geringer Qualität verbessert: Die 5 besten Techniken
Sie möchten ein Video von schlechter Qualität verbessern? Entdecken Sie die besten Techniken, die fantastische Ergebnisse liefern und keine Bearbeitungserfahrung erfordern.
MP3-Splitter für Mac: Wie man MP3-Songs unter Mac OS kostenlos aufteilt
Mit diesen 5 besten MP3-Cutter & Editor können Sie MP3 Audiodateien sowie andere Audioformate richtig aufteilen
F.A.Q
Übergänge bearbeiten
Erfahren Sie, wie Sie Filmora Übergänge unter macOS anpassen, entfernen und favorisieren können.
Titel hinzufügen
In Filmora gibt es Vorlagen für Opener, Titel, untere Drittel, Untertitel, Abspann, einfache Texte und Callouts. Sie können Ihrem Video ganz einfach einen Titel oder einen anderen Texteffekt hinzufügen, indem Sie eine der anpassbaren vorgefertigten Vorlagen unter macOS verwenden.
AI Portrait Cutout auf Mac
Überblick über AI Portrait.
