Benutzerhandbuch zu Filmora
-
Neuerung
- Kurzvideo-Projekt für Mac
- Multi-Kamera-Clip für Mac erstellen
- Smart Short Clips für Mac
- Intelligenter Szenenschnitt für Mac
- Keyframe-Pfad-Kurve für Mac
- Planar Tracking für Mac
- Asset Center für Mac
- KI Idee zu Video für Mac
- Magnetische Zeitleiste für Mac
- Video-Kompressor für Mac
- Live-Fotos auf dem Mac bearbeiten
- Video Denoise für Mac
-
KI-Bearbeitung auf Mac
- Intelligente BGM-Generierung für Mac
- Audio zu Video mit KI für Mac
- 01. Wie man die Stimmenwechsler-Funktion in Wondershare Filmora Mac verwendet
- Wie man Audio-gesteuerte Texteffekte in Wondershare Filmora auf dem Mac verwendet
- KI-Gesichtsmosaik für Mac
- AI Video Enhancer für Mac
- KI Sound Effekt für Mac
- KI Übersetzung in Filmora Mac
- Bild zu Video für Mac
- KI Stimmverbesserer für Mac
- AI Skin Tone Protection für Mac
- KI Musik Generator für Mac
- AI Smart Masking für Mac
- Stille-Erkennung auf dem Mac
- Auto-Tap Sync auf Mac
- KI Farbpalette für Mac (Farbanpassung)
- Auto-Highlight für Mac
- AI Portrait Cutout auf Mac
-
Projektverwaltung
- Medien von Drittanbieter-Laufwerken auf dem Mac importieren2025
- Neues Projekt erstellen
- Projekt öffnen
- Projekteinstellungen
- Medien zur Verwendung
- Projekte archivieren
- Projekte verschieben
- Wondershare Drive: Cloud-Backup
- Wondershare Drive verwenden
- Wondershare Drive verwalten
- Wondershare Drive recherchieren
- Dateien mit Wondershare Drive teilen
- Was ist Wondershare Drive?
- kostenlosen Cloud-Speicher
-
Animation & Keyframes
-
Videobearbeitung
- Zusammengesetzte Clips für Mac
- Lineal für die Videobearbeitung - Mac
- Logo Enthüllung für Mac
- Instant Cutter Tool auf Mac
- Video schneiden & trimmen
- Sprache-zu-Text/Text-zu-Sprache auf dem Mac
- Zuschneiden / Schwenken / Zoomen
- Geteilter Bildschirm/Multiscreen-Video
- Videos umwandeln
- Automatische Erkennung von Szenen
- Komposition einstellen
- Schlagschatten
- PIP (Bild im Bild) auf dem Mac
- Geteiltem Bildschirm
- Chroma Key (Greenscreen)
- Bewegungsverfolgung
- Video stabilisieren
- Szenenerkennung
- Gruppenbearbeitung
- Audio auto. Verbesserung
- Videos rückwärts abspielen
- Schnappschuss
- Standbild erstellen
- Auto Reframe
- Rahmenoption einstellen
- Objektivkorrektur
- Arbeiten mit Proxy
-
Audiobearbeitung
- Audio-Visualisierung auf dem Mac hinzufügen
- AI Audio Denoise für Mac
- Audio hinzufügen
- Arten von Audio
- Audio Dodge auf dem Mac
- Audio schneiden & trimmen
- Audio-Video-Synchronisation
- Audio abtrennen
- Tonhöhe einstellen
- Stummschalten
- Audio Effekte hinzufügen
- Audio Mixer verwenden
- Audio Equalizer einstellen
- Auto. Rauschunterdrückung
- Audio ein- & ausblenden
- Audio bearbeiten & anpassen
- Beat erkennen
- Clips markieren
-
Farbbearbeitung
-
Übergänge
-
Elemente
-
Effekte
-
Titel
-
Videovorlagen
-
Geschwindigkeit
-
Rendern & Exportieren
-
Arbeitsbereiche & Leistung
- Rückwärts abspielen
- Alle Clips auf der Zeitleiste für Mac auswählen
- Filmora Arbeitsbereich für Mac
- Einstellungsebene für Mac
- Systemkompatibilität von Filmora
- Startfenster von Filmora
- Arbeitsbereich verwalten
- Zeitleiste verwalten
- Tastaturkürzel von Filmora
- Touchbar verwenden
- Wiedergabequalität ändern
- Vorschau & Renderdateien
- GPU-Beschleunigung
- GPU und GPU-Treiber
- Systemanforderungen von Filmora
- Technische Spezifikationen
-
Neuerungen
-
Aufnahme & Importierung
-
Titel
-
Unter macOS Einsetzen
Grüner Bildschirm (Chroma Key)
Sie können das Werkzeug Grüner Bildschirm (Chroma Key) verwenden, um einen Farbbereich in einem Videoclip oder Bild in einer höheren Spur auf Ihrer Zeitachse transparent zu machen, sodass der Videoclip oder das Bild darunter anstelle dieses Farbbereichs zu sehen ist. Mit dieser Funktion können Sie den Hintergrund eines Clips ändern und ihn so aussehen lassen, als wären Sie ein Superheld, der durch den Himmel fliegt, oder ein Entdecker auf einem Berggipfel.
Green Screen funktioniert am besten, wenn Sie einen einfarbigen Hintergrund haben, um ihn transparent zu machen, vorzugsweise eine Farbe, die die Personen im Video nicht auch tragen. Die beliebteste Wahl ist hellgrün. Hier erfahren Sie, wie Sie das Chroma-Key/Green-Screen-Tool in Filmora für Mac verwenden.
Ausgewählte Farben mit Chroma Key entfernen
Chroma Key einschalten
Doppelklicken Sie auf den Clip in der Timeline und wählen Sie Chroma Key unter AI Tools auf der Registerkarte Video.
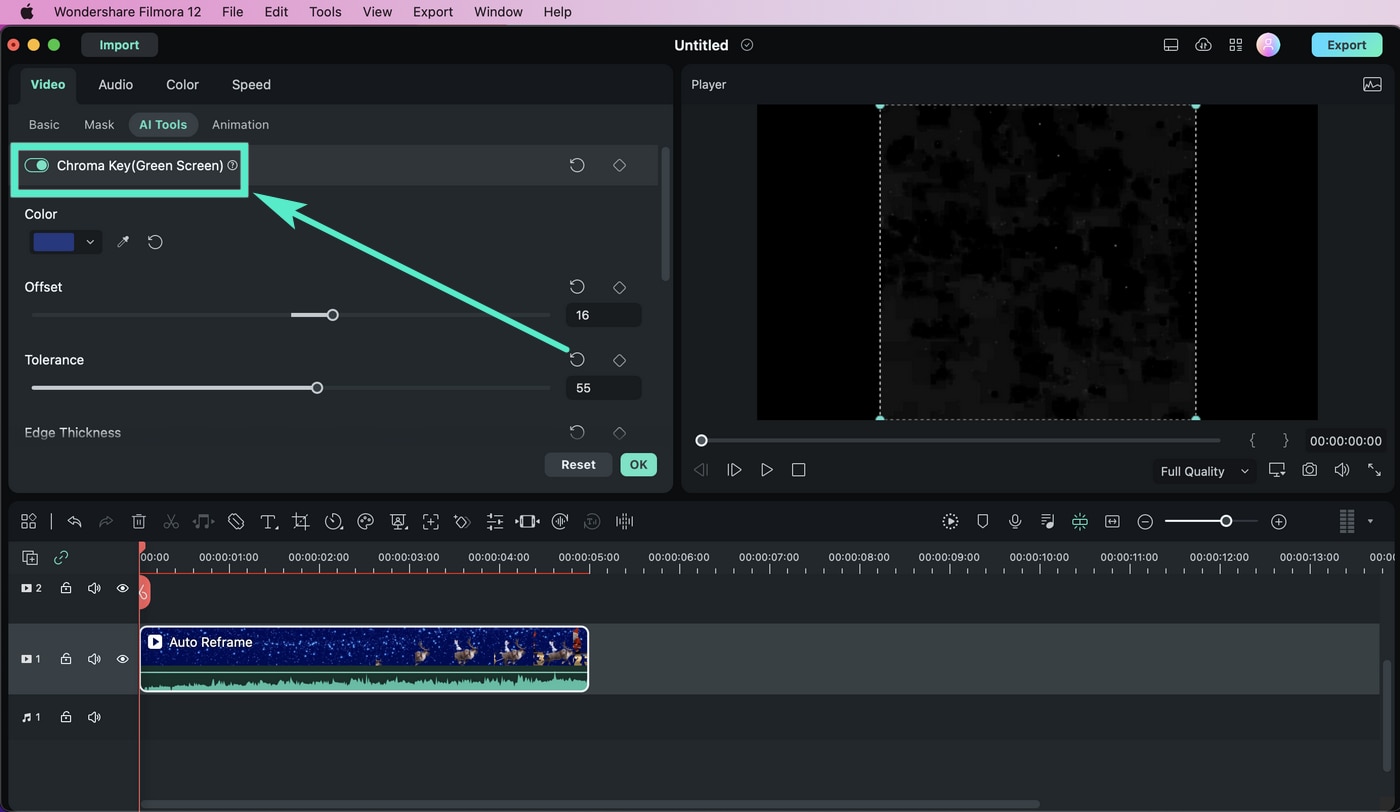
Wählen Sie die Farbe, die Sie entfernen möchten
Wählen Sie im Vorschaufenster mit der Pipette eine Farbe im Bild oder Videoclip aus, die Sie transparent machen möchten.
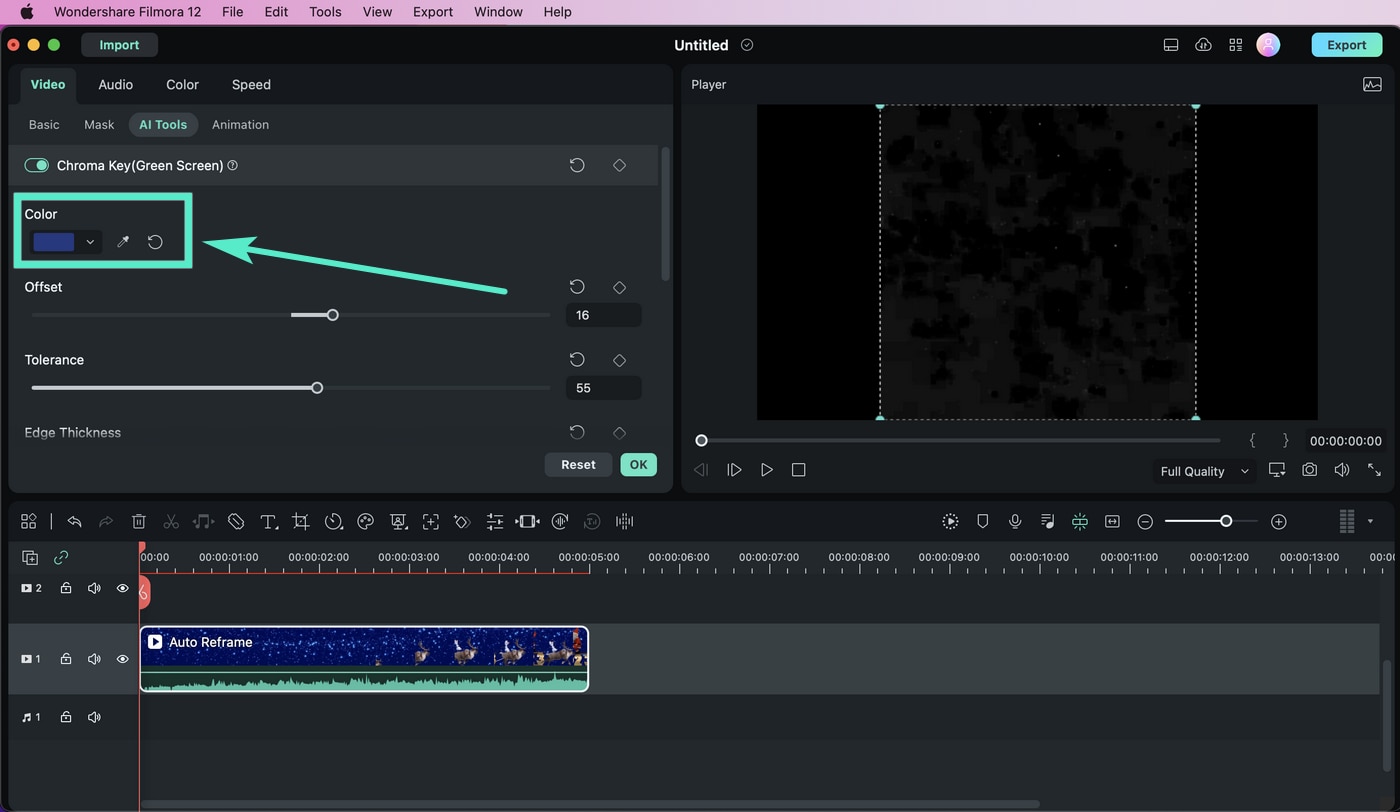
Einstellungen anpassen
In dem Video können Sie die Ränder, die Transparenz, die Schatten und vieles mehr ändern, indem Sie die folgenden Einstellungen vornehmen
Versetzt: regelt die Sichtbarkeit des Hintergrunds
ToleranzBreite des Farbtonbereichs der Schlüsselfarbe: steuert die Breite des Farbtonbereichs der Schlüsselfarbe
Randabschrägung: mildert die Kanten
Dicke der Kante: passt die Ränder des Motivs an
Alphakanal: Lässt alles, was herausgetastet ist, schwarz und alles, was nicht herausgetastet ist, weiß erscheinen.
Kreative Ideen zur Verwendung von Chroma Key
Der Chroma-Key macht einen Farbbereich in der obersten Ebene des Clips transparent, so dass der Videoclip oder das Bild im Hintergrund durchscheint.
Green-Screen-Vorlagen aus der Medienbibliothek importieren
Fügen Sie in der Mediathek Ihr Hintergrundvideo und den Greenscreen-Clip hinzu. Sie können sich auch von Filmstock inspirieren lassen.
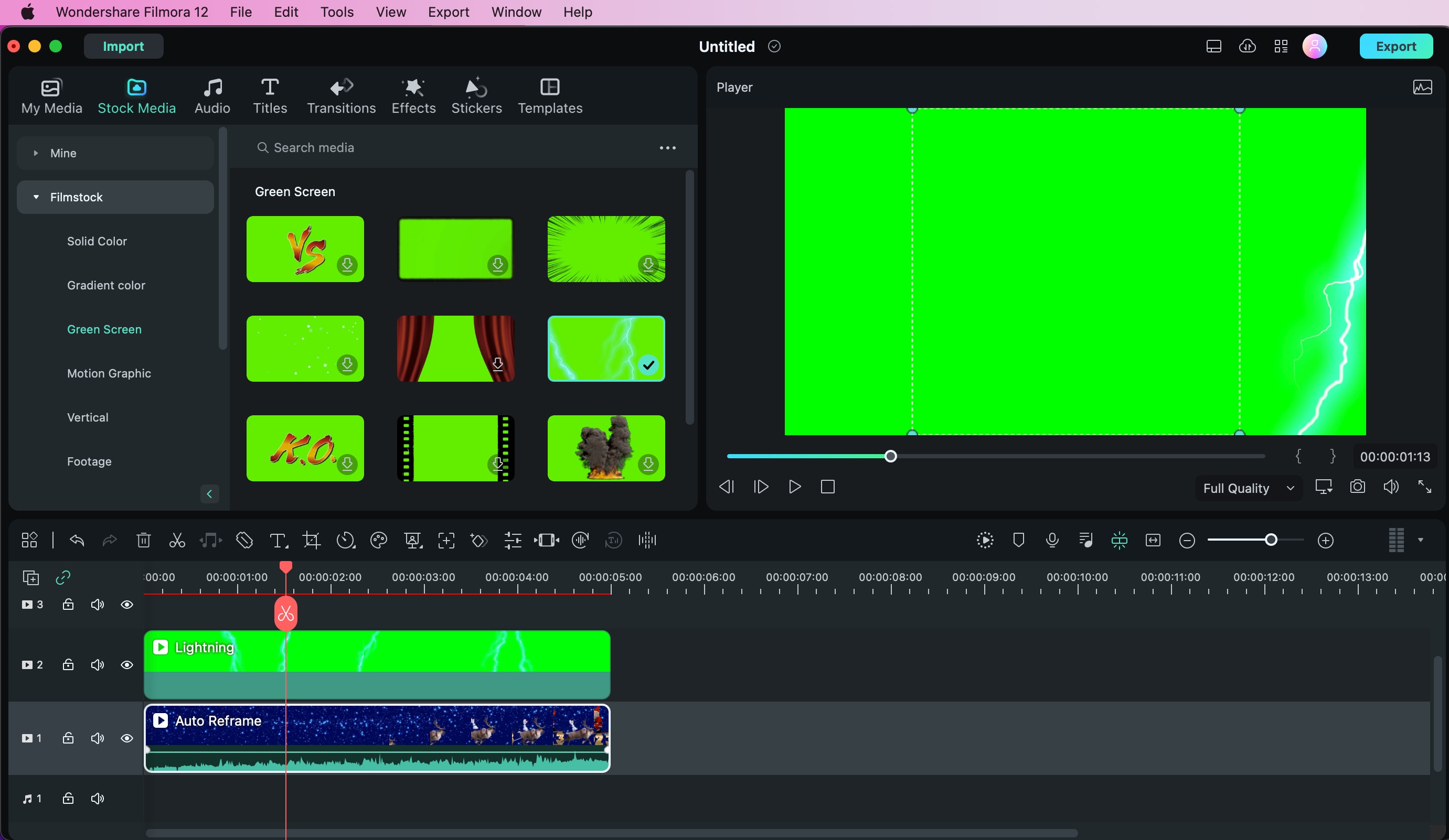
Grüner Bildschirm mit Chroma Key entfernen
Ziehen Sie Ihre Mediendateien in die Timeline und legen Sie Ihre Greenscreen-Datei darüber. Doppelklicken Sie auf die Greenscreen-Datei und aktivieren Sie die Option Chroma Key. Die Hintergrundfarbe wird automatisch entfernt.
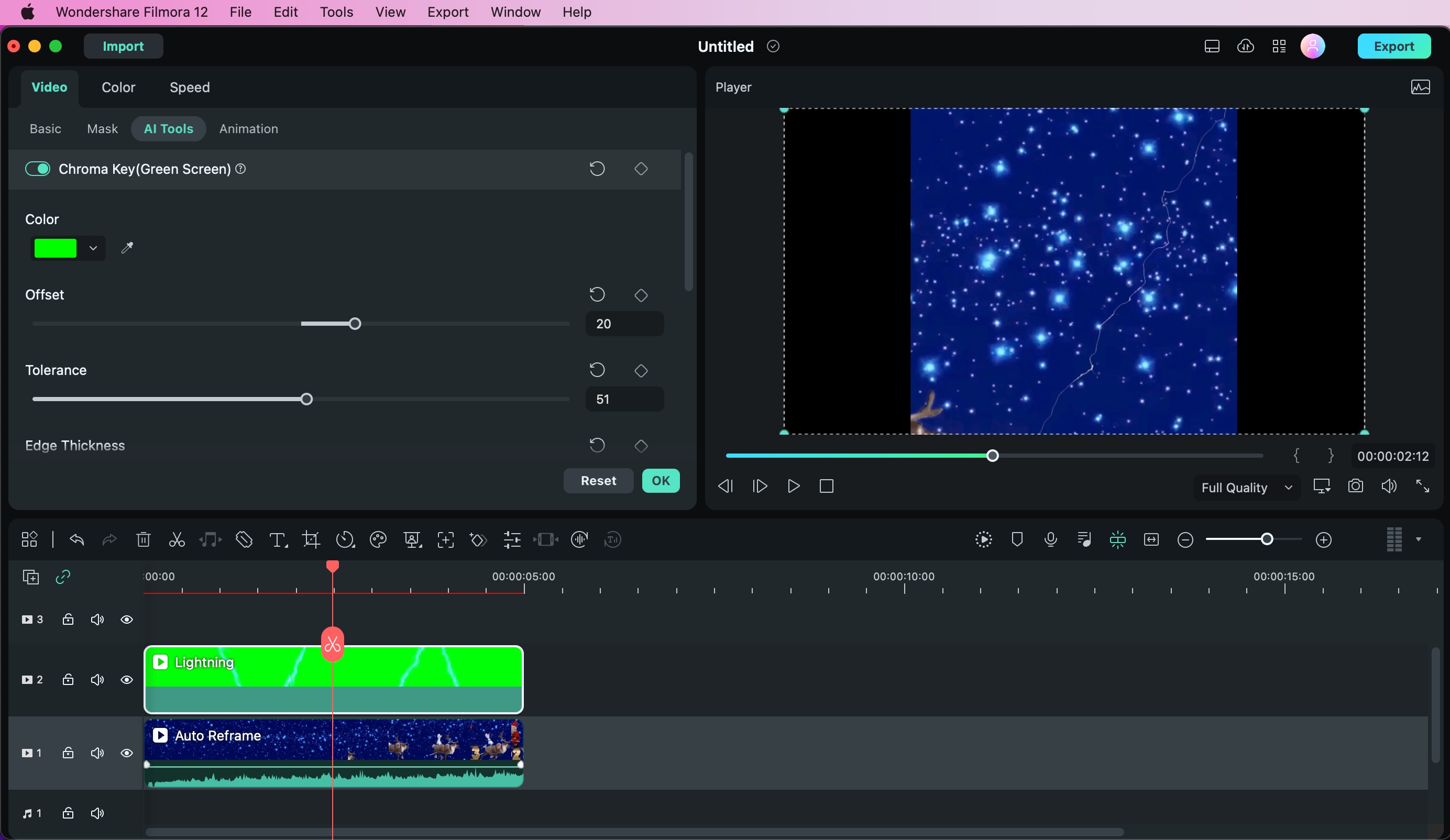
Verwandte Beiträge
Featured Articles
6 einfache Methoden zur Video-Übersetzung von Englisch nach Telugu
Sind Sie auf der Suche nach der besten Videoübersetzungssoftware, um die englische Sprache in Telugu zu konvertieren? Dann können Sie sich glücklich schätzen, denn Sie sind auf der richtigen Seite gelandet. Hier stellen wir Ihnen einige der effizientesten Videoübersetzungen von Englisch nach Telugu vor.
Wie man mit Capcut die Gesichter von Personen in Videos unscharf macht
Möchten Sie die zusätzlichen Gesichter in Ihrem Video unscharf machen? Erfahren Sie, wie Sie dies mit der Gesichtsunschärfe-Funktion von Capcut tun können, die verschiedenen Schritte, die dazu nötig sind und ein alternatives Tool, das Sie verwenden können.
Wie man den Untertitel eines Videos mit der effektivsten Software entfernt
Mit Filmora entfernen Sie Untertitel mit wenigen Klicks aus einem Video. Löschen Sie unerwünschten Text, um das Video weiterzuverwenden oder einen ästhetisch ansprechenden Inhalt zu erstellen.
F.A.Q
01. Wie man die Stimmenwechsler-Funktion in Wondershare Filmora Mac verwendet
Bei der Suche nach spezifischen Änderungen am Sound des Videos oder der Stimme des Charakters hilft die Stimmwechsler-Funktion, dieses Kunststück zu vollbringen.
Filmora Arbeitsbereich für Mac
In diesem Leitfaden erfahren Sie, wie Sie Ihr Video gemeinsam mit Ihren Freunden, Kunden oder Kollegen im Filmora Arbeitsbereich erstellen können.
Auto Reframe
So verwenden Sie Auto Reframe bei Filmora unter macOS