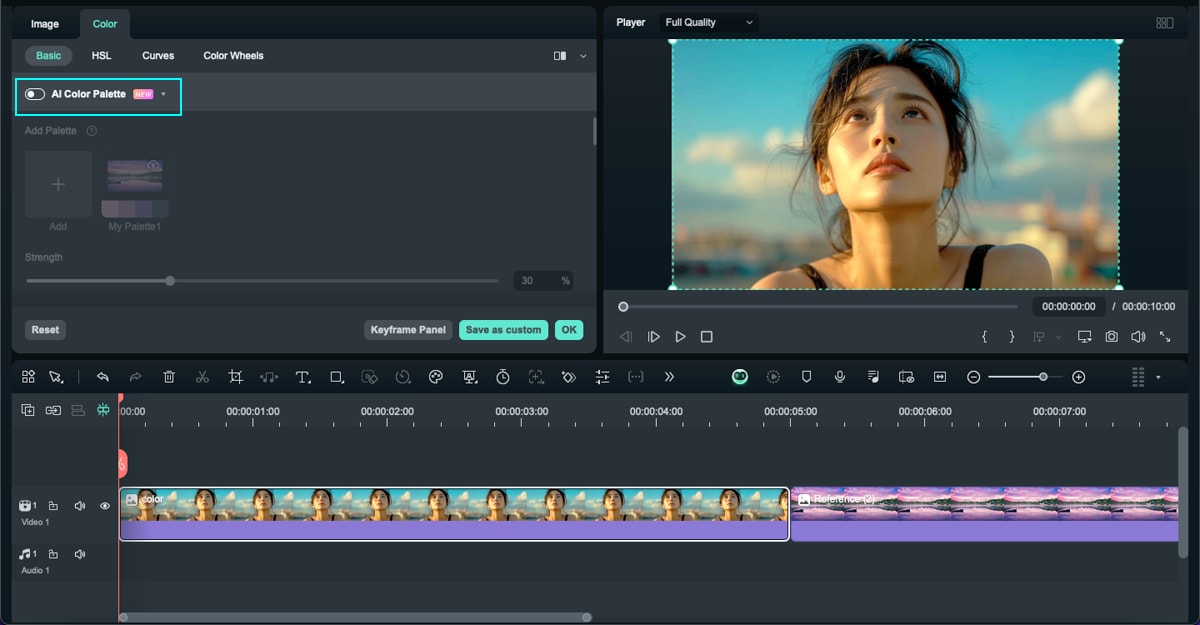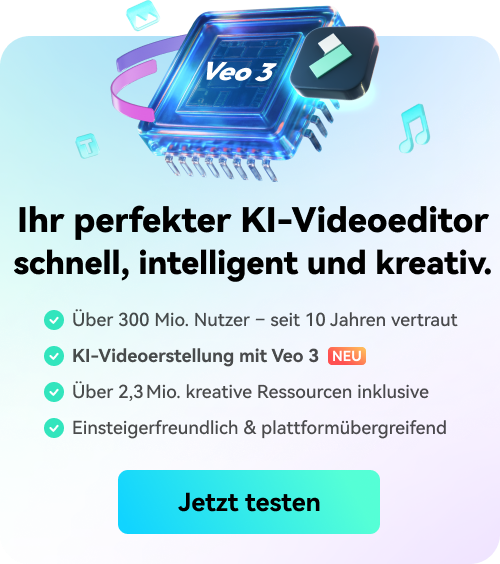Benutzerhandbuch zu Filmora
-
Neuerung
- Kurzvideo-Projekt für Mac
- Multi-Kamera-Clip für Mac erstellen
- Smart Short Clips für Mac
- Intelligenter Szenenschnitt für Mac
- Keyframe-Pfad-Kurve für Mac
- Planar Tracking für Mac
- Asset Center für Mac
- KI Idee zu Video für Mac
- Magnetische Zeitleiste für Mac
- Video-Kompressor für Mac
- KI-Bild-Stylizer für Mac
- Bild zu Video für Mac - Google VEO 3
- Live-Fotos auf dem Mac bearbeiten
- Video Denoise für Mac
-
KI-Bearbeitung auf Mac
- Intelligente BGM-Generierung für Mac
- Audio zu Video mit KI für Mac
- 01. Wie man die Stimmenwechsler-Funktion in Wondershare Filmora Mac verwendet
- Wie man Audio-gesteuerte Texteffekte in Wondershare Filmora auf dem Mac verwendet
- KI-Gesichtsmosaik für Mac
- AI Video Enhancer für Mac
- KI Sound Effekt für Mac
- KI Übersetzung in Filmora Mac
- KI Stimmverbesserer für Mac
- AI Skin Tone Protection für Mac
- KI Musik Generator für Mac
- AI Smart Masking für Mac
- Stille-Erkennung auf dem Mac
- Auto-Tap Sync auf Mac
- KI Farbpalette für Mac (Farbanpassung)
- Auto-Highlight für Mac
- AI Portrait Cutout auf Mac
-
Projektverwaltung
- Medien von Drittanbieter-Laufwerken auf dem Mac importieren2025
- Neues Projekt erstellen
- Projekt öffnen
- Projekteinstellungen
- Medien zur Verwendung
- Projekte archivieren
- Projekte verschieben
- Wondershare Drive: Cloud-Backup
- Wondershare Drive verwenden
- Wondershare Drive verwalten
- Wondershare Drive recherchieren
- Dateien mit Wondershare Drive teilen
- Was ist Wondershare Drive?
- kostenlosen Cloud-Speicher
-
Animation & Keyframes
-
Videobearbeitung
- Zusammengesetzte Clips für Mac
- Lineal für die Videobearbeitung - Mac
- Logo Enthüllung für Mac
- Instant Cutter Tool auf Mac
- Video schneiden & trimmen
- Sprache-zu-Text/Text-zu-Sprache auf dem Mac
- Zuschneiden / Schwenken / Zoomen
- Geteilter Bildschirm/Multiscreen-Video
- Videos umwandeln
- Automatische Erkennung von Szenen
- Komposition einstellen
- Schlagschatten
- PIP (Bild im Bild) auf dem Mac
- Geteiltem Bildschirm
- Chroma Key (Greenscreen)
- Bewegungsverfolgung
- Video stabilisieren
- Szenenerkennung
- Gruppenbearbeitung
- Audio auto. Verbesserung
- Videos rückwärts abspielen
- Schnappschuss
- Standbild erstellen
- Auto Reframe
- Rahmenoption einstellen
- Objektivkorrektur
- Arbeiten mit Proxy
-
Audiobearbeitung
- Audio-Visualisierung auf dem Mac hinzufügen
- AI Audio Denoise für Mac
- Audio hinzufügen
- Arten von Audio
- Audio Dodge auf dem Mac
- Audio schneiden & trimmen
- Audio-Video-Synchronisation
- Audio abtrennen
- Tonhöhe einstellen
- Stummschalten
- Audio Effekte hinzufügen
- Audio Mixer verwenden
- Audio Equalizer einstellen
- Auto. Rauschunterdrückung
- Audio ein- & ausblenden
- Audio bearbeiten & anpassen
- Beat erkennen
- Clips markieren
-
Farbbearbeitung
-
Übergänge
-
Elemente
-
Effekte
-
Titel
-
Videovorlagen
-
Geschwindigkeit
-
Rendern & Exportieren
-
Arbeitsbereiche & Leistung
- Rückwärts abspielen
- Alle Clips auf der Zeitleiste für Mac auswählen
- Filmora Arbeitsbereich für Mac
- Einstellungsebene für Mac
- Systemkompatibilität von Filmora
- Startfenster von Filmora
- Arbeitsbereich verwalten
- Zeitleiste verwalten
- Tastaturkürzel von Filmora
- Touchbar verwenden
- Wiedergabequalität ändern
- Vorschau & Renderdateien
- GPU-Beschleunigung
- GPU und GPU-Treiber
- Systemanforderungen von Filmora
- Technische Spezifikationen
-
Neuerungen
-
Aufnahme & Importierung
-
Titel
-
Unter macOS Einsetzen
KI Farbpalette für Mac (Farbanpassung)
Die Farbabstimmung wurde auf die KI-Farbpalette aktualisiert. Dieses neue Tool nutzt fortschrittliche KI-Algorithmen, um Farbpaletten aus Videos oder Bildern genauer zu extrahieren und anzuwenden. Die KI-Farbpalette unterstützt die Farbanpassung zwischen Referenzframes und den Zielaufnahmen, um ein einheitliches Aussehen Ihrer Videos zu erzielen.
Wenn Sie eine Farbkorrektur benötigen, aber keine Erfahrung mit detaillierten Farbanpassungen haben, zeigt Ihnen diese Anleitung, wie Sie die KI-Farbpalette auf Ihre Videos oder Bilder unter macOS anwenden können:
Entfesseln Sie Ihre kreative Freiheit
Schritt 1: Importieren und Hinzufügen von Mediendateien zur Zeitleiste
Wenn Sie Filmora installiert haben, starten Sie das Programm und erstellen Sie ein neues Projekt. Importieren Sie das Farbreferenzvideo oder -bild und das Material, das Sie anpassen möchten, von Ihrem Computer und fügen Sie sie dann zur Zeitleiste hinzu.
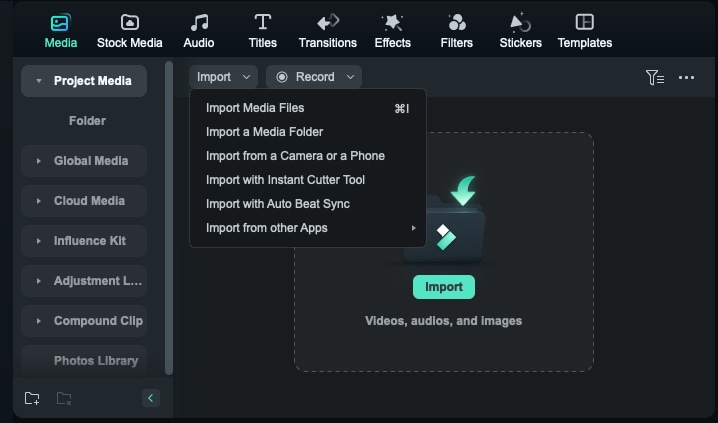
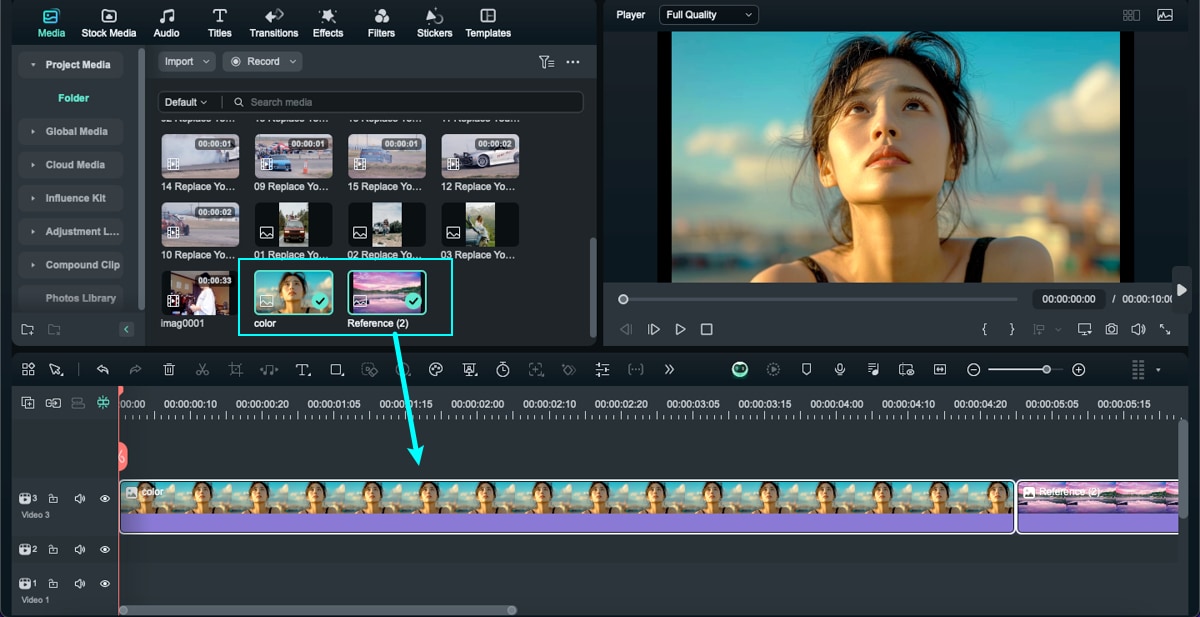
Schritt 2: Aktivieren der KI-Farbpalette
Doppelklicken Sie auf den Clip in der Zeitleiste, für den Sie die Farbe anpassen möchten, um das Bearbeitungsfenster zu öffnen. Navigieren Sie dann zu Farbe > Grundlegend und klicken Sie auf die Schaltfläche neben KI-Farbpalette, um die Funktion zu aktivieren.
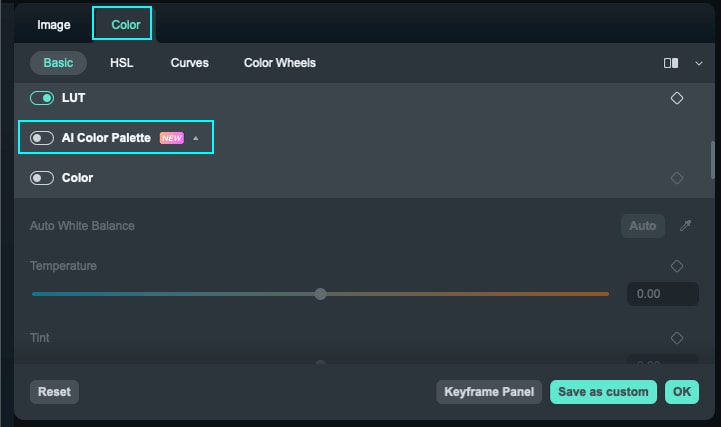
Schritt 3: Wählen Sie den Referenzrahmen
Methode 1: Aus dem Projekt
Klicken Sie auf die Schaltfläche "Aus Projekt", wählen Sie eine importierte Mediendatei aus, ziehen Sie den Schieberegler, um den Referenz Frame auszuwählen und klicken Sie auf "Generieren".
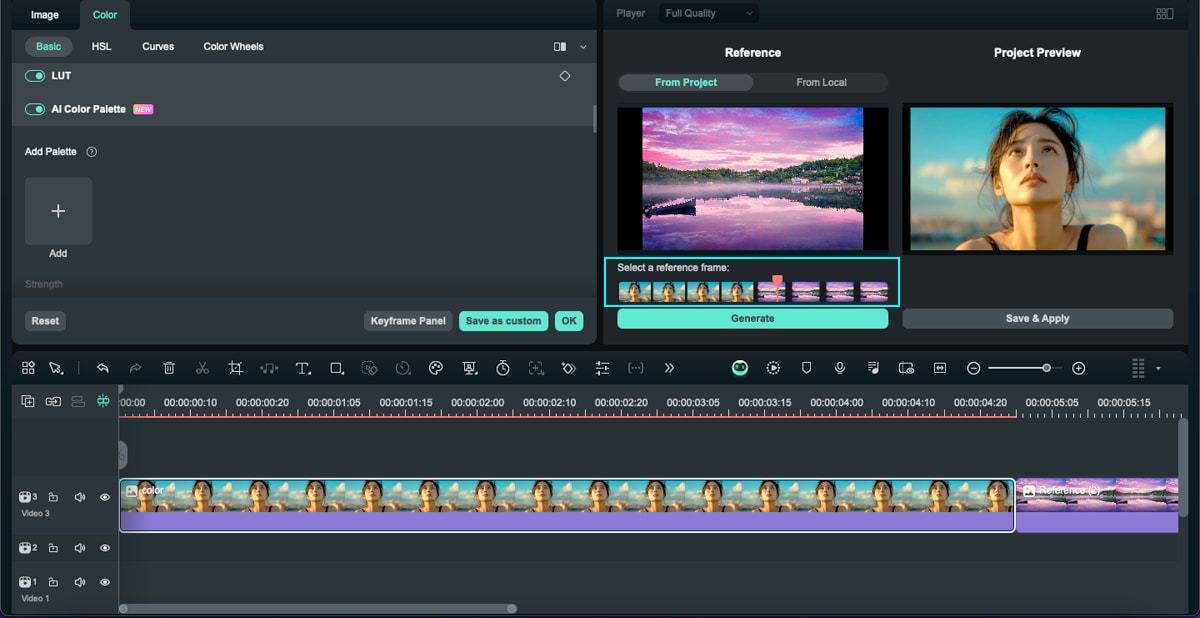
Methode 2: Von Lokal
Klicken Sie auf die Schaltfläche "Von Lokal", um eine lokale Datei zu importieren. Wenn Sie eine andere Datei auswählen möchten, klicken Sie oben auf die "Ersetzen"-Schaltfläche. Bewegen Sie den Mauszeiger, um den Referenz Frame auszuwählen und klicken Sie auf "Generieren".
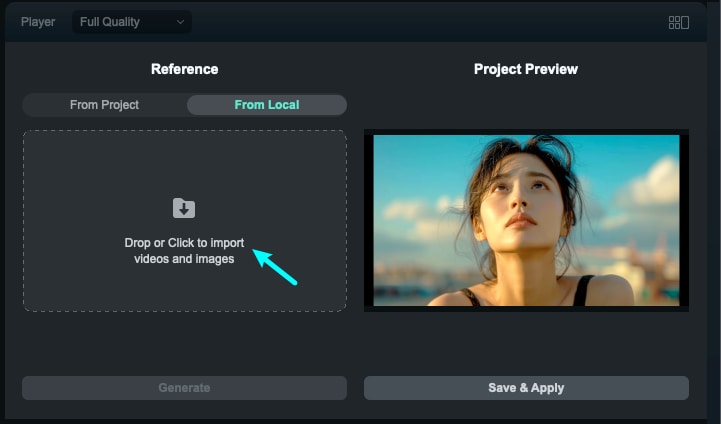
Schritt 4: Vorschau und Anpassung der Einstellung
Sehen Sie sich das Video auf der rechten Seite des Vorschaufensters an. Passen Sie die Stärke im Eigenschaftsfenster an. Ziehen Sie den Schieberegler im Eigenschaftsfenster, um die Stärke der passenden Farben zu ändern. Der Einstellbereich reicht von 0 bis 100. Wenn Sie die Anpassung der Stärke abgeschlossen haben, klicken Sie auf OK und überprüfen Sie das angepasste Ergebnis.
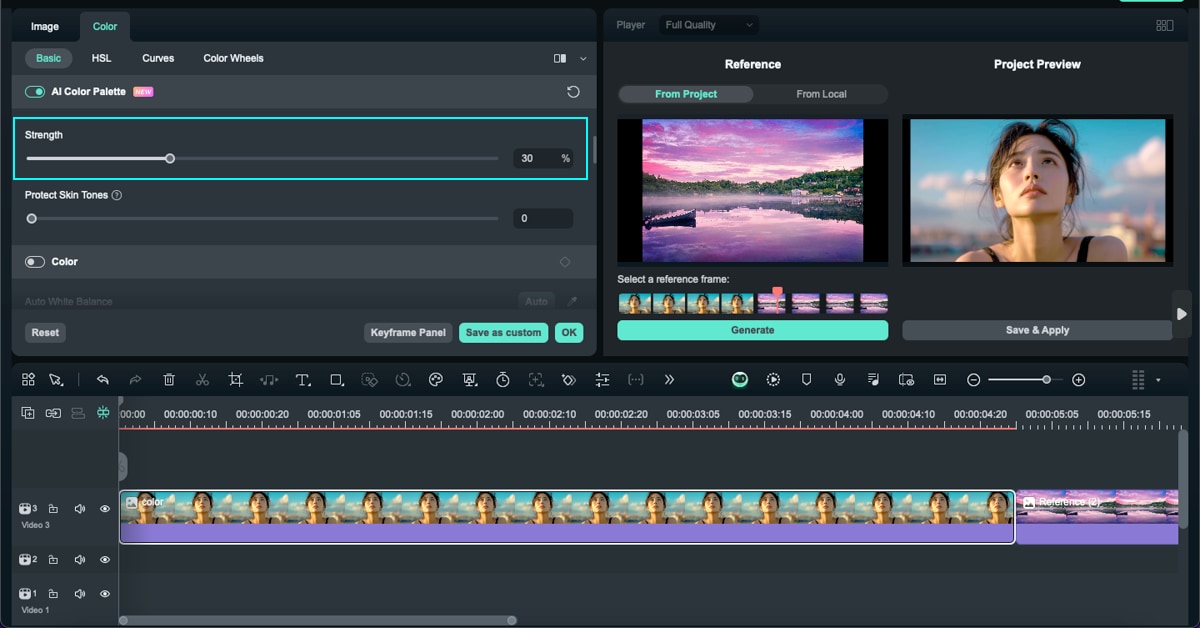
Aktivieren Sie "Hauttöne schützen" und passen Sie die Einstellungen im Eigenschaftsfenster an, wenn Personen im Video vorkommen.
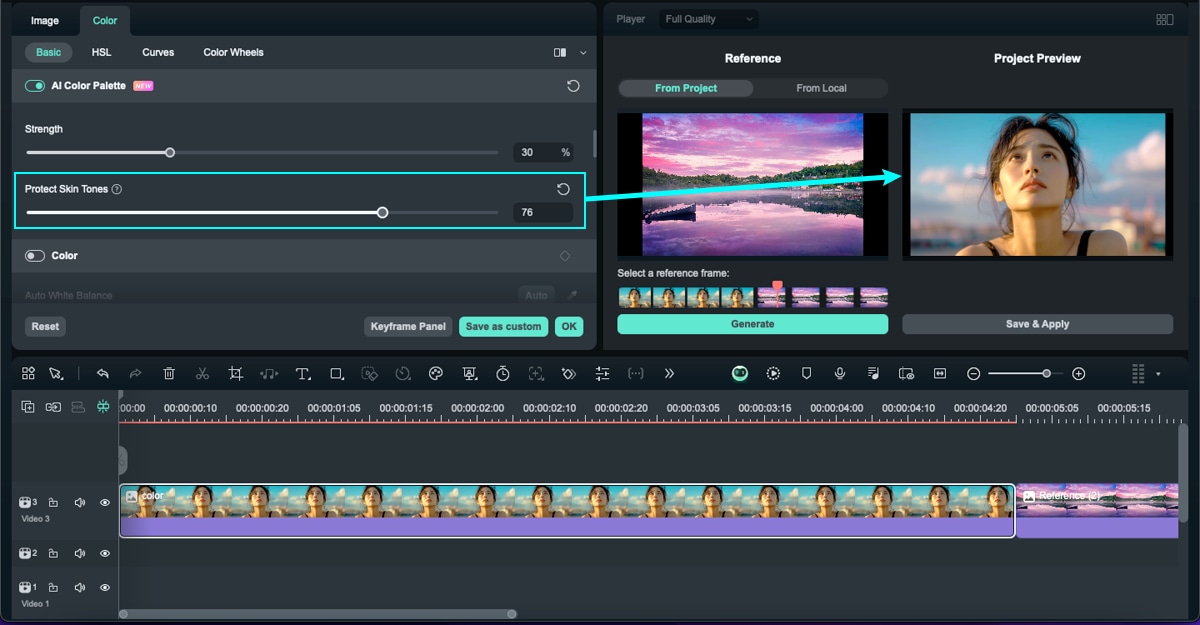
Schritt 5: Speichern und Anwenden der Farbpalette
Nachdem Sie die Farbanpassungen vorgenommen haben, klicken Sie auf Speichern und Anwenden, um den Farbpalettenmodus zu verlassen.
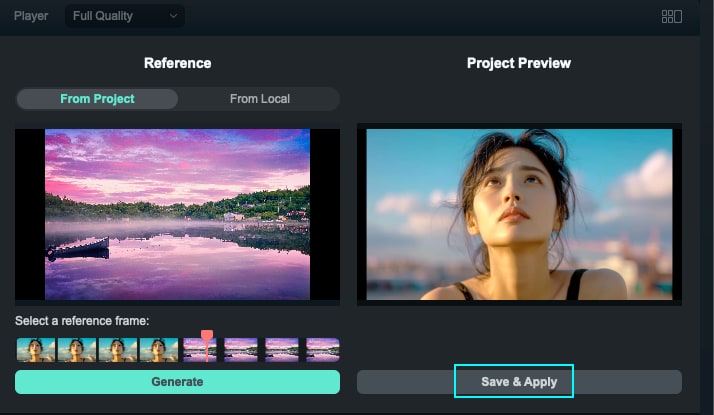
Eine benutzerdefinierte Vorlage für die Farbpalette wird automatisch im Eigenschaftenfenster erstellt. Sie können auch auf die Cloud-Schaltfläche oben klicken, um sie in der Cloud zu speichern.
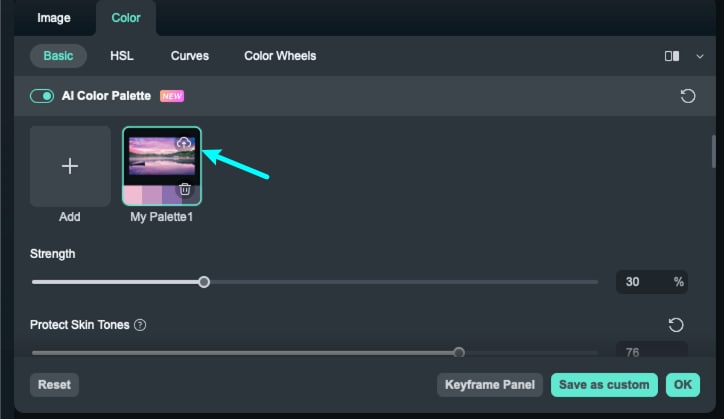
Wenn Sie neue Mediendateien importieren, klicken Sie auf die gespeicherte Vorlage im Bereich der KI-Farbpalette, um sie mit einem einzigen Klick anzuwenden.
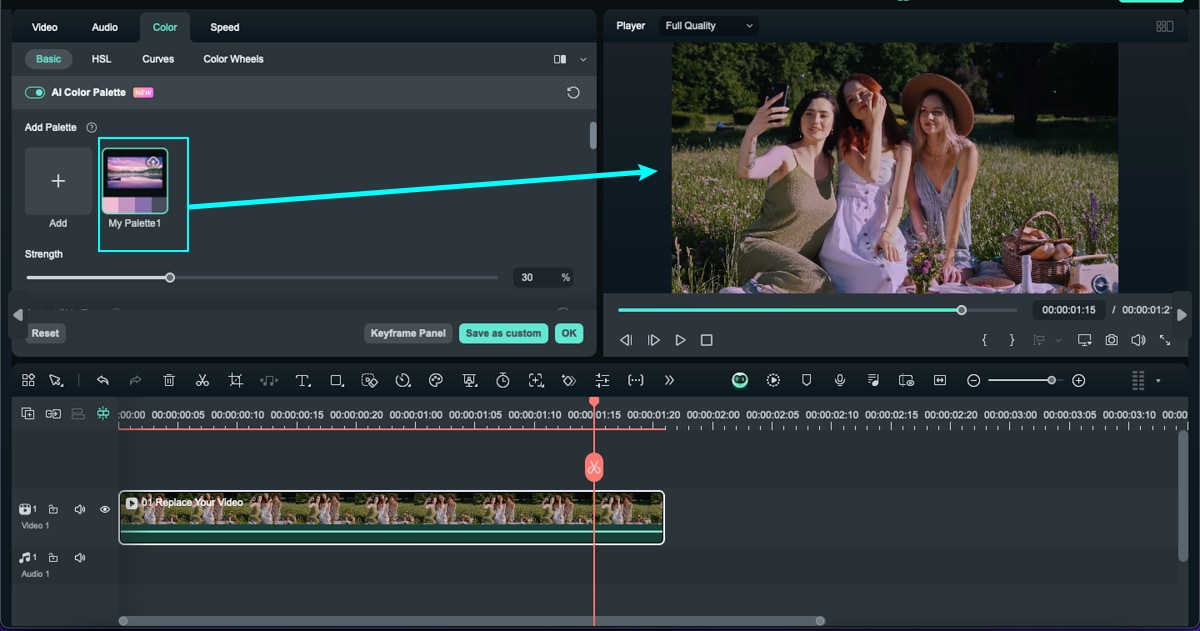
Verwandte Beiträge
Featured Articles
Aktualisiert | Die 10 besten Alternativen zu Omegle, die es sich lohnt auszuprobieren
Möchten Sie eine Omegle-Alternative, um mit Menschen mit ähnlichen Interessen in Kontakt zu treten? Lesen Sie diesen Artikel, der die Top 10 Omegle-Alternativen nennt.
Schritt-für-Schritt-Anleitung für die Eingabe auf einem Pfad mit dem Illustrator iPad Tool
Machen Sie den ersten Schritt zu einem qualifizierten Designer, indem Sie die grundlegenden Design Tools beherrschen. In dieser detaillierten Schritt-für-Schritt-Anleitung erfahren Sie, wie Sie das Tool für die Eingabe auf einem Pfad in Illustrator auf dem iPad verwenden. Vom Schreiben von Text auf einem Pfad bis hin zu kreativen Formatierungstechniken.
Grundlagen der Farbkorrektur und Farbabstufung
Möchten Sie die Grundlagen der Farbkorrektur und Farbabstufung schnell und einfach erlernen? Wenn ja, dann ist dieser Artikel genau das Richtige für Sie. Hier finden Sie den Leitfaden, den Sie suchen.
F.A.Q
Mediendateien Importieren
Erfahren Sie, wie Sie Mediendateien in Filmora unter macOS importieren.
Speed Ramping
So verwenden Sie Speed Ramping bei Filmora unter macOS
Video Denoise für Mac
Möchten Sie in Filmora Rauschen aus Videos auf Ihrem Mac entfernen? Hier finden Sie unsere Schritt-für-Schritt-Anleitung.