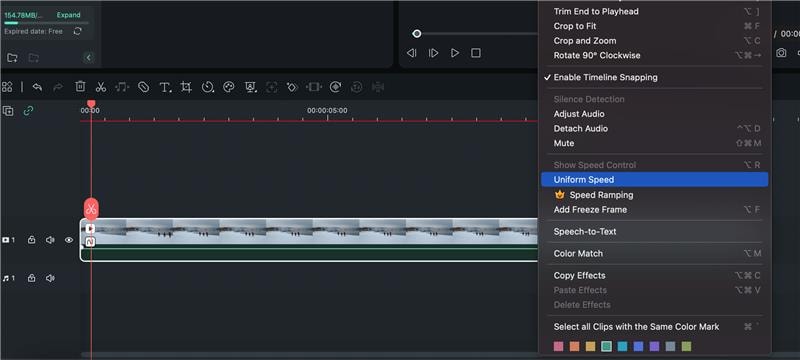Benutzerhandbuch zu Filmora
Geschwindigkeit ändern
Das Beschleunigen oder Verlangsamen eines Videos wird häufig bei der Bearbeitung verwendet. Hier zeigen wir Ihnen, wie Sie die Videogeschwindigkeit in Filmora auf dem Mac ändern können.
Index
Ändern der Videogeschwindigkeit mit gleichmäßiger Geschwindigkeit
Mit der Funktion "Einheitliche Geschwindigkeit" können Sie die Geschwindigkeit des ausgewählten Clips auf dieselbe Rate einstellen.
Zum Panel "Einheitliche Geschwindigkeit" gelangen
Wählen Sie das Video in der Zeitleiste aus und klicken Sie auf das Symbol "Geschwindigkeit" in der Symbolleiste darüber. Wählen Sie die Gleichmäßige Geschwindigkeit option.
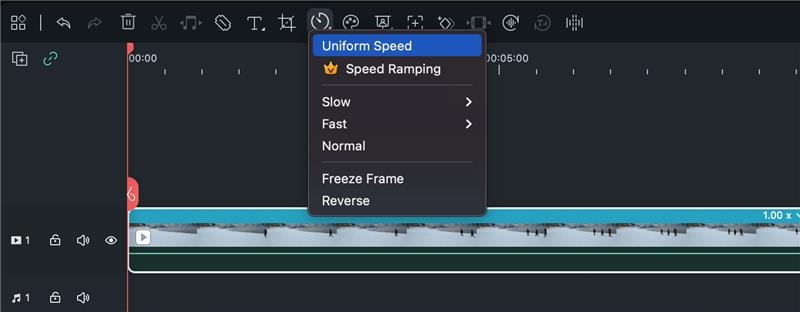
Ändern der Videogeschwindigkeit in konstante Geschwindigkeit
Ziehen Sie die GeschwindigkeitSchieberegler nach rechts oder links, um die Wiedergabegeschwindigkeit zu erhöhen oder zu verringern. Optional können Sie Ihren bevorzugten Wert in das Feld Dauer Feld, um eine genauere Ausgabe zu erhalten.

Vorschau des Videos und Speichern
Klicken Sie auf die Spielen Schaltfläche im Spieler oder drücken Sie die Weltraum Taste, um eine Vorschau der Änderungen anzuzeigen.
Anmerkung:
Es wird empfohlen, Folgendes zu aktivieren Audio-Tonhöhe beibehaltenum den Ton des Videos natürlich klingen zu lassen.
Ändern der Videowiedergabegeschwindigkeit mit Speed Ramping
Zusätzlich zu den konstanten Geschwindigkeitsänderungen bei gleichmäßiger Geschwindigkeit können Sie mit der Geschwindigkeitsrampe variable Geschwindigkeitseffekte erzeugen, bei denen sich die Wiedergabegeschwindigkeit eines Clips dynamisch ändert. Sie können für jeden Teil des Videos unterschiedliche Wiedergabegeschwindigkeiten einstellen.
Wechseln Sie zum Panel Geschwindigkeitsrampe
Klicken Sie auf die Geschwindigkeit erneut und wählen Sie das Symbol Drehzahlrampeund dann sehen Sie eine Reihe von Optionen in der Eigenschaftsleiste auf der rechten Seite der Benutzeroberfläche.
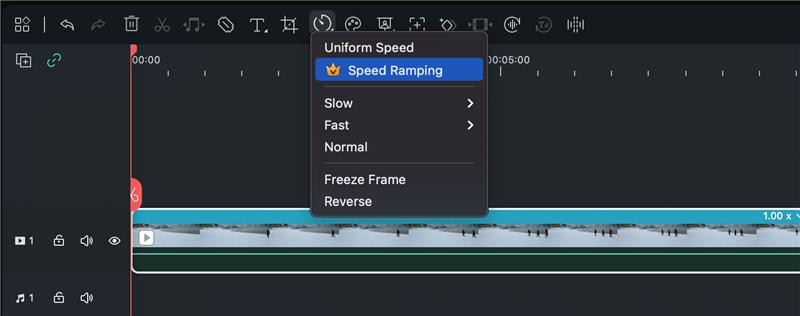
Keine: Keine Geschwindigkeitsrampe anwenden.
Anpassen: Standardmäßig stehen fünf Geschwindigkeitsstufen zur Verfügung, mit denen Sie die Geschwindigkeit genau an Ihre Wünsche anpassen können.
Montage: Sechs Geschwindigkeitspunkte für die Wiedergabegeschwindigkeit des ausgewählten Videos: 0,9x, 0,9x, 6,9x, 0,3x, 1,0x und 1,0x, die einen langsamen, langsamen, schnellen, langsamen und normalen Rhythmus darstellen.
Heldenmoment: Acht Geschwindigkeitspunkte für die Wiedergabegeschwindigkeit des ausgewählten Videos: 1,0x, 1,0x, 5,4x, 0,5x, 0,5x, 5,4x, 1,0x und 1,0x, die einen normalen, schnellen, langsamen, langsamen, schnellen und normalen Rhythmus darstellen.
Geschosszeit: Sechs Geschwindigkeitspunkte für die Wiedergabegeschwindigkeit des ausgewählten Videos: 5.2x, 5.2x, 0.5x, 0.5x, 5.2x und 5.2x, die einen schnellen, schnellen, langsamen, langsamen, schnellen und schnellen Rhythmus darstellen.
Steckbrücke: Fünf Geschwindigkeitspunkte für die Wiedergabegeschwindigkeit des ausgewählten Videos: 0,6x, 0,6x, 6,0x, 0,6x und 0,6x, die einen Rhythmus von langsam, langsam, schnell, langsam, langsam darstellen.
Einblendung: Vier Geschwindigkeitspunkte für die Wiedergabegeschwindigkeit des ausgewählten Videos: 5.2x, 5.2x, 1x, und 1x, die einen schnellen, schnellen, normalen und normalen Rhythmus darstellen.
Ausblenden: Vier Geschwindigkeitspunkte für die Wiedergabegeschwindigkeit des ausgewählten Videos: 1x, 1x, 5.2x und 5.2x, die einen normalen, normalen, schnellen und schnellen Rhythmus darstellen.
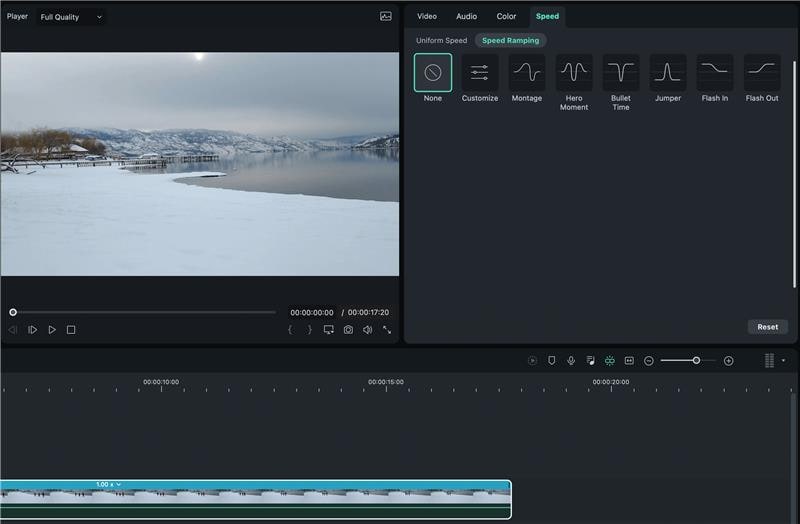
Voreinstellung für die Geschwindigkeitsrampe auswählen und anpassen
Wählen Sie eine der Voreinstellungen, um eine variable Videogeschwindigkeit anzuwenden und sie an Ihre Bedürfnisse anzupassen. Die Änderung der Geschwindigkeit bleibt so lange wirksam, bis der Abspielkopf den nächsten Geschwindigkeitspunkt erreicht. Die Geschwindigkeit des Videos ändert sich allmählich, wenn sich der Wiedergabekopf zwischen den Geschwindigkeitspunkten bewegt.
Stellen Sie die Geschwindigkeit der Sektion ein: Ziehen Sie den Geschwindigkeitspunkt nach oben oder unten, um die Geschwindigkeit des Abschnitts zu erhöhen oder zu verringern.
Stellen Sie den Bereich des Ausschnitts ein: Ziehen Sie den Geschwindigkeitspunkt nach links oder rechts, um den Bereich zu ändern, für den die Geschwindigkeit gilt.
Geschwindigkeitspunkt hinzufügen: Setzen Sie den Abspielkopf auf den Punkt, an dem Sie die Geschwindigkeit ändern möchten, und klicken Sie dann auf das Pluszeichen + auf der linken Seite, um einen Geschwindigkeitspunkt hinzuzufügen.
Geschwindigkeitspunkt löschen: Wählen Sie den Geschwindigkeitspunkt aus und klicken Sie auf das Plus-Symbol, um ihn zu entfernen.
Ein Standbild hinzufügen: Setzen Sie den Abspielkopf an die Stelle, die Sie einfrieren möchten, und klicken Sie dann auf das Schneesymbol, um ein Standbild hinzuzufügen. Legen Sie die Einfrierzeit fest und klicken Sie auf Bewerbung zu speichern.
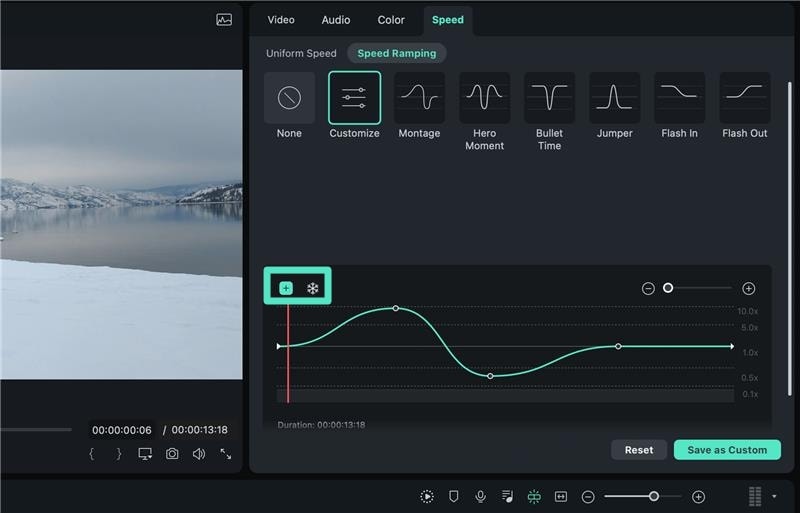
Vorschau des Videos und Speichern
Drücken Sie die WeltraumTaste oder klicken Sie auf die Spielen Schaltfläche im Vorschau um eine Vorschau der Änderungen im Video zu sehen. Wenn Sie die Einstellungen entfernen möchten, klicken Sie auf Zurücksetzen. Sie können die Einstellung der Geschwindigkeitsrampe auch speichern, indem Sie auf die Schaltfläche Als benutzerdefinierte Datei speichern Taste.
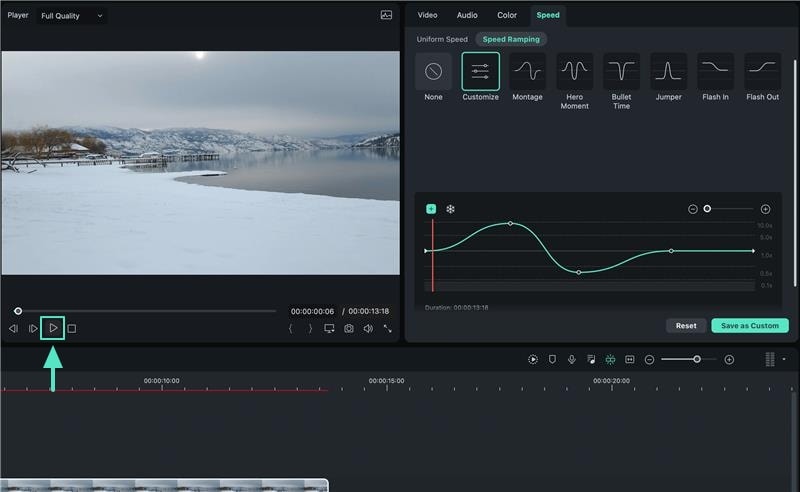
Anmerkung:
Wenn die Gleichmäßige Geschwindigkeit und Geschwindigkeitsrampe Optionen nicht sichtbar sind, versuchen Sie, Filmora auf die neueste Version zu aktualisieren.
Geschwindigkeit in der Zeitleiste ändern
Sie können die Geschwindigkeit auch auf den folgenden Wegen ändern:
- Klicken Sie mit der rechten Maustaste auf das Video in der Timeline und wählen Sie im Kontextmenü Gleichmäßige Geschwindigkeit oder Geschwindigkeitsrampe.
- Wählen Sie direkt die Geschwindigkeitsoptionen (0,01x bis 100x) aus dem Menü "Langsam" oder "Schnell" über dem Symbol "Geschwindigkeit".