- Tipps für Videobearbeitung

- • Beste einfache Videoschnittprogramme
- • Video Hintergrundgeräusche entfernen
- • Video selbst erstellen kostenlos
- • Videoqualität verbessern in 5 Methoden
- • Videos schneiden wie ein Profi
- Weitere Tipps entdecken >>
Wie man den Video-Hintergrund mit 3 Methoden entfernt | Video-Hintergrund einfach ändern
In diesem Artikel zeigen wir Ihnen drei verschiedene Möglichkeiten, den Videohintergrund ganz einfach zu entfernen und zu bearbeiten.
 100% Sicherheit verifiziert | Kein Abozwang | Keine Malware
100% Sicherheit verifiziert | Kein Abozwang | Keine MalwareSep 02, 2025• Bewährte Lösungen
Haben Sie sich jemals gefragt, wie die Bollywood-Studios alle Arten von unglaublichen Special-Effect-Filmen kreieren oder wie der von Ihnen abonnierte YouTube-Kanal immer den perfekten Hintergrund und den coolsten Ort für einen Videodreh finden? Dies alles ist möglich, weil Sie den Videohintergrund mit einer fortschrittlichen Videobearbeitungsfunktion namens Greenscreen entfernen können. Mit einer Greenscreen-Kulisse können Sie den Hintergrund eines Videoclips ändern und praktisch mit jedem gewünschten ersetzen. Doch welche Bearbeitungssoftware bietet die leistungsstärkste Technologie und eine benutzerfreundliche Oberfläche, mit der Sie den Videohintergrund effizient ändern können, ohne sich in die komplexen Details der Videowelt einarbeiten zu müssen? Um es Ihnen leichter zu machen, habe ich die drei besten Optionen aufgelistet. Mit ihnen können Sie den Videohintergrund entfernen oder ändern, ohne dabei die Qualität des Videos zu beeinträchtigen.
- Methode 1: Videohintergrund mit AI-Portrait von Filmora entfernen
- Methode 2: Entfernen Sie den Bildhintergrund mit dem Filmora Videoeditor
- Methode 3: Videohintergrund mit Online-Tool entfernen
- Methode 4: Videohintergrund mit Microsoft-PowerPoint entfernen
Methode 1: Videohintergrund mit AI-Portrait von Filmora entfernen
In der Version 10.5 hat Filmora eine Funktion namens KI-Porträt hinzugefügt. Damit können Sie Ihren Videohintergrund ohne Greenscreen ändern.
- Importieren Ihres Videos

- Klicken Sie auf Effekte>>Klicken Sie auf AI-Portrait>>Ziehen Sie die „Menschliche Segmentierung" auf Ihr Filmmaterial und das war's.

Methode 2: Entfernen Sie den Bildhintergrund mit dem Filmora Videoeditor
Wondershare Filmora verfügt über hoch entwickelte Funktionen zur Video- und Fotobearbeitung und ist damit die erste Wahl für Profis auf der ganzen Welt. Mit der Greenscreen-Funktion können Videografen den Bildhintergrund einfach entfernen und ihrer Kreativität freien Lauf lassen.
Der Greenscreen ist ein fortschrittlicher Effekt, welcher eine Überlagerung des Originalbildes erzeugt. Er wird für einen Farbbereich im Clip der obersten Ebene verwendet, um den Hintergrund des Videoclips oder eines Bildes transparent zu machen, sodass die zweite Ebene durch den transparenten Bereich sichtbar wird. Videografen nutzen diese Funktion oft, um Motive mit verschiedenen virtuellen Hintergründen zu überlagern. Somit können sie coole Aufnahmen machen, ohne auch nur einen Fuß ins Freie setzen zu müssen. Somit können Sie beispielsweise einen Superhelden erstellen, der durch den Himmel fliegt.
- Laden Sie Filmora von Wondershare herunter und installieren Sie es auf Ihrem PC/Mac.
- Wählen Sie im Import-Menü die Option Mediendateien importieren aus, um sowohl Ihr Originalvideo als auch Ihr Greenscreen-Video in die Medienbibliothek zu übertragen.
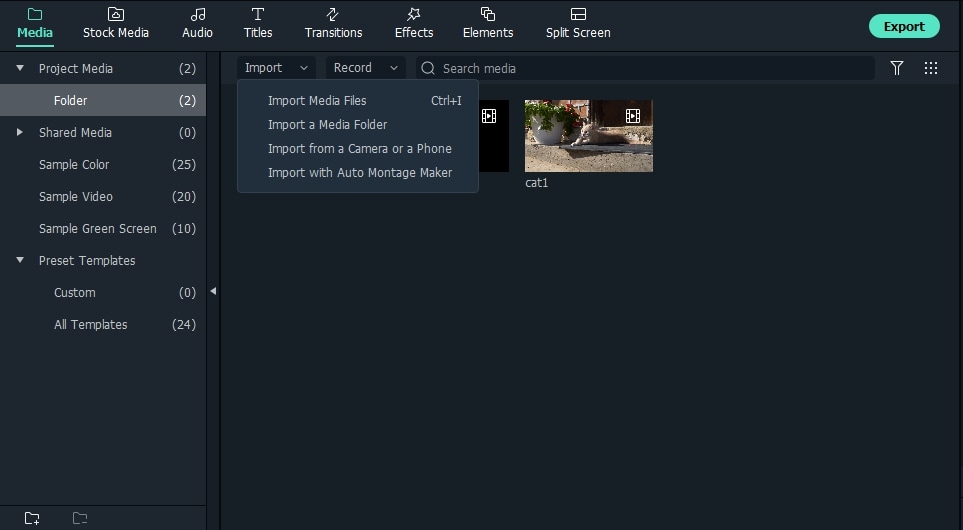
- Fügen Sie den Hintergrundclip in die Videospur auf der Zeitleiste ein und den Greenscreen in eine andere Videospur. Sie können die Videos auch per Drag-and-Drop verschieben und in separate Zeitleistenspuren einfügen.

- Machen Sie einen Doppelklick auf das Greenscreen-Video in der Zeitleiste und Sie gelangen zu den Einstellungen von Chroma Key. Sie können aber auch mit der rechten Maustaste auf das Video klicken und direkt die Option „Greenscreen" auswählen, um zur Einstellungsmöglichkeiten vom „Chroma Key" zu gelangen.

- Markieren Sie die Box für Chroma Key, um es zu aktivieren. Klicken Sie nun entweder auf das Dropdown-Menü des Farbwählers oder vorzugsweise auf das Symbol des Farbwählers, um den Videohintergrund automatisch zu ändern und den Transparenzeffekt anzuwenden.

- Spielen Sie nun das Video im Vorschaufenster ab, um die Bilder des Greenscreen-Clips auf dem Hintergrundvideoclip zu sehen.

Wondershare Filmora verfügt über eine große Anzahl von fortschrittlichen Bearbeitungswerkzeugen und Funktionen, die Sie auf Ihre überlagerten Videoclips anwenden können, um sie professionell aussehen zu lassen. Einige davon sind Video-Stabilisierung, Schwenken & Zoomen, Videos rückwärts abspielen, erweiterte Farbabstimmungen, geteilter Bildschirm, Szenenerkennung, Power Tool und vieles mehr.
Methode 3: Videohintergrund mit Online-Tool entfernen
Unscreen ist eine KI-basierte Webanwendung, die darauf abzielt, Meme-Erstellern und Social-Media-Nutzern mit nur begrenzten Anforderungen an professionellen Ergebnissen ein Werkzeug zur Hintergrundentfernung zur Verfügung zu stellen. Das einzig Positive daran ist, dass der gesamte Vorgang zum Entfernen des Videohintergrunds automatisch abläuft und der Benutzer keine Einstellungen vornehmen muss. Jedoch kann das Online-Tool zur Entfernung von Videohintergründen nur 5-Sekunden lange Videoclips verarbeiten und ist außerdem internetbasiert, sodass der Up- und Download-Prozess oft unterbrochen oder verzögert werden kann.
- Rufen Sie die Unscreen-Website auf, um den Prozess zum Entfernen des Videohintergrunds mit einem Online-Tool zu starten.
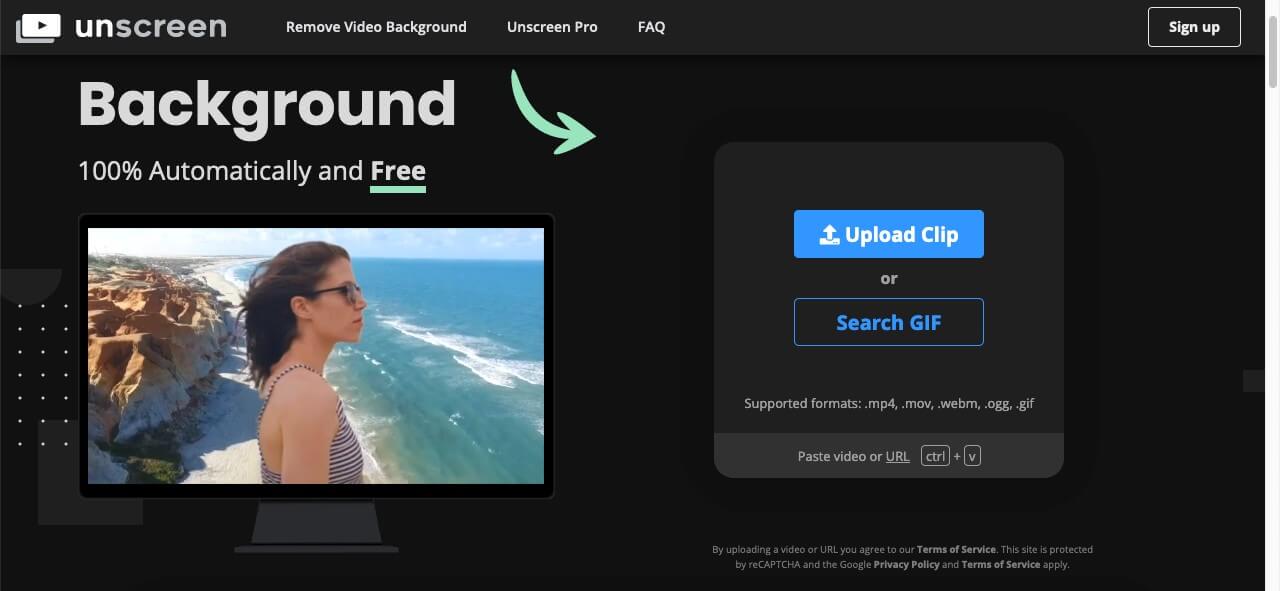
- Auf der Webseite sehen Sie die beiden Schaltflächen „Video hochladen" und „GIF hochladen". Wählen Sie eine der beiden Möglichkeiten aus, um zu beginnen. Ich habe mich dazu entschieden, ein Video mit einem transparenten Hintergrund hochzuladen.
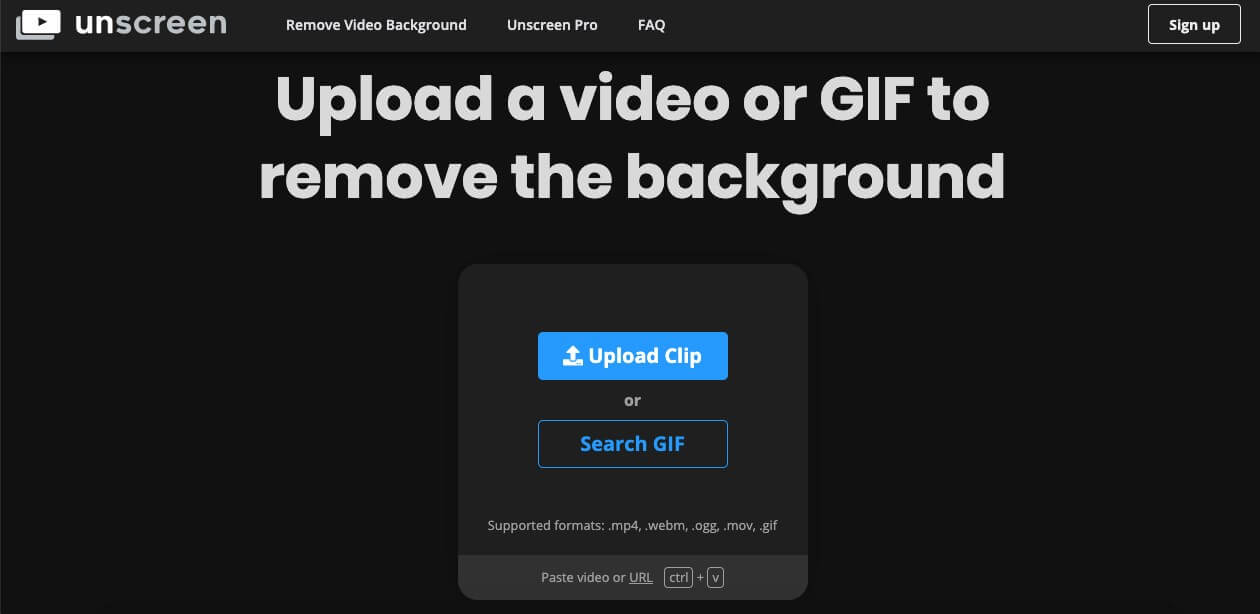
- Sie müssen einen Clip von 5 Sekunden Länge auswählen, da die Plattform nur diese Länge verarbeiten kann. Laden Sie Ihren Videoclip auf die Plattform hoch. Das Hochladen dauert sehr lange, auch wenn die Datei nur wenige Kilobyte groß ist.
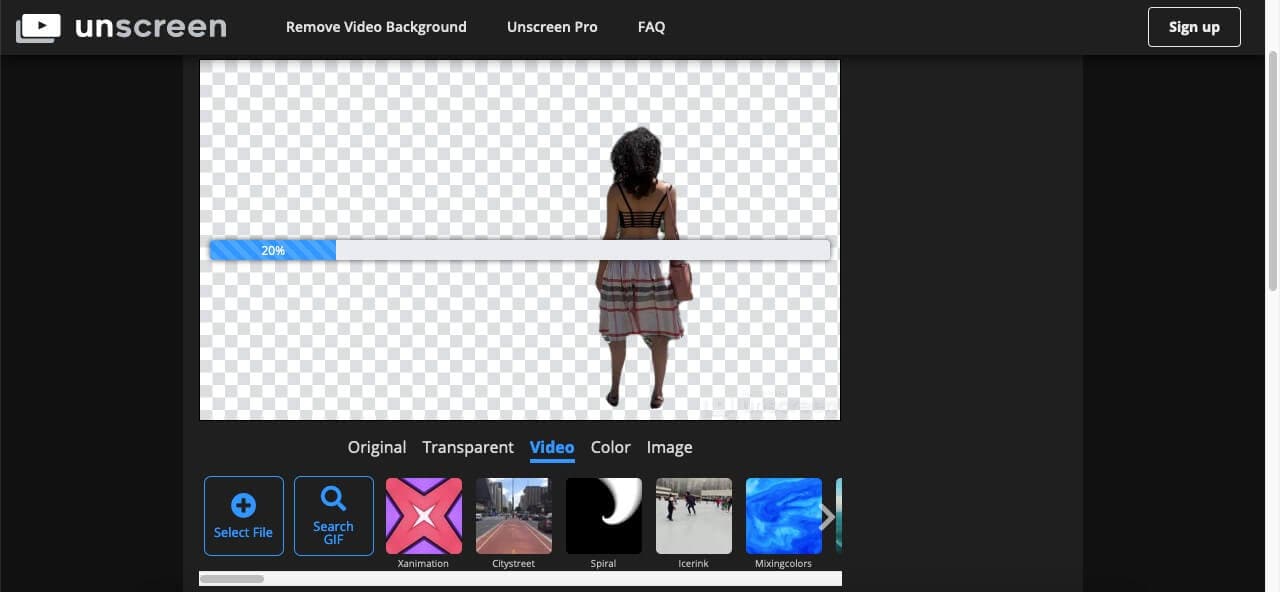
- Die KI extrahiert die Hauptfigur aus dem Video, indem sie den Hintergrund verdunkelt. Dabei hat der Benutzer jedoch keine Eingabemöglichkeit und kann die Bereiche, die er aus dem Video entfernen möchte, weder bearbeiten noch auswählen.
- Sobald der Upload und die Verarbeitung abgeschlossen sind, wird die Videowiedergabe ohne Hintergrund angezeigt.
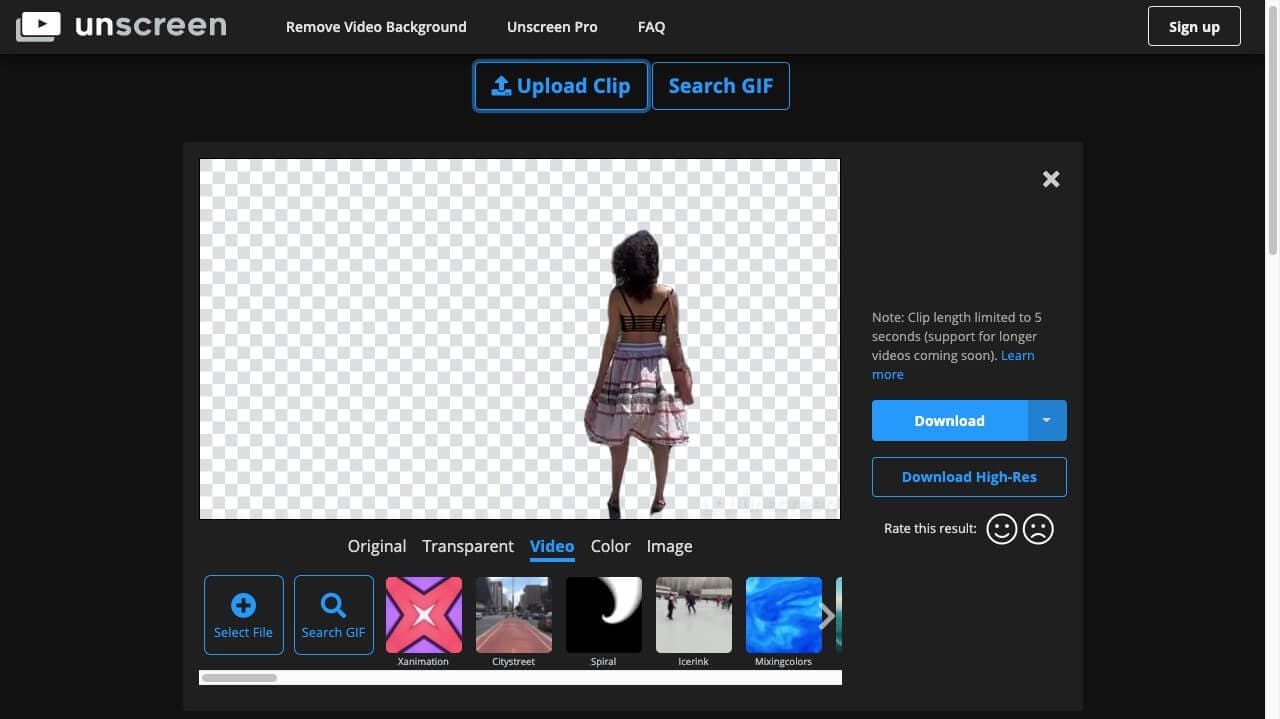
- Sie können einige Leinwände, Farben oder Bilder als Hintergrund verwenden oder das Video ohne Hintergrund herunterladen. Die heruntergeladene Datei enthält jedoch keine Videoclips, sondern GIF-Dateien (Standbilder), animierte PNG-Dateien oder Einzelbilder.
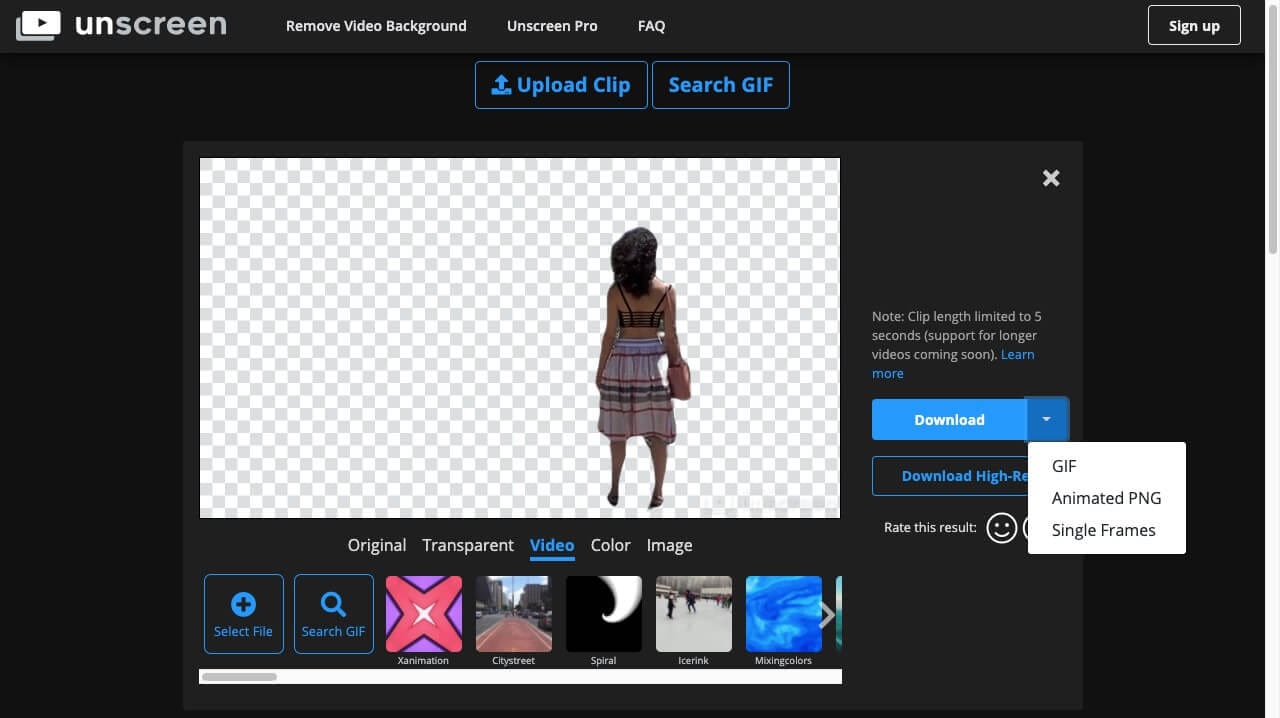
Methode 4: Videohintergrund mit Microsoft-PowerPoint entfernen
Mit dem Hintergrundentfernungswerkzeug von Microsoft-PowerPoint können wir den Hintergrund unseres Videos in einem sorgfältigen Verfahren entfernen. Die Schritte zum Entfernen des Hintergrunds sind wie folgt.
- Öffnen Sie das Video, aus dem Sie den Hintergrund entfernen möchten und machen Sie einen Screenshot.
- Nun starten Sie Microsoft-PowerPoint und fügen das Bildschirmfoto in die Folie ein. Entfernen Sie den Hintergrund um das Objekt, für das Sie den Hintergrund ändern möchten - also beispielsweise sich selbst oder die Figur auf dem Bild. Es könnte einige professionelle Fähigkeiten benötigen, um die Bereiche um die Hauptfigur herum sorgfältig markieren zu können.
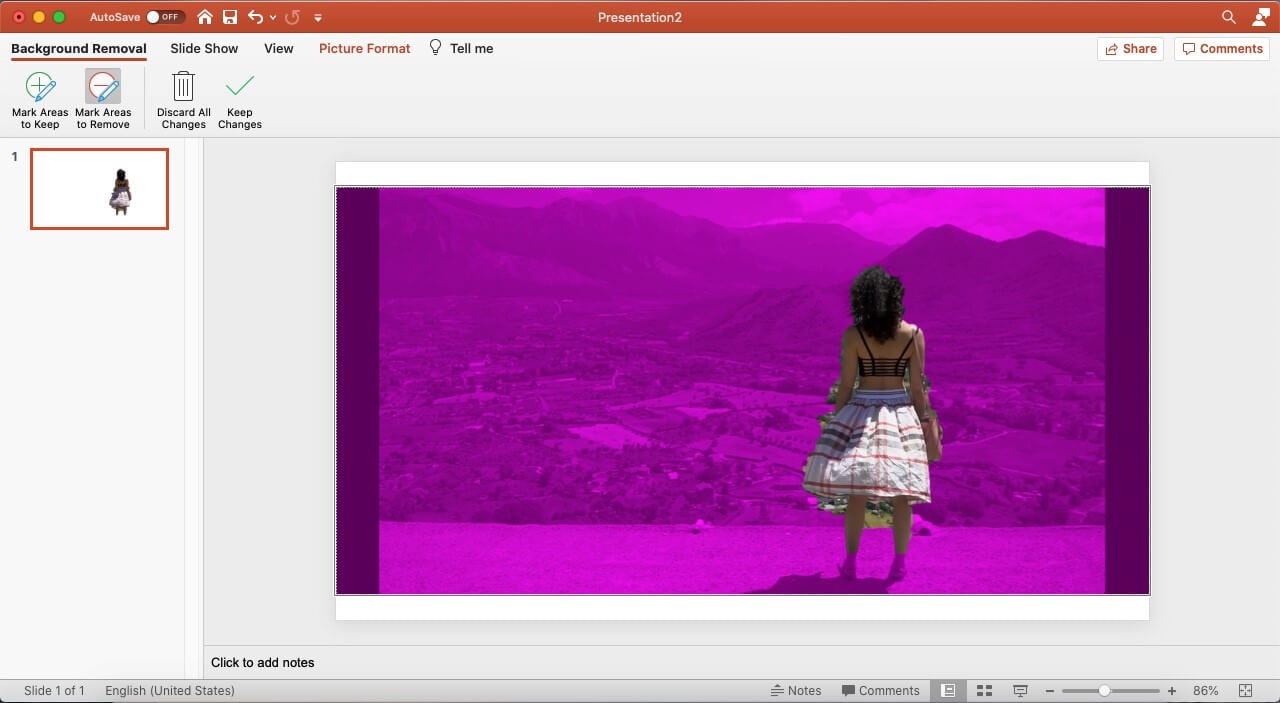
- Schneiden Sie das Bild so zu, dass es nur den Bereich enthält, der in das Video eingefügt werden soll und somit frei von dem überflüssigen Randbereich ist. Fügen Sie nun den Hintergrund ein, den Sie als Videohintergrund hinzufügen möchten. Ich habe ein Bild der Erde aus dem Weltraum ausgewählt.
- Klicken Sie mit der rechten Maustaste auf das aufgehellte Weltbild und wählen Sie die Option „Nach hinten senden". Dadurch wird das Bild als Hintergrundebene eingefügt, während die vordere Ebene den Körper der Figur enthält.
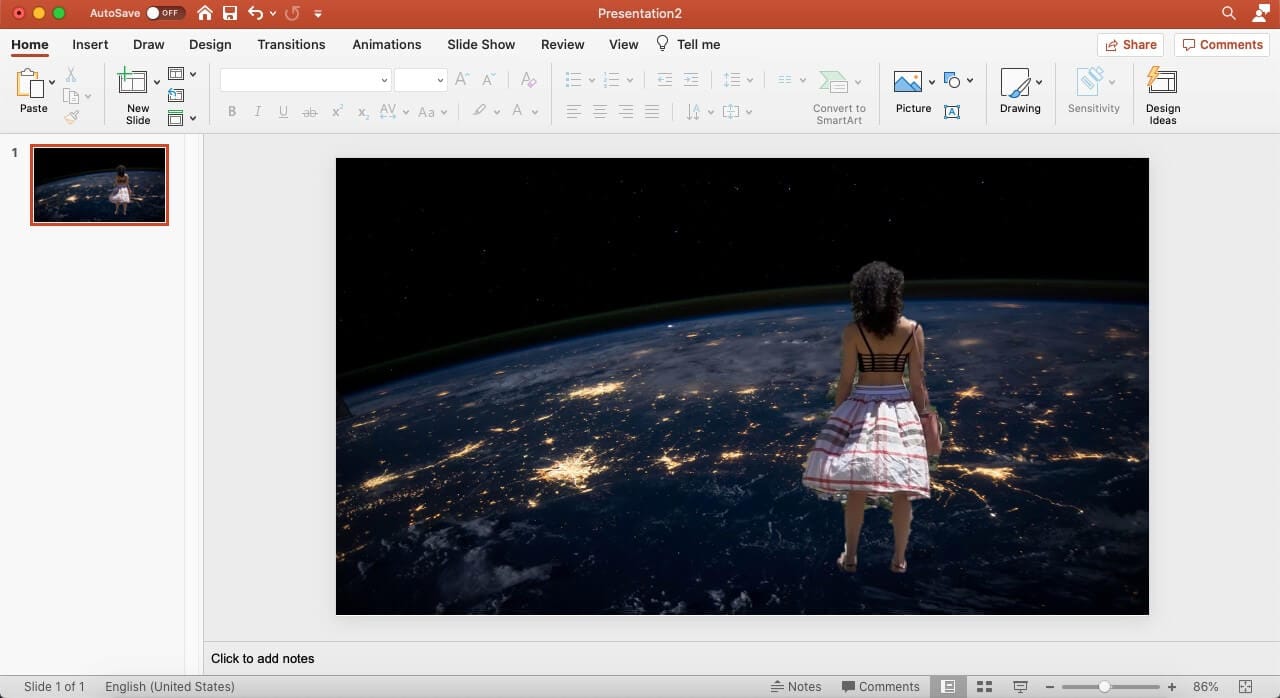
- Machen Sie einen Screenshot von diesem Ergebnis und speichern Sie ihn auf Ihrem Computer.
- Löschen Sie die PowerPoint-Präsentation und beginnen Sie mit einer neuen Präsentation, indem Sie den letzten Screenshot als Bild hinzufügen. Dieses Mal müssen Sie jedoch die Figur aus dem Bildschirmfoto entfernen und nicht den Hintergrund.
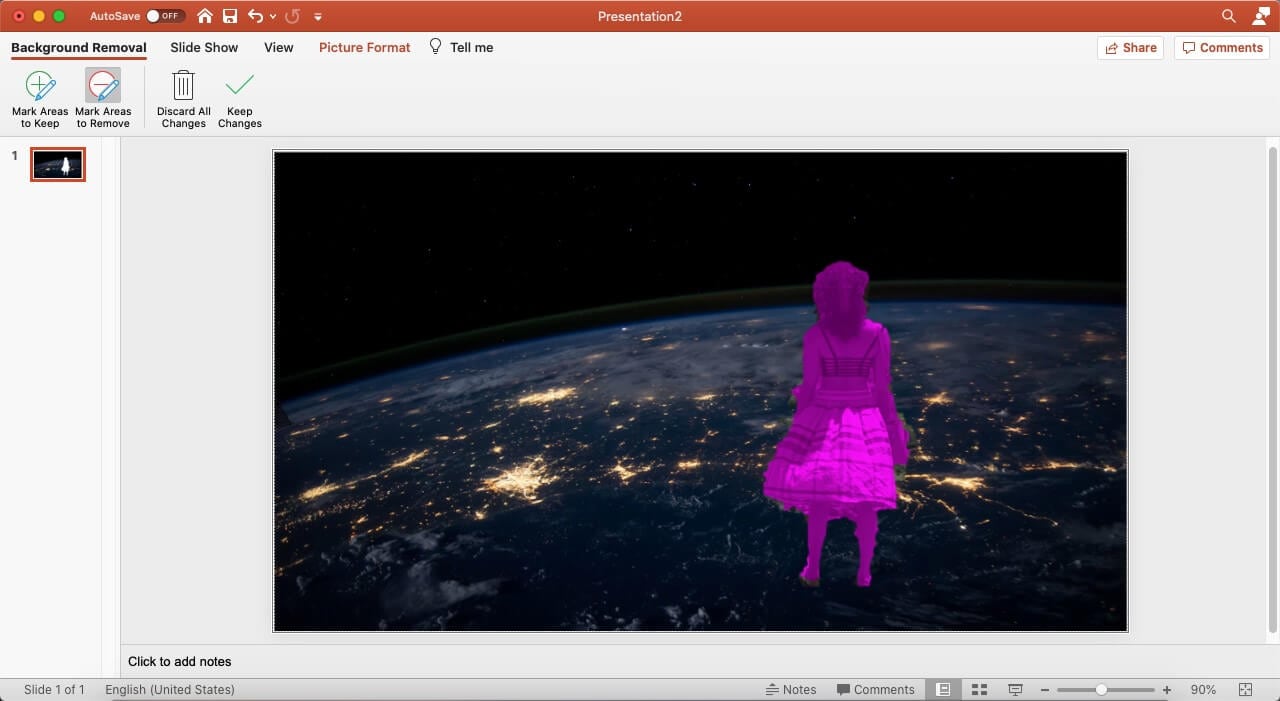
- Sobald Sie den Charakter mit der gleichen Methode entfernt haben, mit der wir den Hintergrund des ersten Bildes entfernt haben, fügen Sie das Originalvideo in die PowerPoint-Folie ein.
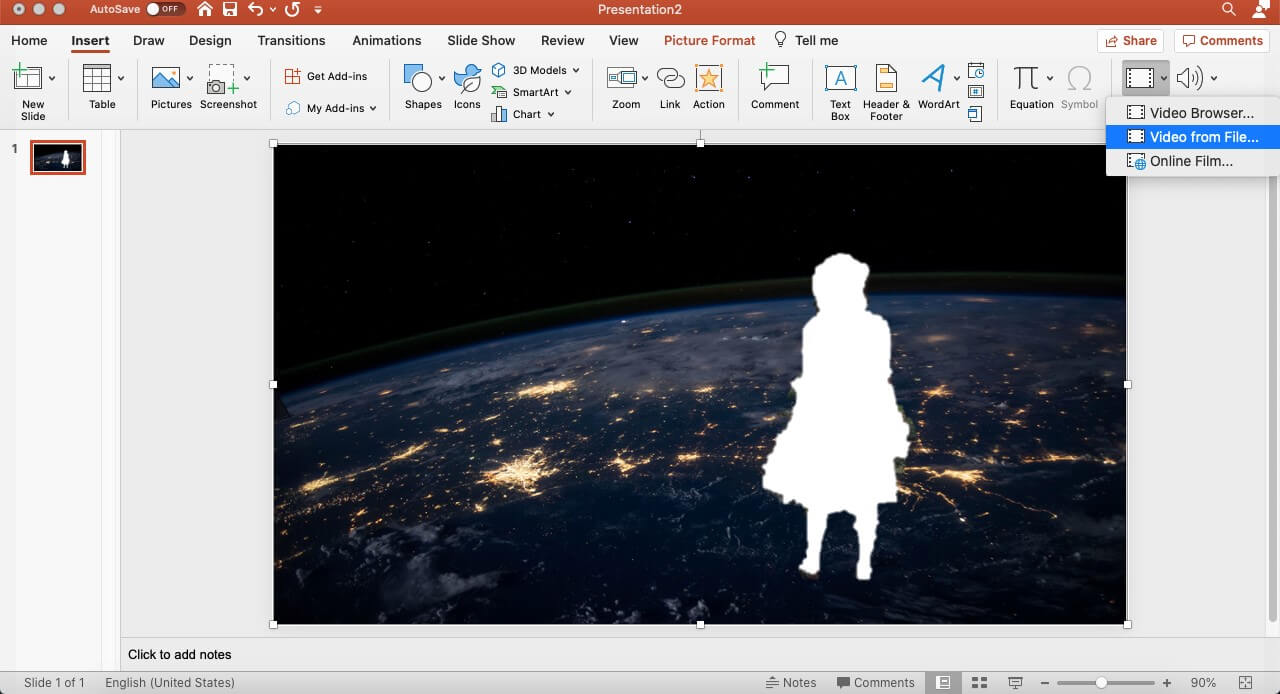
- Führen Sie den Schritt „Nach hinten senden" ebenfalls mit diesem Video durch.
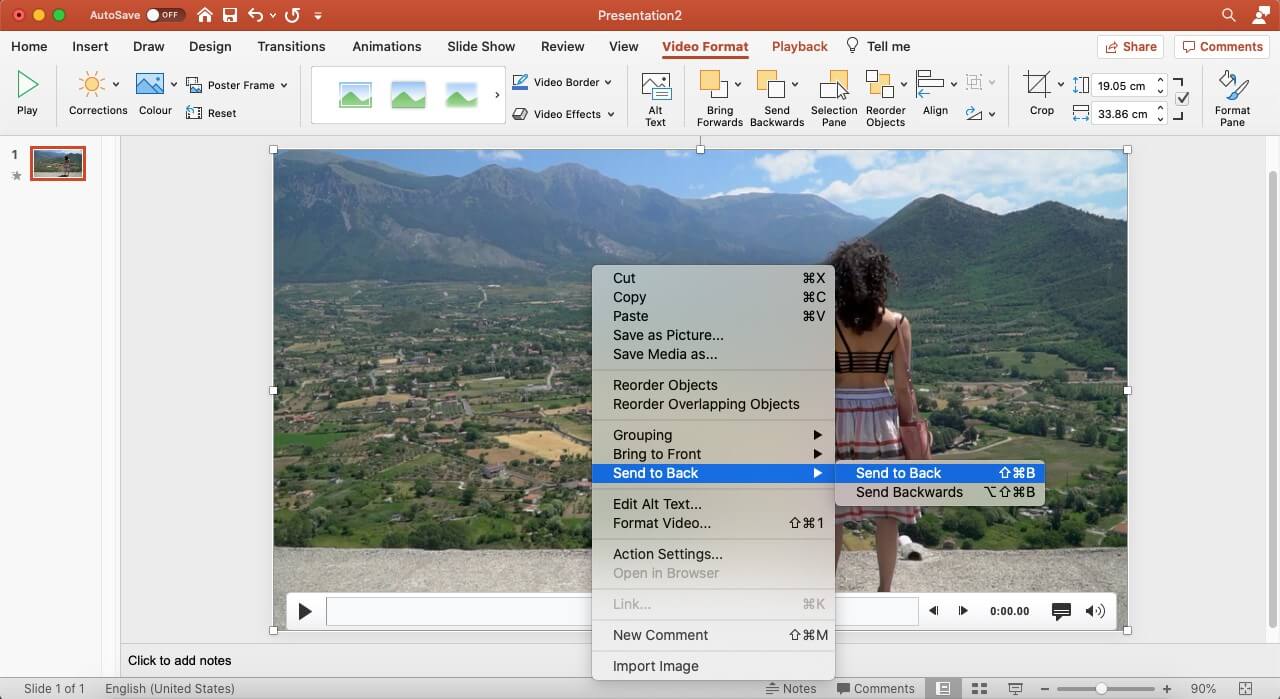
- Wie man sieht, sind meine Bearbeitungsfähigkeiten nicht so glänzend, aber die Originalfigur ist nun mit einem anderen Hintergrund im Video zu sehen. Dies ist die Schritt-für-Schritt-Methode zum Entfernen von Videohintergründen mit PowerPoint von Microsoft, auch wenn sie etwas zeitaufwendiger ist als andere Optionen.
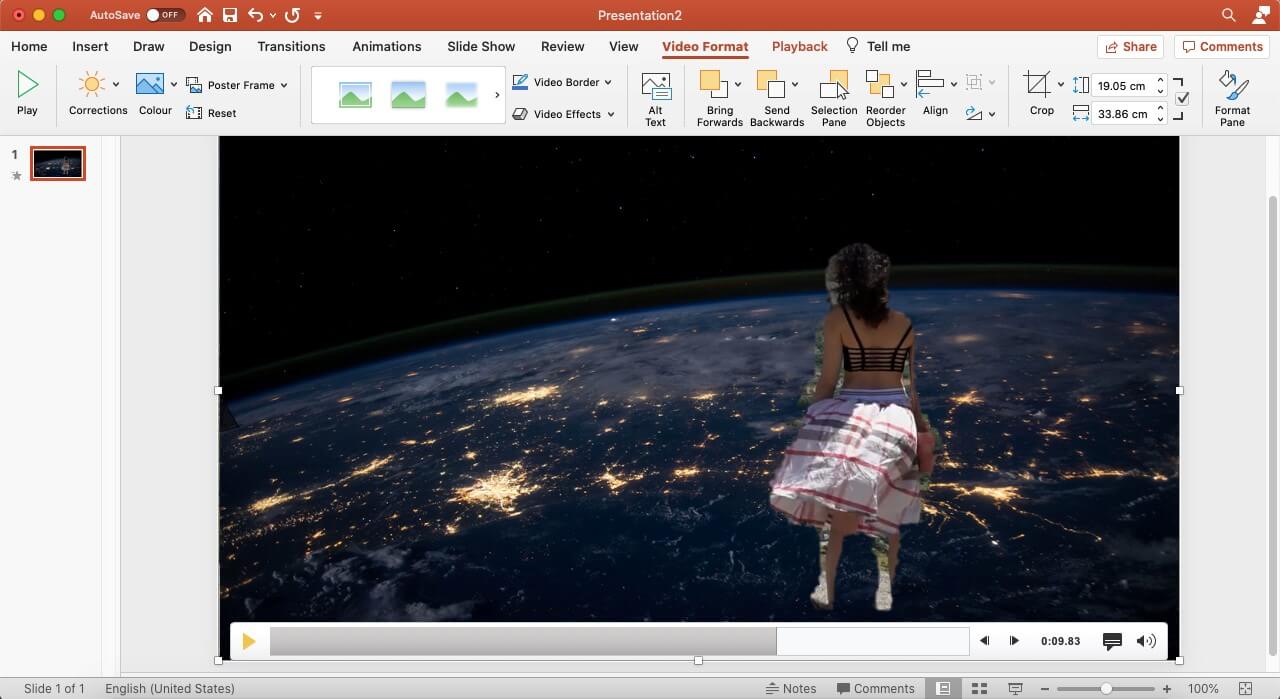
Zusammenfassung
In einem Video müssen immer visuelle und akustische Effekte erzeugt werden, um die Aufmerksamkeit des Zuschauers zu erregen. Ein Videograf hat nicht immer den Luxus, den perfekten Ort und die optimale Umgebung zu haben, um ein Video auf dem riesigen Onlinemarkt herauszustellen. Ein einfacher Ausweg kann die softwaregestützte Simulation sein. Das bedeutet die Entfernung des Videohintergrunds sowie die Ersetzung des tatsächlichen Hintergrunds mit dem benötigten. Sie können aus den drei Optionen zum Entfernen des Videohintergrunds diejenige auswählen, die Ihnen am meisten gefällt!
Entdecken Sie die besten GBA-Emulatoren für iOS im Jahr 2025 – ob ohne Jailbreak, mit Multiplayer-Un
von Maria Wiedermann Sep 04, 2025 16:52 PM
Finden Sie die besten kostenlosen Websites zum Herunterladen von Webserien für 2025. Schauen oder laden Sie angesagte Webserien online herunter und entdecken Sie zudem Seiten für unterbrechungsfreies Streaming.
von Maria Wiedermann Sep 05, 2025 16:29 PM
Es ist durchaus üblich, dass Editoren den Hintergrund des Filmmaterials entfernen oder ändern. Die Entfernung mit einem einzigen Schritt durch das KI-Porträt kann Ihnen einige Mühe ersparen.
von Maria Wiedermann Sep 02, 2025 17:09 PM






