Umziehen von Final Cut Pro zu DaVinci Resolve
Es gibt so viele technische Details im Bearbeitungsprozess nach dem Produkt. In diesem Artikel zeigen wir Ihnen, wie Sie von Final Cut Pro zu DaVinci Resolve umziehen.
 100% Sicherheit verifiziert | Kein Abozwang | Keine Malware
100% Sicherheit verifiziert | Kein Abozwang | Keine MalwareSep 02, 2025• Bewährte Lösungen
Es gibt so viele technische Details im Bearbeitungsprozess nach dem Ergebnis, aber mit DaVinci Resolve (DVR) können Benutzer einfache Schritte für die Verarbeitung ausführen. Es unterstützt alle gängigen Dateiformate und hilft beim einfachen Rendern von Mediendateien mit anderen Anwendungen wie Adobe Premiere Pro, Final Cut Pro X, Autodesk's Smoke und Avid Media Composer usw.
In diesem Artikel erfahren Sie mehr über grundlegende Verfahren zum Verschieben von Dateien zwischen verschiedenen kompatiblen Plattformen, um einen einfachen Bearbeitungsprozess auszuführen:
- Teil 1: So übertragen Sie Ihr Projekt von FCP auf DaVinci Resolve
- Teil 2: So verschieben Sie Ihr Projekt vom DVR zum FCP
Empfehlung: Fangen Sie mit der Videobearbeitung mit einem einfacheren Video-Editor an - FilmoraPro
Sowohl Final Cut Pro als auch DaVinci Resolve sind für Semi-Profis schwer zu meistern. Wenn Sie sich nicht mit solchen komplizierten Videobearbeitungssoftwares vertraut machen möchten, können Sie mit einem einfacheren und dennoch leistungsstarken Videoeditor beginnen. Wondershare FilmoraPro ist verfügbar für Windows und Mac. Sie können es verwenden, um Audio mit Video zu synchronisieren und die Farbe automatisch zu korrigieren. Sie können damit auch Animationstexte erstellen, um Ihrem Video Spezialeffekte zu verleihen. Es ist sicher herunterzuladen und geringe Anforderungen an das System. Laden Sie es jetzt herunter und probieren Sie es aus (kostenlos)!
Teil 1: So übertragen Sie Ihr Projekt von FCP auf DaVinci Resolve
Schritt 1: Exportieren Sie die XML-Datei (.fcpxml) von Final Cut Pro.
Wenn Sie den Bearbeitungsprozess abgeschlossen haben und nun Ihre Sequenz aus FCPX verschieben möchten, wählen Sie einfach die Datei aus, gehen Sie zur Option "XML exportieren" und speichern Sie die XML-Datei mit der Erweiterung *.fcpxml.
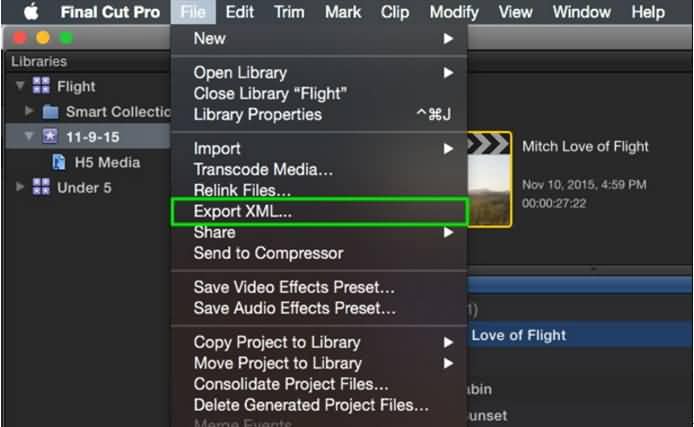
Sie sollten Tastenkombinationen nutzen, um effektiver zu werden.
Schritt 2: Neues Projekt im DVR erstellen und FCP-XML in DVR importieren:
Wenn Sie mit DaVinci Resolve ein neues Projekt erstellen und dessen XML-Datei auf dieselbe Plattform importieren möchten, gehen Sie folgendermaßen vor:
1. Zunächst müssen Sie DaVinci Resolve öffnen und zum Projektmanagerfenster wechseln. Klicken Sie auf die Schaltfläche "Neues Projekt" und geben Sie Ihrem Projekt einen passenden Namen. Klicken Sie auf die Schaltfläche "Erstellen".
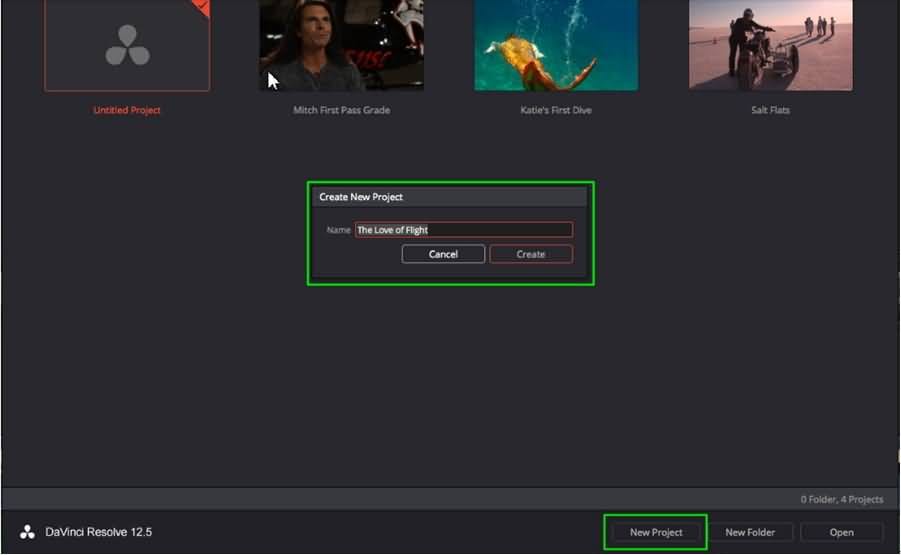
2. Öffnen Sie nun Ihr kürzlich erstelltes Projekt und doppelklicken Sie auf die Projektkachel. Es ist mit einem orange Rand versehen. Daraufhin wird Resolve mit einer Zeitleiste und einem leeren Medienpool auf dem Bildschirm angezeigt. Gehen Sie zum Dateimenü und wählen Sie dann "AAF, XML oder EDL importieren".
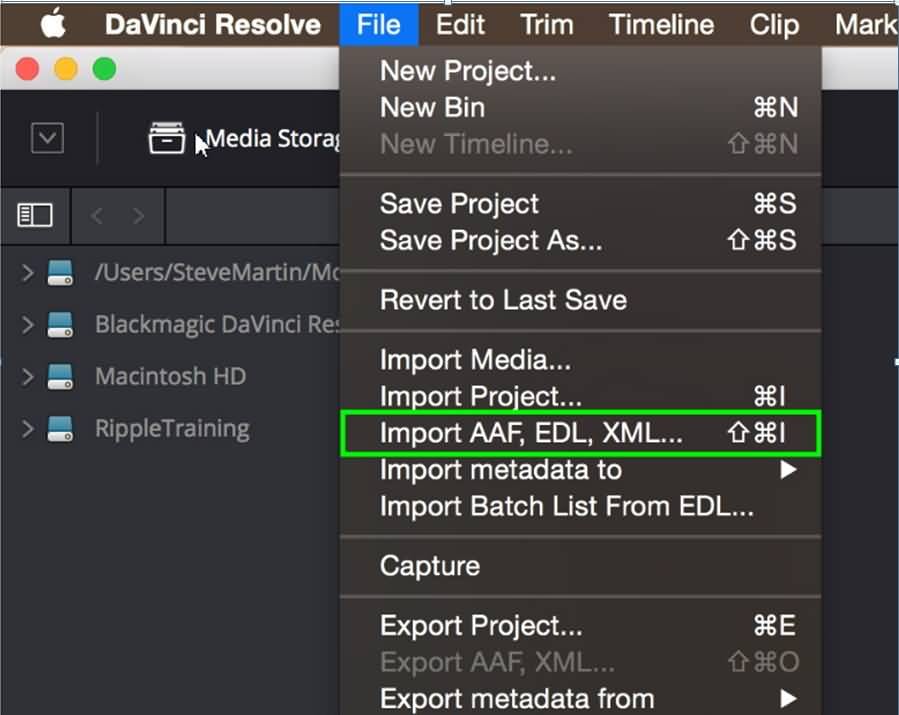
Mehr dazu: So importieren Sie Mediendateien in DaVinci Resolve
3. Es ist Zeit, zu der XML-Datei zu navigieren, die Sie kürzlich von der FCP-Plattform exportiert haben. Öffnen Sie es und ein XML-Ladefenster wird angezeigt. Sie können die Grundeinstellungen nach Bedarf ändern. Wenn Sie auf die automatischen Einstellungen für das Projekt zugreifen, wird sichergestellt, dass die Projekteinstellungen beider Plattformen vollständig übereinstimmen. Wenn Sie Ihr Projekt auf der FCP X-Plattform auswählen, werden alle Master-Projekteinstellungen automatisch in die Zeitleiste geladen, wenn die Datei importiert wird.
Eine weitere Lösung ist folgende: Verwenden Sie die automatische Importfunktion, um Clips im Medienpool abzurufen. Diese Clips werden auf der Grundlage von Rolle, Clipname, Timecode und vielen anderen nützlichen Details importiert. Wenn Sie von Ihrer FCP-Plattform aus auf die Einstellungen für die Primärklasse zugreifen und über den DVR darauf zugreifen möchten, ist es wichtig, die Farbinformationen über die Einstellungen zu aktivieren.
Sie werden froh sein zu wissen, dass Final Cut Pro (FCP) nur NLE ist, das Farbinformationen direkt auf der Resolve-Plattform beenden kann.
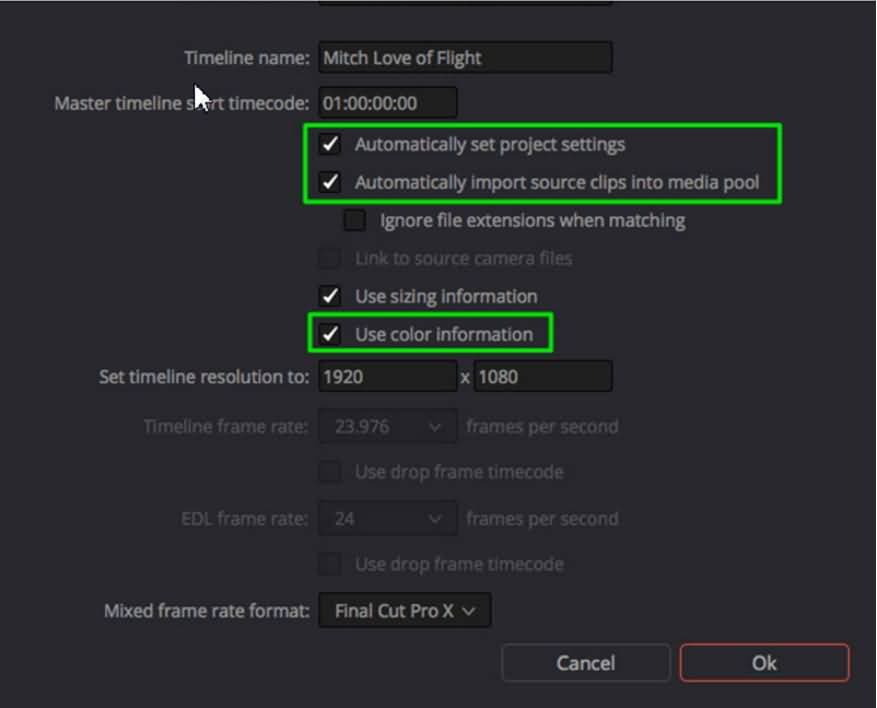
Beachten Sie, dass Sie, wenn Sie ein XML-FCP X-Projekt importieren möchten und es Clips mit verschiedenen gemischten Frames enthält, FCP X aus dem Fenster mit dem Format für gemischte Frameraten auswählen müssen. NLEs folgen im Allgemeinen einzigartigen Methoden zur Berechnung von Clips mit variablen Bildraten. Dieser Trick hilft Ihnen, genaueste Ergebnisse zu erzielen.
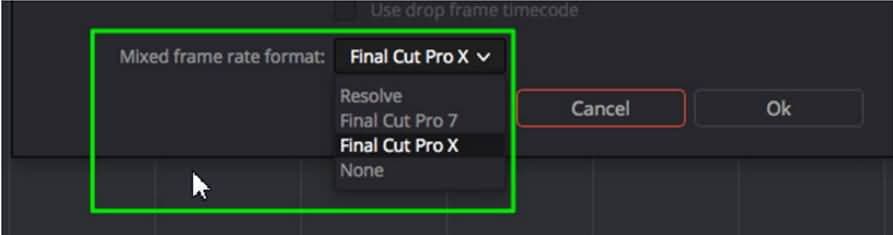
4. Schließlich müssen Sie auf die Schaltfläche "OK" klicken, und das Projekt wird automatisch mit den gewünschten Clips über dem Medienpool gefüllt. Diese Sammlung von Clips wird auch in der Zeitleiste angezeigt und passt perfekt zu den Änderungen, die Sie bereits in FCP vorgenommen haben.
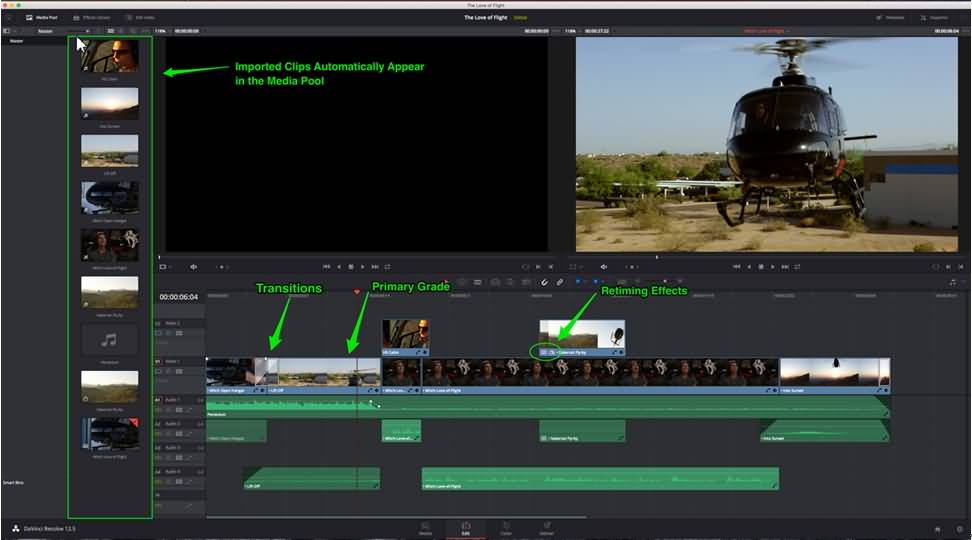
Teil 2: Wie verschiebe ich mein Projekt vom DVR zum FCP?
Schritt 1: Exportieren Sie die XML aus DVR 12.5:
1. Angenommen, Sie haben bereits alle gewünschten Änderungen an Ihren Clips mithilfe der Resolvezeitleiste vorgenommen. Jetzt möchten Sie Ihr Projekt an FCP senden. Gehen Sie einfach zu Seite "Deliver" und gehen Sie dann zum Render-Einstellungsfeld. Hier finden Sie so viele Voreinstellungen im oberen Bereich des Bildschirms. Um auf die Final Cut Pro-Voreinstellung zuzugreifen, klicken Sie einfach auf den Pfeil und wählen Sie "FCP X" aus der Auswahl.
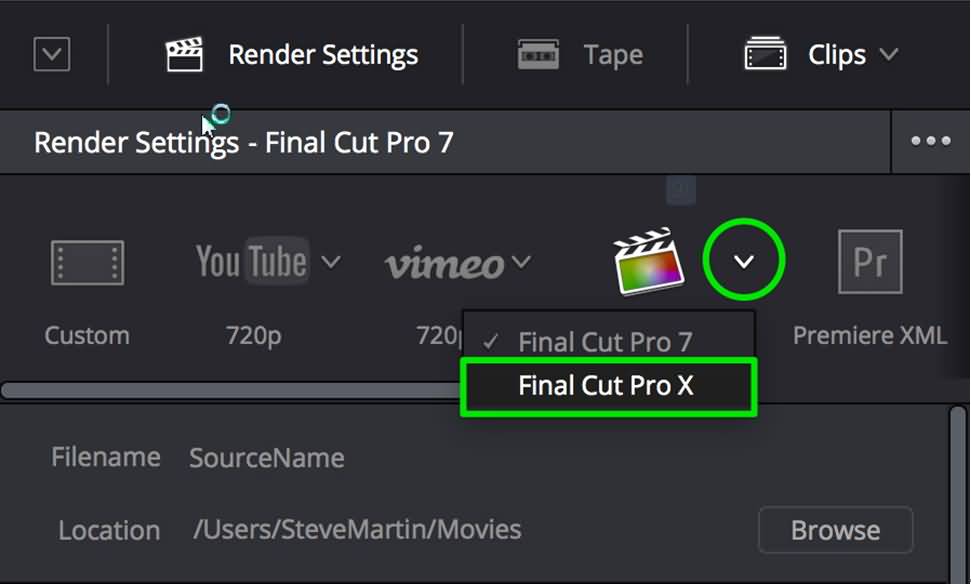
Mehr dazu: So exportieren Sie in DaVinci Resolve
2. Ihr System wird in Kürze alle unterstützten Videodateiformate, Audioinformationen und Auflösungen für ausgewählte Final Cut Pro X-Projekte laden. Hier können Sie zwei Dinge auswählen: Den Codec-Typ für Ihre Timeline-Clips und die Zielfestplatte zum Rendern dieser Dateien.
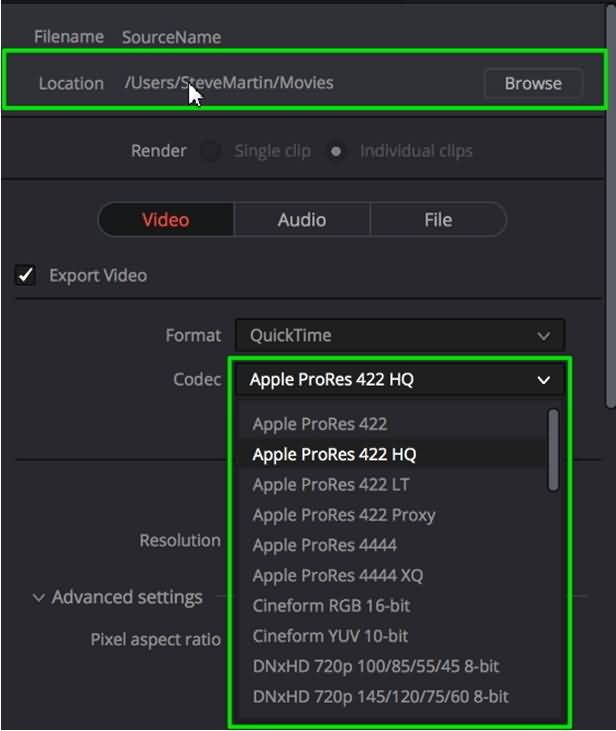
3. Wenn Sie bereit sind, Ihren Speicherort für die gerenderte Mediendatei auszuwählen, klicken Sie einfach auf die Schaltfläche "Durchsuchen" und navigieren Sie zu dem Speicherort, an dem Sie diese gerenderte Datei speichern möchten. Klicken Sie auf die Schaltfläche "Neuen Ordner hinzufügen" und geben Sie ihm einen Namen. Klicken Sie auf "OK" und erneut auf "OK", um das Dateizielfenster zu schließen.
4. Wenn Sie alle Clips zur Renderwarteschlange hinzufügen möchten, wählen Sie die gesamte Zeitleiste aus dem Dropdown-Menü auf der Zeitleiste aus und verwenden Sie dann die Option zum Hinzufügen zur Renderwarteschlange.
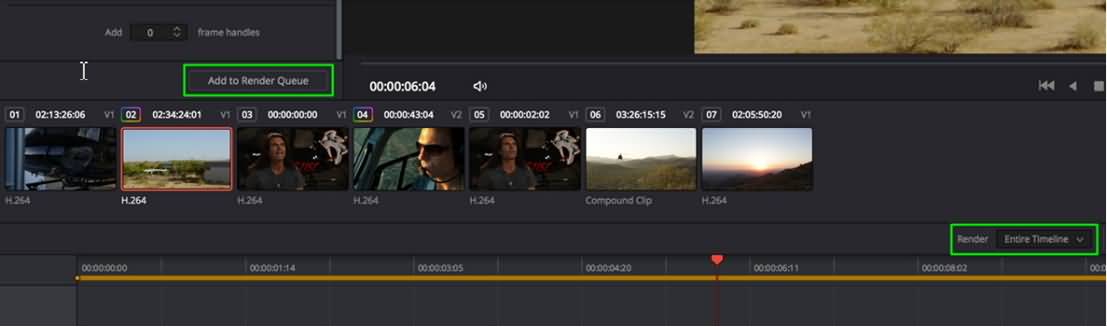
5. Wählen Sie schließlich in der Renderwarteschlange den entsprechenden Job und klicken Sie dann auf die Option "Render starten".
Schritt 2: XML zurück in FCP importieren:
1. Kehren Sie zur FCP-Plattform zurück und wählen Sie Ihre Bibliothek aus, in die Sie Ihr Projekt vom DVR importieren möchten. Gehen Sie nun zum Menü "Datei" und wählen Sie die Option "XML importieren".
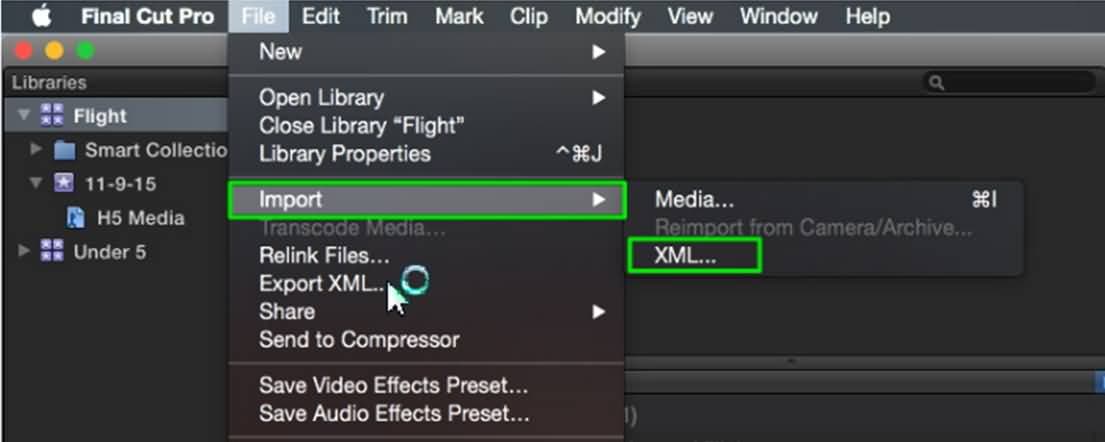
Mehr dazu: So importieren Sie in DaVinci Resolve
2. Jetzt wählen Sie den Ordner aus, den Sie für Ihr aktuell gerendertes Medium auswählen möchten. In diesem Ordner wird aus Resolve eine XML-Datei entwickelt. Wählen Sie diese Datei aus und klicken Sie auf "Importieren".
3. FCP wird in Kürze ein neues Ergebnis in Ihrer Zielbibliothek erstellen. Geben Sie den passenden Namen an. Jetzt finden Sie im Browserfenster leicht Ihrem Resolveprojekt. Beachten Sie, dass bei diesem Vorgang keine Mediendatei in den Browser importiert wird. Jetzt ist Ihre Bearbeitungsaufgabe abgeschlossen und Sie können die Ergebnisse ausgeben.
Schritt 3: Greifen Sie auf Medien zu, nachdem diese erneut in FCP importiert wurden:
Wenn Sie im Browser auf die gerenderte Datei zugreifen möchten, ziehen Sie Ihren Abspielkopf einfach auf einem beliebigen Clip über der Timeline und drücken Sie dann Ctrl + F. Hier ist eine wichtige Sache zu wissen, dass dieser Workflow in eine Richtung dient. Dies bedeutet, dass Benutzer Final Cut Pro X-Nides direkt an die Resolve-Plattform senden können, sodass die weitere Verarbeitung abgeschlossen werden kann. Es ist jedoch nicht möglich, Nodes zu bearbeiten, die von Resolve an FCP gesendet werden. Der Vorgang ist recht einfach auszuführen und Sie können auf Ihre importierte Datei in der Zeitleiste mit Farbgraden zugreifen.
Das ist es. Sie können sich auch das folgende Video ansehen, um weitere Informationen zum Verschieben des FCPX-Projekts nach DaVinci Resolve zu erhalten.
Möchten Sie weitere Informationen über die professionelle Videobearbeitungssoftware erhalten? Sehen Sie unsere Vergleichsbewertung über DaVinci Resolve vs. Adobe Premiere. an.
Suchen Sie das beste Videobearbeitungsprogramm für Windows? ✅ Unser Test 2025 vergleicht die Top 10 (kostenlos & Pro). Finden Sie den Testsieger für Anfänger & Profis. Jetzt entdecken!
von Leon Ackermann Sep 04, 2025 16:52 PM
Weißt du, wie man Audio in After Effects ausblendet und einblendet? In diesem Artikel erfährst du die Schritte, um Audioeffekte einfach auszublenden und einzublenden. Schau es dir an!
von Leon Ackermann Sep 05, 2025 16:29 PM
Weißt du, wie man PluralEyes verwendet, um Audio in Premiere Pro zu synchronisieren? Es ist das beste Plug-in, um dies zu tun. Lies diesen Artikel, um herauszufinden, wie man es benutzt.
von Leon Ackermann Sep 05, 2025 16:29 PM






