Die 10 nützlichsten DaVinci Resolve Tastenkombinationen
Wenn Sie Ihre Produktivität durch die Verwendung von Tastenkombinationen steigern möchten, müssen Sie unbedingt diese 10 Tastaturkürzel in DaVinci Resolve kennenlernen. In diesem Artikel lernen Sie die besten 10 DaVinci Resolve Tastenkombinationen kennen.
 100% Sicherheit verifiziert | Kein Abozwang | Keine Malware
100% Sicherheit verifiziert | Kein Abozwang | Keine MalwareSep 02, 2025• Bewährte Lösungen
Wenn Sie Ihre Produktivität durch die Verwendung von Tastenkombinationen steigern möchten, müssen Sie unbedingt diese erlernen. Die Regel gilt auch für DaVinci Resolve, da es viele Tools und Steuerfunktionen gibt, auf die Benutzer sonst häufig über Dropdown-Menüs zugreifen müssten. Es ist möglich, Tastenkombinationen zu verwenden, wenn Sie an Farbkorrekturwerkzeugen arbeiten. Der folgende Artikel hilft Ihnen dabei, die nützlichsten Tastenkombinationen für DaVincu Resolve kennenzulernen. Die Kombinationen beziehen sich auf Windows-Geräte. Wenn Sie jedoch auf einem Mac arbeiten, müssen Sie für den Betrieb lediglich die Strg durch die Mac-Taste ersetzen.
- generelle Tastenkombinationen
- Tastenkombinationen auf der Bearbeitungsseite
- Tastenkombinationen für Farbanpassungen
Wenn Sie das Gefühl haben, dass es schwierig ist, sich an alle komplizierten Davinci Resolve-Tastenkombinationen zu erinnern, wählen Sie FilmoraPro - Filmoras Videoeditor für Profis. Mit dieser Funktion können Sie problemlos Text zu Video hinzufügen, Effekte erstellen, Audio bearbeiten und Farben automatisch korrigieren, sodass Sie die schwer zu merkenden Tastenkombinationen nicht verwenden müssen. Die Oberfläche ist auch intuitiv. Wenn Sie jedoch Tastenkombinationen verwenden möchten, ist FilmoraPro ebenfalls verfügbar. Laden Sie es einfach herunter, um es kostenlos auszuprobieren!
Abschnitt 1: generelle Tastenkombinationen
Der DVR verfügt über vier verschiedene Funktionsseiten, auf die normalerweise über vier Schaltflächen im unteren Bereich der DVR-Oberfläche zugegriffen werden kann. Diese Schaltflächen sind normalerweise in der Reihenfolge der Arbeitsabläufe angeordnet und bleiben immer aktiv, sodass Benutzer problemlos zwischen den Anforderungen für das Sortieren, Bearbeiten, Importieren und Ausgeben wechseln können. Hier ist eine vollständige PDF aller Tastenkombinationen.
Die folgenden Seitenwechseltastenkombinationen können Ihre Aufgabe erheblich erleichtern:
Abschnitt 2: Tastenkombinationen auf der Bearbeitungsseite
1. Tastenkombinationen zum Abspielen:
Stop/Start
Tastenkombination: Leerzeile.
Aktion: Stoppen oder starten Sie die Videowiedergabe.
Die folgenden Tastaturkürzel können verwendet werden, um zwischen Zeitleisten, Clips und der Steuerungswiedergabe zu navigieren.
- Leerzeile: Stoppen oder starten Sie die Videowiedergabe.
- Stück zurück/weiter: Verwenden Sie die Pfeiltasten nach links und rechts, um Vor- und Zurückzuspringen. Mit Shift + Pfeil nach links und Shift + Pfeil nach rechts können Sie den Abspielkopf in Schritten von einer Sekunde vorrücken.
- Nächste/Vorherige Änderung: Pfeil nach oben,um den Abspielkopf zur letzten Bearbeitung zu verschieben, und den Abwärtspfeil, um den Abspielkopf zur nächsten Bearbeitung zu verschieben.
- Erster/Letzter Frame des aktuellen Clips: Semikolon, um den Abspielkopf zum ersten Frame zu brigen, Apostroph zum letzen Frame.
- Letzter/Nächster Keyframe: Shift+Semicolon zum Verschieben des Abspielkopfs zum nächsten Keyframe auf der linken Seite, während Shift+Apostroph verwendet werden kann, um den Abspielkopf zum nächsten Frame auf der rechten Seite zu verschieben.
- Zeitleisten Anfang/Ende: Der Homekey kann den Abspielkopf in den ersten Frame der Timeline verschieben und die End-Taste den Playhead in den letzten Frame der Timeline verschieben.
- In Point / Out Point: Shift+I kann den Abspielkopf auf In-Point verschieben, der auf der Zeitleiste/dem Viewer eingestellt ist, und Shift+O kann den Abspielkopf auf Out-Point verschieben.
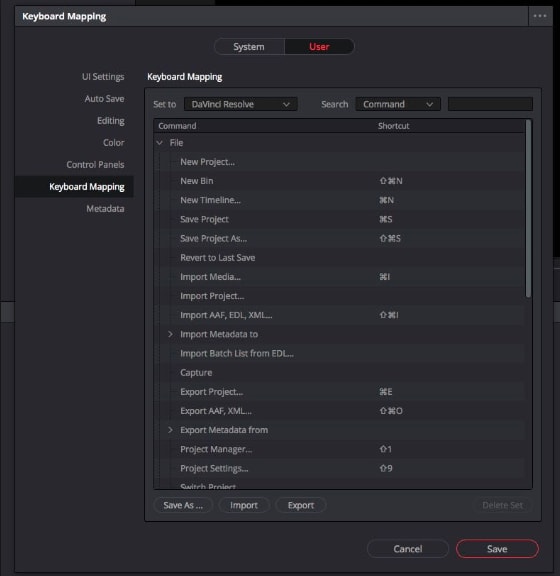
2. Loop-Wiedergabe:
Tastenkombination: Strg+/
Aktion: Benutzer müssen häufig ihre Bearbeitungen während der Wiedergabe beobachten. Mit der Loop-Wiedergabeoption können Sie Zeit für die Einstellung der Wiedergabesteuerung sparen.
3. Verwenden von J,K und L zur Steuerung der Wiedergabe:
Diese Tastenkombinationen sind für die meisten Bearbeitungsanwendungen üblich, bieten jedoch effektive Steuerelemente für die Bearbeitung und Wiedergabe. Die Liste enthält:
J: 100% rückwärts abspielen.
K: Wiedergabe stoppen
L: 100% vorwärts abspielen.
Wiederholend J: Erhöhen der Rückwärtsspielgeschwindigkeit.
Wiederholend L: Erhöhen der Vorwärtsspielgeschwindigkeit.
Shift+J: Abspielen Sie mit schnellem Rückwärtsgang.
Shift+L: Schnellvorlauf spielen.
K+J: Zeitlupe rückwärts.
K+L: Zeitlupe vorwärts.
K drücken +J tippen: Bewegen Sie den Abspielkopf um einen Frame zurück.
K drücken +L tippen: Bewegen Sie den Abspielkopf um einen Frame nach vorne.
Abschnitt 3: Tastenkombinationen für Farbanpassungen
1. Nodes verwalten:
- Alle Nodes deaktivieren: Alt+D:
Es hilft Ihnen, die gesamte Bearbeitung zu deaktivieren, d.h. jeder Node auf der Clip-Ebene wird automatisch deaktiviert. Es wird Ihnen helfen, eine bessere Analyse für Ihr Projekt durchzuführen.
- aktuellen Node deaktivieren: Strg+D:
Oft müssen Benutzer wissen, ob sie an der richtigen Node arbeiten, um die Node zu verbessern oder nicht. Wenn Sie die Tastenkombination Strg + D verwenden, wird Ihre aktuelle Node sofort deaktiviert, und Sie können das Erscheinungsbild Ihres Projekts ohne diese bestimmte Node analysieren.
- Seriennode anhängen: Alt+S:
Möglicherweise muss während des Bearbeitungsprozesses ein bestimmte Node an das Nodediagramm angehängt werden. Dies kann einfach mithilfe der Alt+S-Kombination erfolgen, bei denen die normale Korrekturnode direkt nach Ihrer aktuellen Node hinzugefügt wird.
- Node voranstellen: Shift+S:
Dies entspricht der Funktion "Seriennode anhängen", bei der eine neue Korrekturnode direkt vor der aktuellen Arbeitsnode hinzugefügt wird.
2. Ansichten steuern:
- UI aufräumen: Atl+F:
Sie werden feststellen, dass die Registerkarte "Farbe" stark überfüllt ist mit Dingen wie Nodediagrammen, Clip-Listen, Zeitleisten usw., und es wird sehr schwierig, w ährend des Bearbeitungsprozesses nach den erforderlichen Bildteilen zu suchen. Verwenden Sie Alt+F, um diese unerwünschten Elemente zu entfernen und eine größere Bildansicht zu erhalten.
- Vollbildschirm: Strg+F:
Verwenden Sie diese Verknüpfung, wenn Sie eine Vollbildansicht Ihres Projekts wünschen.
- Vollbild Plus: Shift+F:
Mit der vorherigen Vollbildsteuerung können Benutzer nicht an Power Windows arbeiten. Wenn Sie jedoch wirklich auf diesen Teil zugreifen möchten, verwenden Sie einfach Strg+F und Sie erhalten die Möglichkeit, das Fenster je nach Bedarf zu ändern.
- Anpassen nach dem Zoomen: Shift+Z:
Bringen Sie Ihr gezoomtes Bild auf die normalen Einstellungen im Fenster zurück.
- Maskieren: Shift+H:
Wählen Sie die erforderlichen Bildteile aus, damit Sie weitere Details zu bestimmten Teilen erhalten.
3. Wiedergabe-Farbseite:
Zwischen verschiedenen Clips springen: Pfeiltasten nach oben / unten: Verwenden Sie einfach die Überspringoption mit der obigen Tastenkombination, um die Reihenfolge der Bearbeitungsclips mit den benachbarten Clips zu überprüfen.
Empfohlen: FilmoraPro - Videobearbeitung leicht gemacht
Möglicherweise ist DaVinci Resolve während der Bearbeitung zu kompliziert, und Sie müssen sich möglicherweise viele Tastenkombinationen merken, um Ihr Video effizient zu bearbeiten. Daher empfehlen wir einen einfacheren und dennoch leistungsstarken Video-Editor, FilmoraPro. Es bietet sowohl einige grundlegende Videobearbeitungsfunktionen als auch erweiterte Videobearbeitungsfunktionen. Sie können es frei auf Ihrem Mac oder PC verwenden, sodass Sie sich nicht an so viele Tastenkombinationen erinnern müssen. Laden Sie es einfach herunter, um es zu versuchen.
Suchen Sie das beste Videobearbeitungsprogramm für Windows? ✅ Unser Test 2025 vergleicht die Top 10 (kostenlos & Pro). Finden Sie den Testsieger für Anfänger & Profis. Jetzt entdecken!
von Leon Ackermann Sep 04, 2025 16:52 PM
Weißt du, wie man Audio in After Effects ausblendet und einblendet? In diesem Artikel erfährst du die Schritte, um Audioeffekte einfach auszublenden und einzublenden. Schau es dir an!
von Leon Ackermann Sep 05, 2025 16:29 PM
Weißt du, wie man PluralEyes verwendet, um Audio in Premiere Pro zu synchronisieren? Es ist das beste Plug-in, um dies zu tun. Lies diesen Artikel, um herauszufinden, wie man es benutzt.
von Leon Ackermann Sep 05, 2025 16:29 PM





