So verdecken Sie Gesichter in Videos mit DaVinci Resolve 12.5
Es gibt wenige Situationen im Videoentwicklungsprozess, in denen wir nicht daran interessiert sind, Gesichter oder Objekte zu zeigen.In diesem Artikel zeigen wir Ihnen, wie Sie diese in DaVinci Resolve verwischen können.
 100% Sicherheit verifiziert | Kein Abozwang | Keine Malware
100% Sicherheit verifiziert | Kein Abozwang | Keine MalwareSep 02, 2025• Bewährte Lösungen
Es gibt nur wenige Situationen im Videoentwicklungsprozess, in denen wir nicht daran interessiert sind, Gesichter oder Objekte zu zeigen. Dies kann auf Sicherheits- oder persönliche Einschränkungen zurückzuführen sein, bei denen nur Informationen übertragen werden müssen, anstatt sich auf das Gesicht der Person zu konzentrieren. Wenn Sie auch an einem ähnlichen Projekt arbeiten, diese Unschärfeaufgabe jedoch nicht effektiv ausführen können, sind Sie auf der richtigen Seite.
Der folgende Artikel hilft Ihnen dabei, die Schritte zum Verwischen des Gesichts mit DaVinci Resolve 12.5 zu verstehen:
So verwischen Sie das Gesicht in Ihrem Video ganz einfach:
Wondershare Filmora kann Ihnen helfen, die Unschärfefunktion problemlos zu nutzen, weshalb diese Plattform von den meisten Anfängern und Profis geliebt wird. Die müssen lediglich ihren Clip auf der Zeitleiste markieren und dann mit der rechten Maustaste klicken, um das "Power Tool" auszuwählen. Greifen Sie im Popup-Fenster auf die Option "Face Off" zu und wählen Sie "Face Off auf den Clip anwenden". Wählen Sie den ersten Effekt aus und er wird auf der ausgewählten Fläche implementiert. Wenn Sie mehr Spaß mit Videoclips haben möchten, bietet Wondershare einfachen Zugriff auf viele lustige Funktionen. Sobald Ihre Bearbeitungsaufgabe abgeschlossen ist, können Sie mithilfe der Wiedergabetaste eine Vorschau Ihres Clips anzeigen und schließlich Ihr Projekt speichern. Es kann nach der Bearbeitung problemlos auf verschiedene Plattformen hochgeladen werden, ohne Persönlichkeitsrechte zu verletzen.
Einfaches KI Videoschnittprogramm für Anfänger und Profis
- Umfangreiche KI-Funktionen: klüger bearbeiten - Ihre Ideen unabhängig von Ihrem Fähigkeitsniveau zu verwirklichen
- Keyframing, Bewegungsverfolung, automatische Farbanpassung werden ein Video attraktiver und kreativer machen.
- 10M+ Kreative Ressourcen zur Verfügung: Texte, Audio, Übergange, Effekte, Stickers und mehr
- 100K+ lizenzfreie Musik: Über 80 % für kommerzielle Nutzung; KI Musik Generator (auch für kommerzielle Nutuzung)
- 4K-Videos direkt auf YouTube und Vimeo oder andere Plattformen teilen.
Teil 1: So verwischen Sie das Gesicht in DaVinci Resolve 12.5:
Bevor Sie fortfahren, öffnen Sie die DVR-Zeitleiste und ziehen Sie den gewünschten Clip dorthin. Wechseln Sie nun zur Farbseite und nutzen Sie einige grundlegende Farbanpassungs-Tricks für das Bild. Danach müssen Sie eine Node über das Nodefenster einfügen. Befolgen Sie nun diese Schritte:
Schritt 1: Erstellen Sie ein Power Window:
Wählen Sie Ihre erstellte Node aus, wechseln Sie zur Palette und aktivieren Sie die Maske für die Objekte, die im aktuellen Filmmaterial verwischt werden sollen.
Mit den Schaltflächen der Palette können Sie auf diese 5 nützlichen Fenster zugreifen:
- Linear: Es handelt sich um eine Vierpunktstruktur, die je nach Bedarf zu einem Trapez oder Rechteck bearbeitet werden kann.
- Circular: Diese ovale Form kann angepasst werden, um beispielsweise Gesichter zu verwischen
- Polygonal: Eine weitere Punktform, die weiter erweitert werden kann, um komplexe polygonale Formen mit scharfen Ecken zu erzeugen.
- Power Curve: Es ist ein fortschrittliches Zeichenwerkzeug für die Entwicklung einzigartiger Formen mit Polygon-, gebogenem oder gemischtem Erscheinungsbild.
- Gradient: Hier ist eine Steuerung mit zwei Enden, die den Bildschirm mit einfachen Einstellmöglichkeiten in zwei Teile teilen kann.
Schritt 2: Erstellen Sie die Gesichtsverfolgung in der Tracker-Palette:
Sobald Sie die Maske angepasst haben, ist es an der Zeit, die Tracker-Palette zu verwenden. Diese Tracker-Palette verfügt über drei verschiedene Modi: FX-Modus, Stabilisator und Windowmodus. Die Tracking-Steuerelemente können verwendet werden, um Fensterbewegungen abzugleichen.
Sie können auf einen fortschrittlichen 3D-Cloud-Tracker im DVR-Fenster zugreifen, der bei fast allen elektrischen Fenstern hochpräzise und schnelle Tracking-Funktionen unterstützt. Es kann verwendet werden, um jede Art von Funktion anzupassen, und Benutzer müssen keine Zeit für manuelle Anpassungen der Fensterpositionierung aufwenden.
Es ist Zeit, Ihren Clip auszuwählen. Stellen Sie sicher, dass Sie am Anfang eines Teils dieses Filmmaterials stehen. Beginnen Sie nun mit der Analyse Ihres Filmmaterials und verfolgen Sie die ausgewählten Objekte mithilfe der auf dem Bildschirm verfügbaren Markierung vorwärts oder rückwärts. Wenn Sie mit dieser Analyse fertig sind, machen mit dem nächsten Schritt weiter.
Step 3: Gesicht unscharf machen:
In DaVinci Resolve 12.5 gibt es zwei Methoden für die Gesichtsunschärfefunktion:
Methode 1: Gesichtsunschärfefunktion mit der "Blur Palette":
Die Unschärfepalette verfügt normalerweise über drei Modi: Nebel, Schärfen und Unschärfe. Die Funktionen zum Scharfzeichnen und Verwischen überlappen sich zwar, sie sind jedoch in der Lage, für eindeutige Steuerelemente im Clip zu arbeiten.
Wenn Sie mit dem Standardmodus arbeiten, hilft Ihnen die Unschärfefunktion dabei, Gaußsche Unschärfe in hoher Qualität oder ebenso nützliche Schärfungsvorgänge in hoher Qualität auf Bilder anzuwenden. Dieser Modus bietet die einfachste Steuerung für die Bearbeitung. Die Radiusregelung wird in dieser Phase eine wichtige Rolle spielen:
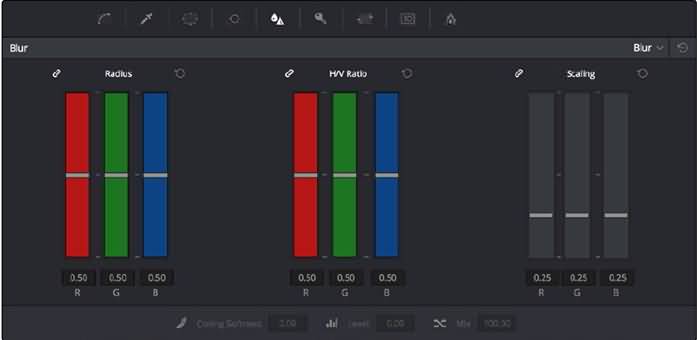
Radius: Es wird als ideale Steuerung zum Schärfen und Verwischen von Aufgaben angesehen. Der Standardwert ist 0,50 und es wird niemals ein spezifischer Effekt auf Ihr Filmmaterial angezeigt. Wenn Sie den Radiusregler erhöhen, kann die Unschärfe erhöht werden. Im Allgemeinen wird eine weichere Einstellung bis 6,00 erreicht. Wenn Sie Ihren Radius verringern, kann die Schärfe leicht erhöht werden. Der Mindestwert kann 0,00 sein.
H/V Verhältnis: Dieses Tool unterstützt Sie beim Festlegen der Richtung der aktuellen Vorgänge. Der Standardwert ist 0,50. Bei dieser Einstellung wirkt sich das Bild sowohl in vertikaler als auch in horizontaler Richtung gleichermaßen aus. Wenn Sie das H / V-Verhältnis erhöhen, wirkt sich dies direkt auf Änderungen auf der horizontalen Achse aus, während eine Verringerung des H / V-Verhältnisses unter den Standardwert direkte Auswirkungen auf die vertikale Achse hat.
Methode 2: Gesicht durch die Gesichtsunschärfefunktion in ResolveFX unscharf machen:
Sie finden eine Auswahl an ResolveFX-Filtern im DVR-Fenster. Diese befinden sich im OpenFX-Browser und verhalten sich wie jedes andere OpenFX Plug-In. ResolveFXFilter besehen meistens aus zwei Typen: CPU-basiert und GPU-beschleunigt.
Sie können alle diese Unschärfeeffekte einfach in ResolveFX implementieren:
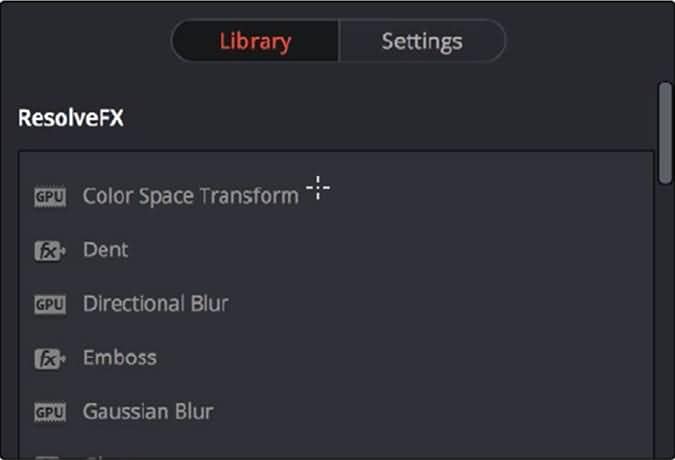
- Box-Unschärfe: Es handelt sich um eine Unschärfe mit variabler Qualität, bei der die Anzahl der Iterationen über die Unschärfe der Unschärfe entscheidet. 1 ist der niedrigste Wert für diese Einstellung, während Sie auf einer höheren Einstellung der Skala bis zu 6 erreichen können. Verwenden Sie horizontale und vertikale Schieberegler, um Einstellungen für Höhe und Breite der Unschärfe vorzunehmen, während das Kontrollkästchen "Gruppe" alle Parameter gleichzeitig anpassen kann. Passen Sie Kanten mithilfe von Randtypen an.
- Gaußsche Unschärfe: Wie der Name schon sagt, können mit den beiden Schiebereglern die vertikalen und horizontalen Stärken separat eingestellt werden, während auf das Kontrollkästchen für die gleichzeitige Steuerung zugegriffen werden kann.
- Mosaik-Unschärfe: Diese pixelige Unschärfe ist am besten geeignet, wenn Sie ein Gesicht vollständig ausblenden möchten, da die Pixelfrequenz Ihnen hilft, alle Pixelabmessungen für die richtige Auflösung und Dichte anzupassen.
Suchen Sie das beste Videobearbeitungsprogramm für Windows? ✅ Unser Test 2025 vergleicht die Top 10 (kostenlos & Pro). Finden Sie den Testsieger für Anfänger & Profis. Jetzt entdecken!
von Leon Ackermann Sep 04, 2025 16:52 PM
Weißt du, wie man Audio in After Effects ausblendet und einblendet? In diesem Artikel erfährst du die Schritte, um Audioeffekte einfach auszublenden und einzublenden. Schau es dir an!
von Leon Ackermann Sep 05, 2025 16:29 PM
Weißt du, wie man PluralEyes verwendet, um Audio in Premiere Pro zu synchronisieren? Es ist das beste Plug-in, um dies zu tun. Lies diesen Artikel, um herauszufinden, wie man es benutzt.
von Leon Ackermann Sep 05, 2025 16:29 PM







 Sichere Download-Garantie, keine Malware
Sichere Download-Garantie, keine Malware
