Möchten Sie Ihre Videoprojekte mit glühendem Text in Premiere Pro aufwerten? Dieser Effekt verwandelt einfachen Text in ein beeindruckendes Bild, das Aufmerksamkeit erregt. Es geht nicht nur um leuchtende Farben, sondern darum, eine einzigartige Atmosphäre zu schaffen, die Ihre Story unterstreicht. Glühender Text eignet sich perfekt für auffällige Einleitungen oder zur Hervorhebung wichtiger Informationen.
Stellen Sie sich vor, Sie arbeiten an einem Werbevideo und brauchen einen fetten, auffälligen Text, der Ihr Publikum fesselt. Ein Glüheffekt kann alle kleinen Elemente hervorheben und Ihren Inhalten eine moderne, energiegeladene Ausstrahlung verleihen.
In dieser Anleitung erfahren Sie, wie Sie Text in Premiere Pro zum Glühen bringen können und entdecken Wondershare Filmora als eine leichter zugängliche Alternative. Wir vergleichen diese Tools, erforschen Neoneffekte und geben Ihnen fortgeschrittene Tipps, damit Ihr glühender Text dynamisch und auffällig wird.
Legen wir los!

In diesem Artikel
Teil 1: Wie man Text in Premiere Pro zum Glühen bringt
Wenn es um die Erstellung eines glühenden Texteffekts in Adobe Premiere Pro geht, gibt es verschiedene Techniken, die Sie durch die Verwendung von Tools und Effekten anwenden können. Diese Anleitung erklärt die funktionalen glühenden Texteffekte in Premiere Pro.
Wichtigste Funktionen der glühenden Texteffekte in Premiere Pro:
- Anpassen: Sie können die innere/äußere Farbe und die glühende Maske für den perfekten Look anpassen.
- Integration: Fügt sich reibungslos in Ihr Filmmaterial ein und sorgt für ein natürliches Gefühl.
- Keine Plugins erforderlich: Premiere Pro verfügt über integrierte Glüheffekte, so dass keine externen Plug-ins erforderlich sind.
3 einfache Methoden zum Erstellen glühender Texteffekte in Premiere Pro
Um einen glühenden Texteffekt in Premiere Pro zu erstellen, befolgen Sie diese ersten fünf Schritte, um Ihren Text einzurichten und ihn für die Verbesserung vorzubereiten.
Schritt 1: Erstellen Sie Ihren Text mit dem Type Tool. Klicken Sie dann auf der rechten Seite auf das leere Feld, damit der Mauszeiger erscheint.
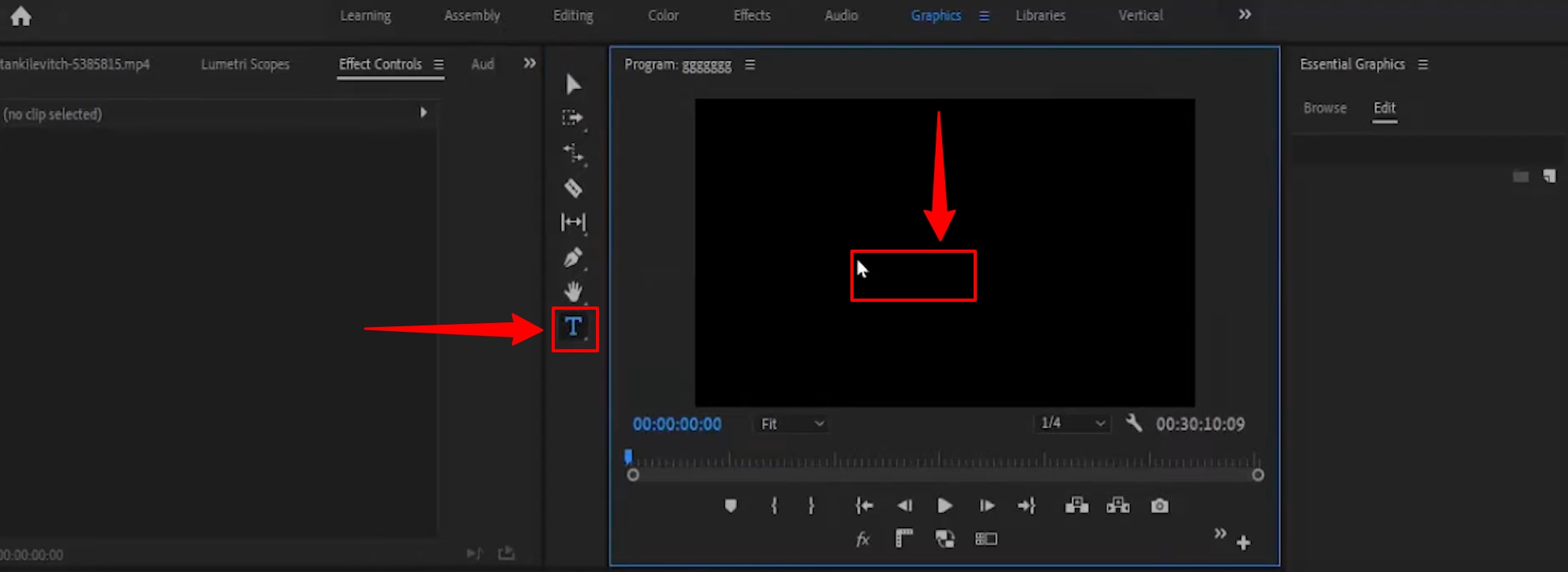
Schritt 2: Geben Sie Ihren Text ein.
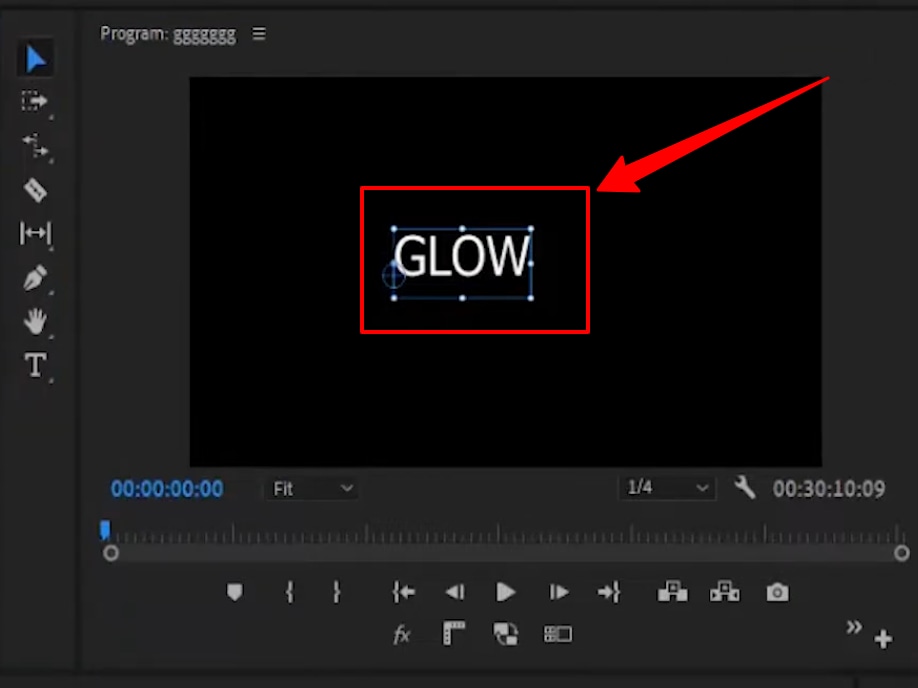
Schritt 3: Klicken Sie auf der linken Seite auf das Auswahl-Tool.
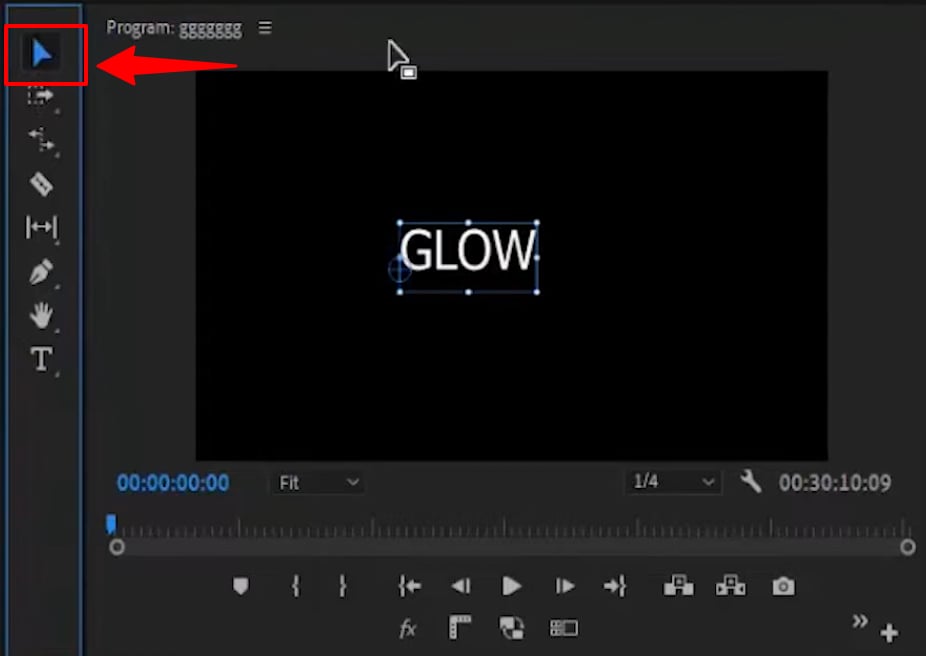
Schritt 4: Klicken Sie auf das Bedienfeld "Essential Graphics" auf der rechten Seite, scrollen Sie nach unten und wählen Sie "Ausrichten und Transformieren".
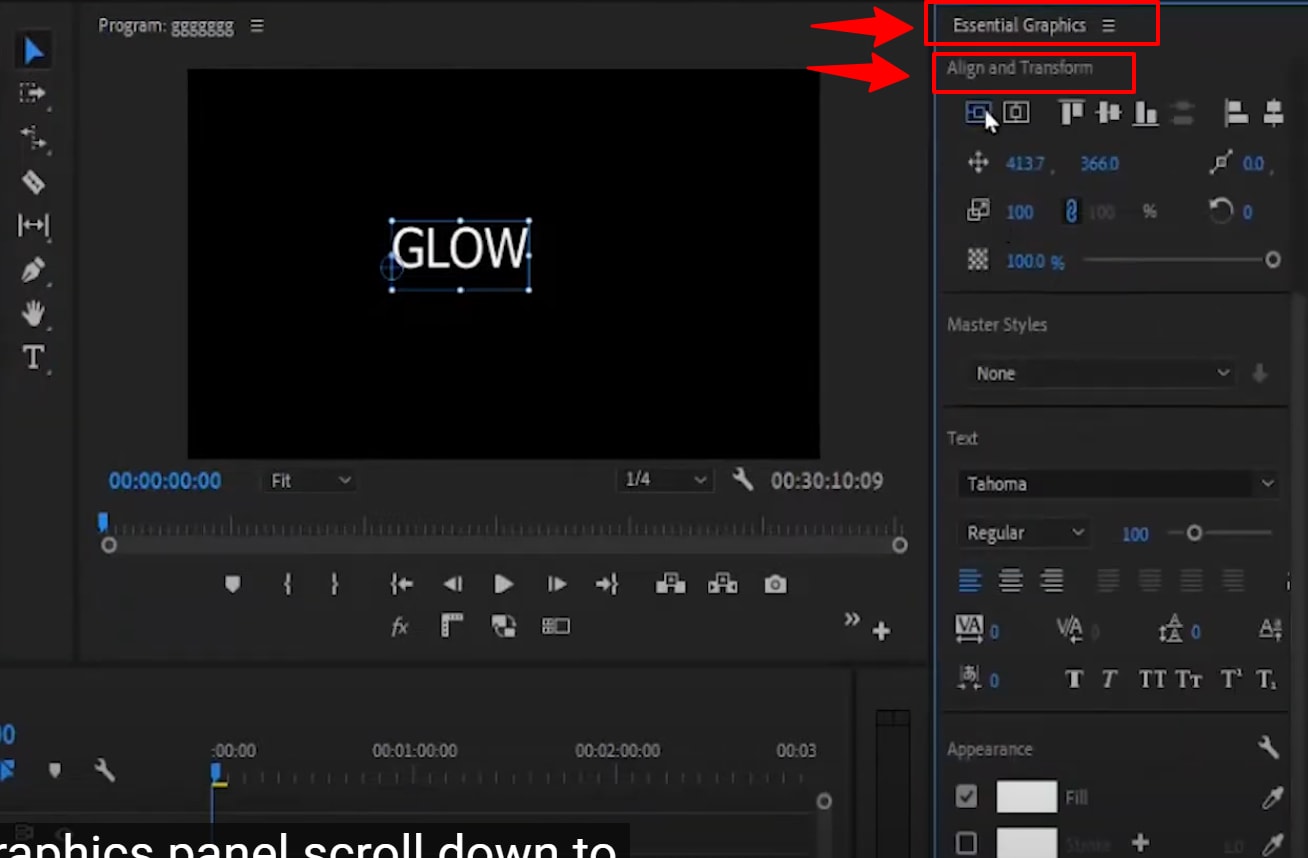
Empfehlung: Fixieren Sie die horizontale und vertikale Achse Ihres Textes. Passen Sie die Farbe an, indem Sie die Füllfarbe im Bedienfeld der Essential Graphics ändern.
Schritt 5: Duplizieren Sie den Text in drei Ebenen (jede Ebene wird in den folgenden drei Methoden erklärt). Halten Sie die Alt-Taste gedrückt und ziehen Sie Ihren Text, um ihn zu duplizieren.
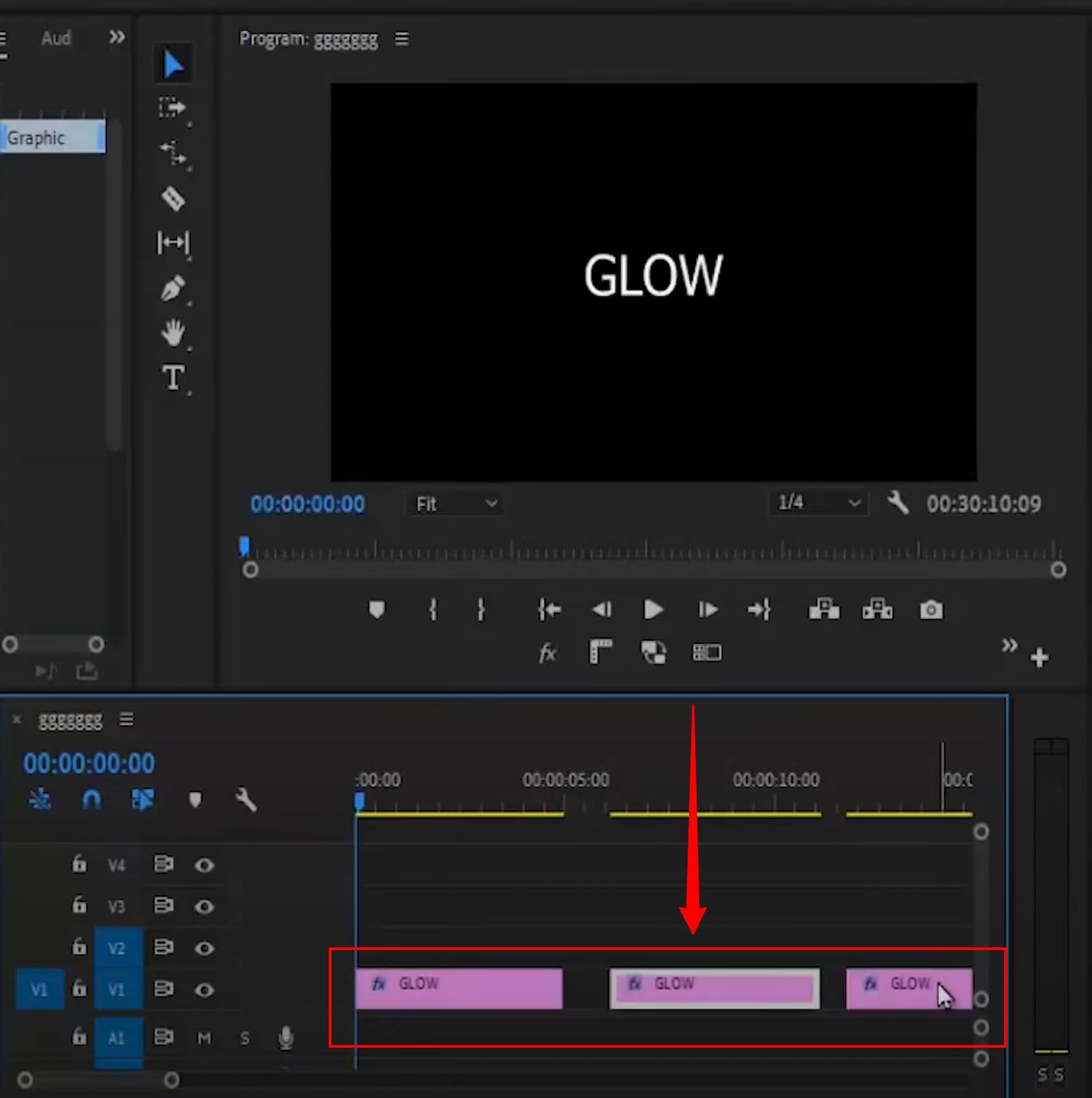
Wenn Ihr Text fertig ist, gibt es drei verschiedene Methoden, um einen glühenden Text zu erhalten:
Methode 1: Verwendung des Essential Graphics Panel
Schritt 1: Klicken Sie auf Bearbeiten unter dem Feld "Essential Graphic" und wählen Sie Ihren Text aus.
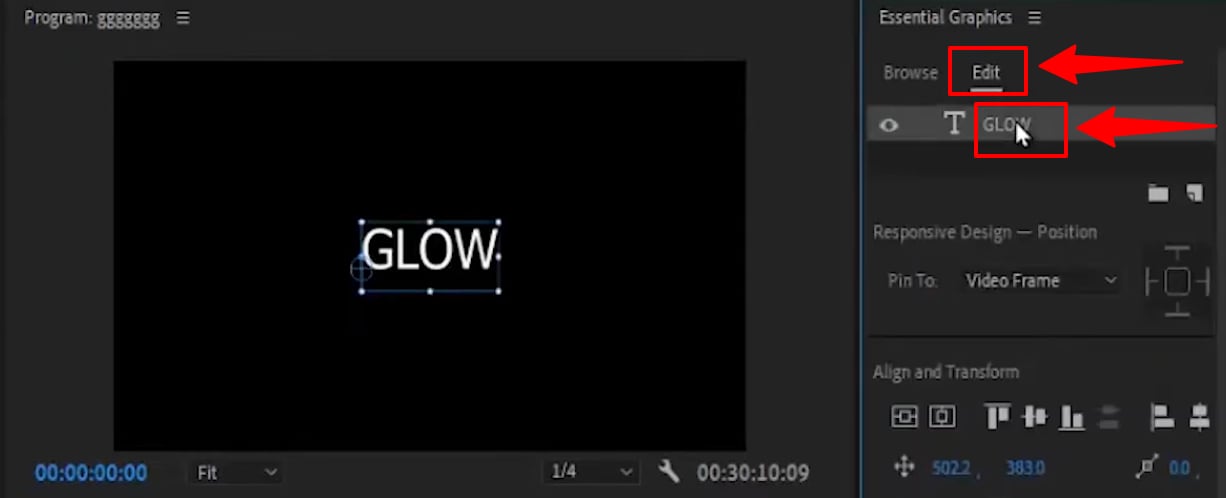
Schritt 2: Scrollen Sie zum Erscheinungsbild Abschnitt und markieren Sie den Schatteneffekt.
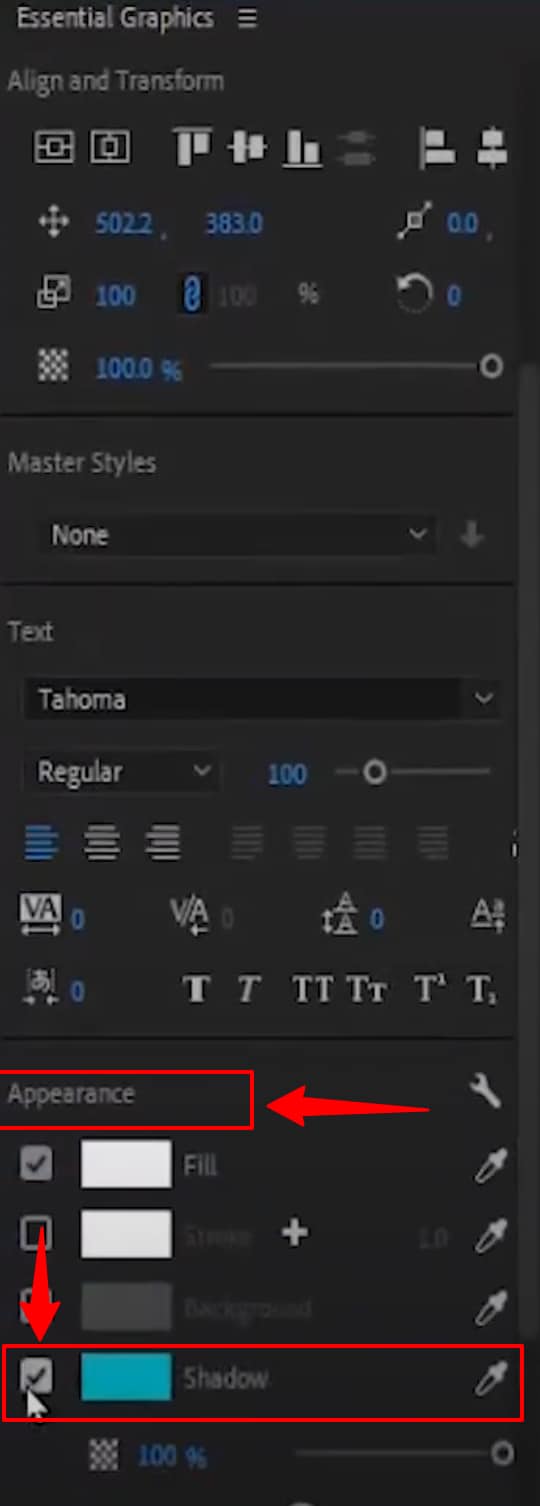
Schritt 3: Erhöhen Sie die Deckkraft auf 100%.
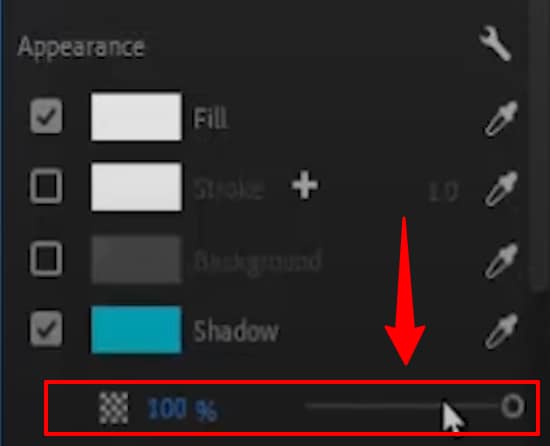
Schritt 4: Erhöhen Sie die Unschärfe-Länge und Größe des Schattens, um den Glüheffekt zu erzeugen.
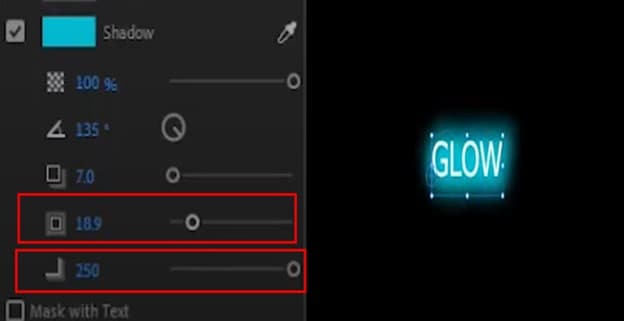
Methode 2: Verwendung des Effekts der Gaußschen Weichzeichnung
Schritt 1: Duplizieren Sie die zweite Textebene. Halten Sie die Alt-Taste und den Text in der oberen Ebene gedrückt, wie gezeigt.
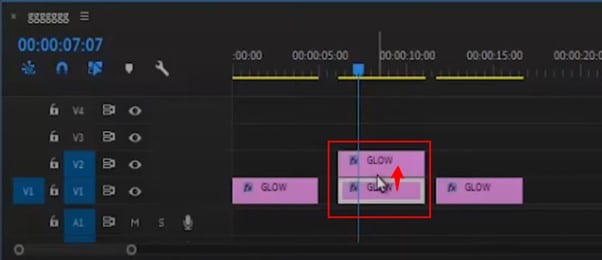
Schritt 2: Wenden Sie den Effekt der Gaußschen Weichzeichnung aus dem Effekte-Bedienfeld auf die untere Textebene an.
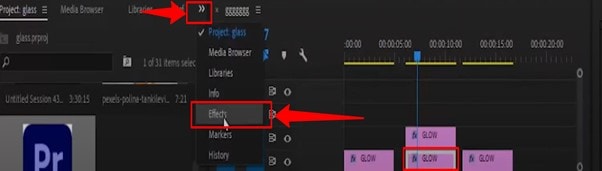
Schritt 3: Geben Sie in der Suchleiste "Gauß" ein und wählen Sie Gaußsche Weichzeichnung. Und ziehen Sie sie auf die untere Textebene.
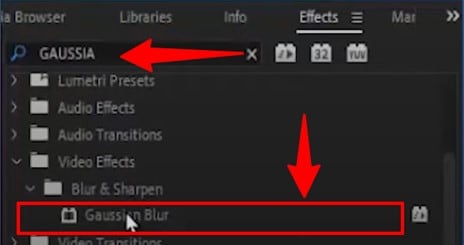
Schritt 4: Erhöhen Sie die Unschärfe, um ein Glühen zu erzeugen.
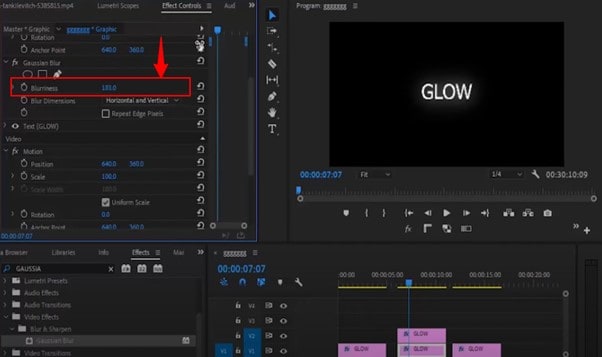
Schritt 5: Animieren Sie das Glühen, indem Sie Keyframes für die Eigenschaft der Unschärfe hinzufügen.
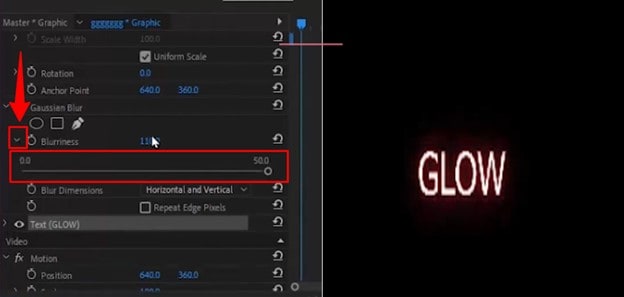
Empfehlung: Erhöhen Sie die Unschärfe auf einen höheren Wert, wenn Sie möchten, dass das Glühen sichtbar ist.
Methode 3: Verwendung des VR-Glüheffekts
Schritt 1: Wählen Sie den dritten Textclip aus.
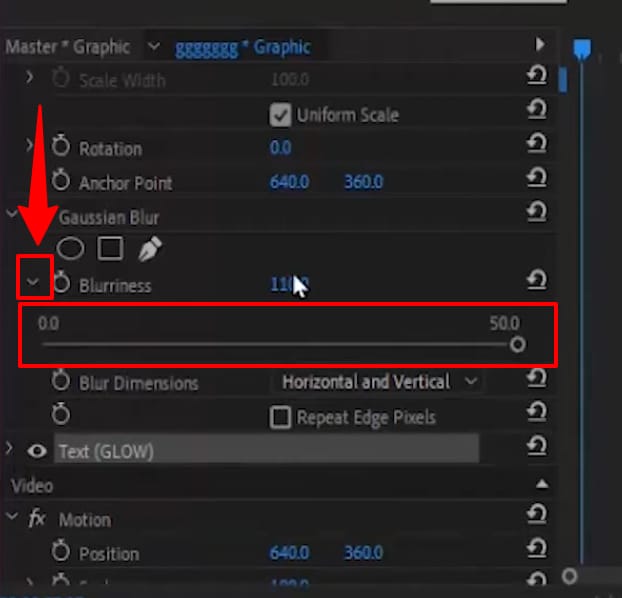
Schritt 2: Suchen Sie im Effekte-Bedienfeld nach "Glühen" und wenden Sie den VR-Glüheffekt an.

Empfehlung: Erhöhen Sie die Helligkeit und Sättigung des Glühens, um sein Aussehen unter der Registerkarte Effekt Glühen oben rechts anzupassen.
Vorteile der glühenden Texteffekte in Premiere Pro:
- Er verleiht Titeln und Grafiken ein ausgefeiltes, visuell ansprechendes Aussehen.
- Er ist flexibel und lässt sich leicht an die verschiedenen Projektanforderungen anpassen.
- Verbessert die Lesbarkeit, indem der Text sich von komplexen Hintergründen abhebt.
- Er sorgt für einen einheitlichen visuellen Stil während des gesamten Projekts.
Nachteile der glühenden Texteffekte in Premiere Pro:
- Unschärfe kann das Rendering aufgrund von Leistungseinbußen verlangsamen.
- Eingebaute Effekte sind möglicherweise nicht so komplex wie spezielle Plugins
- Ein übermäßiger Gebrauch kann den Text ablenkend oder erdrückend wirken lassen.
- Integrierte Effekte bieten im Vergleich zu Plugins von Drittanbietern weniger Anpassungsmöglichkeiten.
Integrierte Effekte bieten im Vergleich zu Plugins von Drittanbietern weniger Anpassungsmöglichkeiten. Trotzdem lässt sich die einfache Oberfläche von Filmora leicht anpassen.
Teil 2: Wondershare Filmora: Ein einsteigerfreundliches Tool zum Erstellen glühender Texteffekte
Wondershare Filmora bietet eine einfache Möglichkeit, glühende Texteffekte mit minimalem Aufwand hinzuzufügen. Mit den vorgefertigten Vorlagen für glühenden Text können Sie schnell glühenden Text auf Videos anwenden, mit passenden Optionen wie Farbe, Intensität und Größe. Der Glüheffekt ist ideal für absolute Anfänger und eignet sich hervorragend zum Hervorheben von Text, da keine fortgeschrittenen Bearbeitungstechniken erforderlich sind.
- Umfangreiche Schriftarten-Bibliothek zur optimalen Anpassung an das Design Ihres Videos.
- Passen Sie Schriftart-Attribute wie Größe, Farbe, etc. an.
- Nahtlos integriert mit verschiedenen Textanimationen.
- Dynamische Effekte, die auf Texte angewendet werden können.
- Speichern Sie angepasste Textstile als Voreinstellungen.

Methode 1: Einfacher Glüheffekt in Filmora.
Hier sind die grundlegenden Schritte, um mit Filmora einen glühenden Texteffekt von Grund auf zu erstellen.
Schritt 1: Erstellen Sie einen Titeltext, indem Sie oben links in der Mediathek auf Titel klicken.
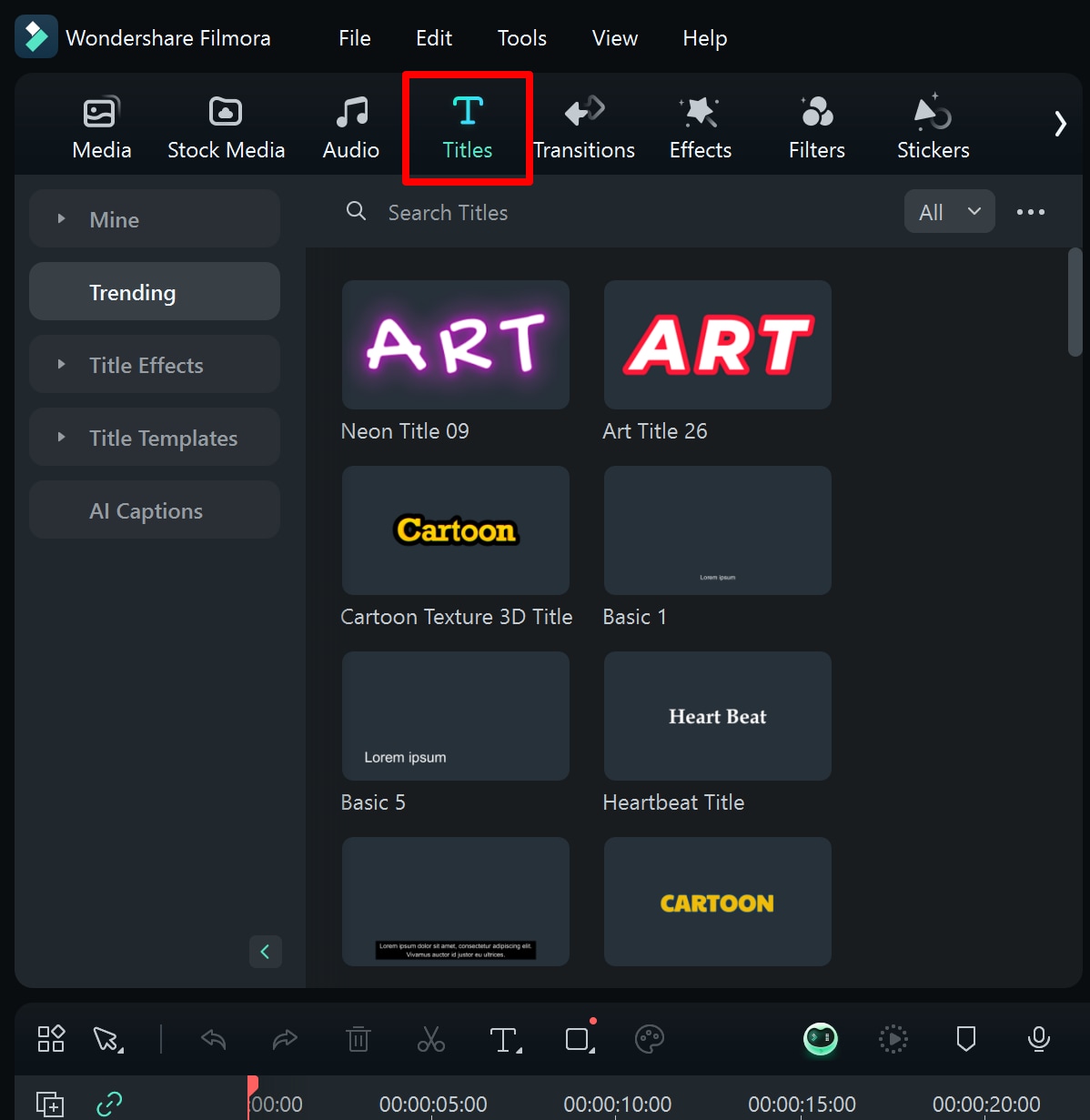
Schritt 2: Ziehen Sie einen gewünschten Texttitel auf die Zeitleiste und legen Sie ihn dort ab.
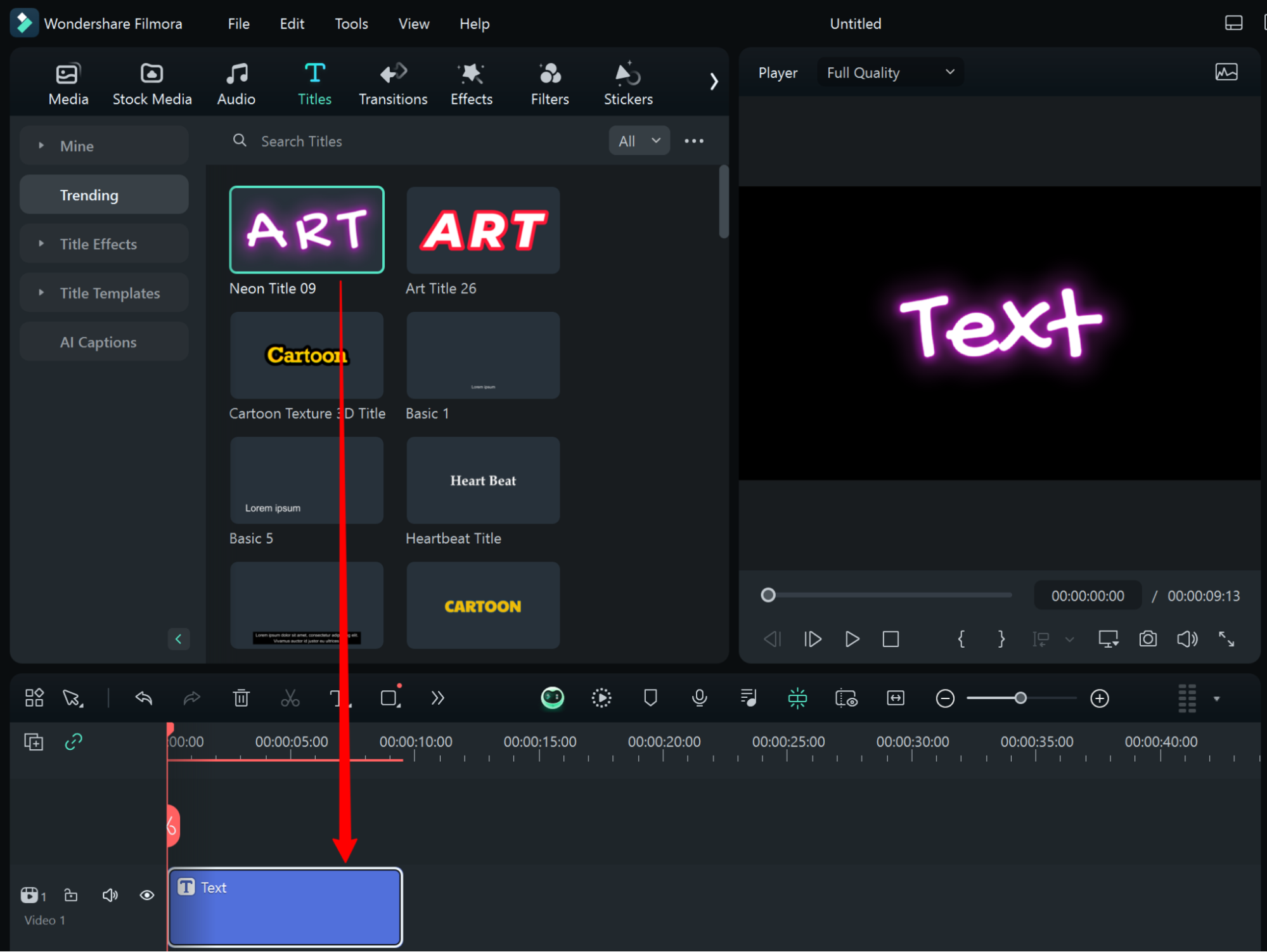
Schritt 3: Klicken Sie in diesem Schritt auf den Text "Basic" auf der rechten Seite, um spezifische Änderungen an der Farbe, der Schriftart und dem Text vorzunehmen.
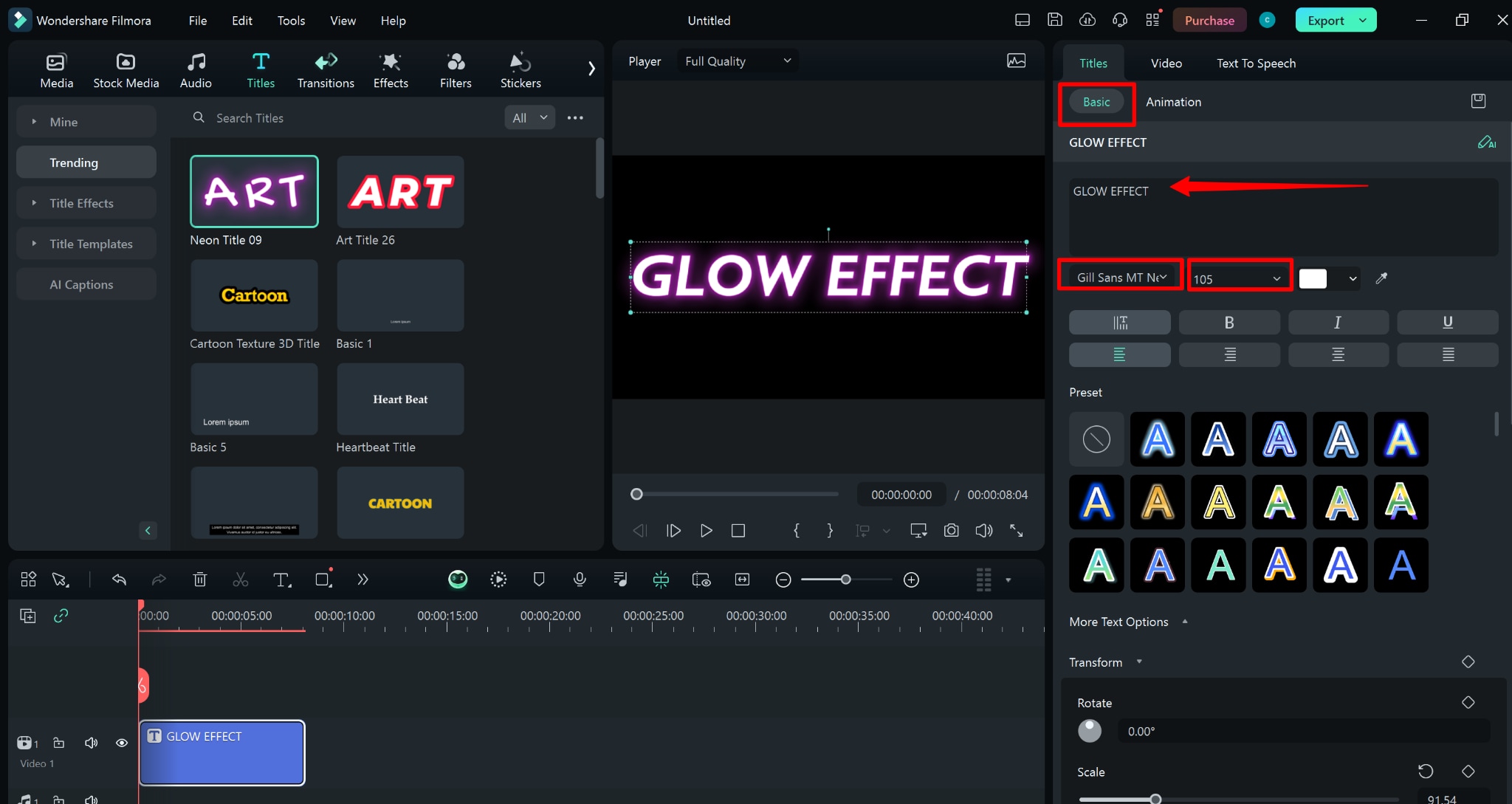
Schritt 4: Gehen Sie dann zur Registerkarte "Effekte" auf der oberen linken Seite der Mediathek.
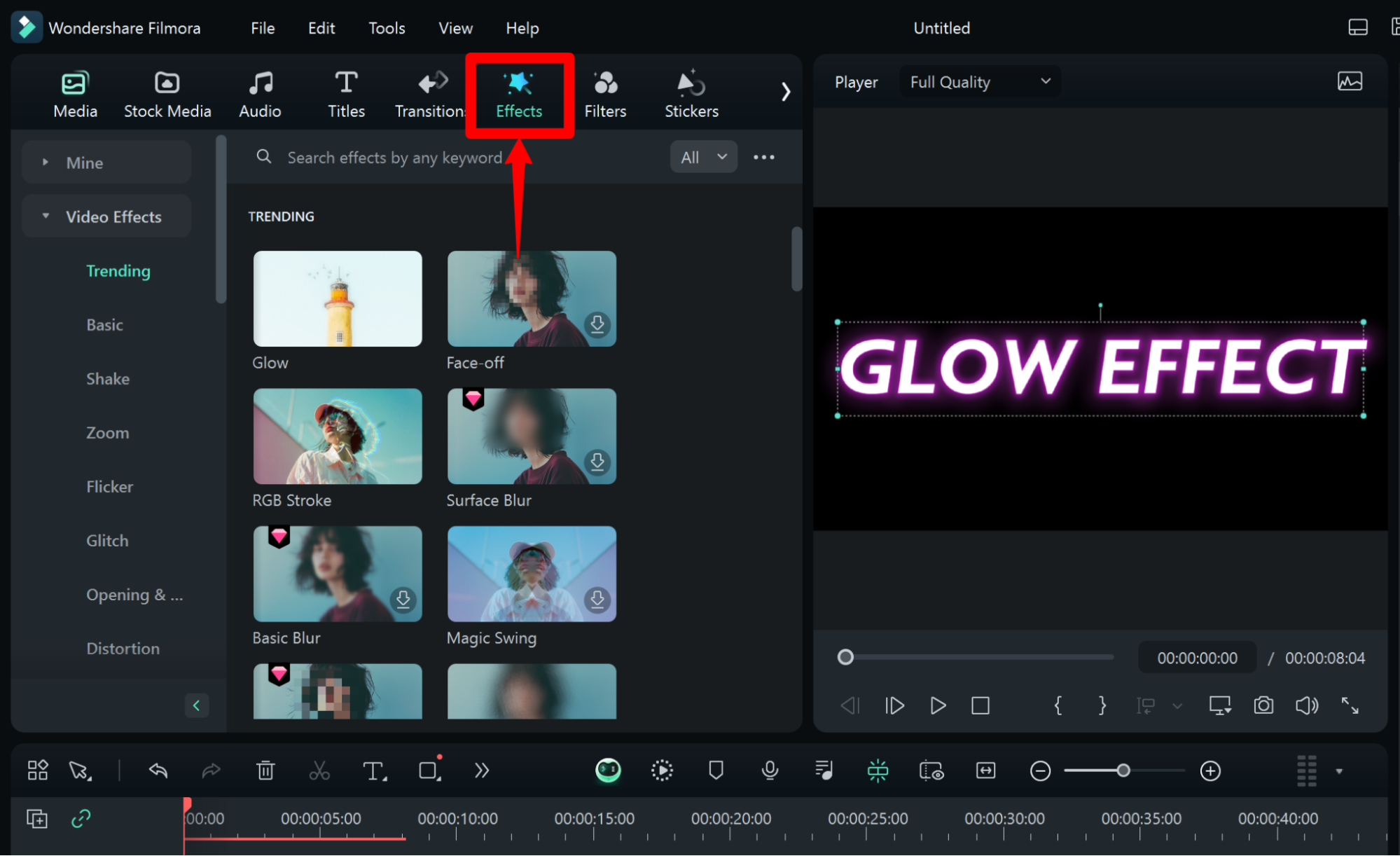
Schritt 5: Geben Sie das Wort "Glühen" ein und suchen Sie nach brauchbaren Vorlagen für Effekte (zum Beispiel "Glühen" oder "Glühkanten").
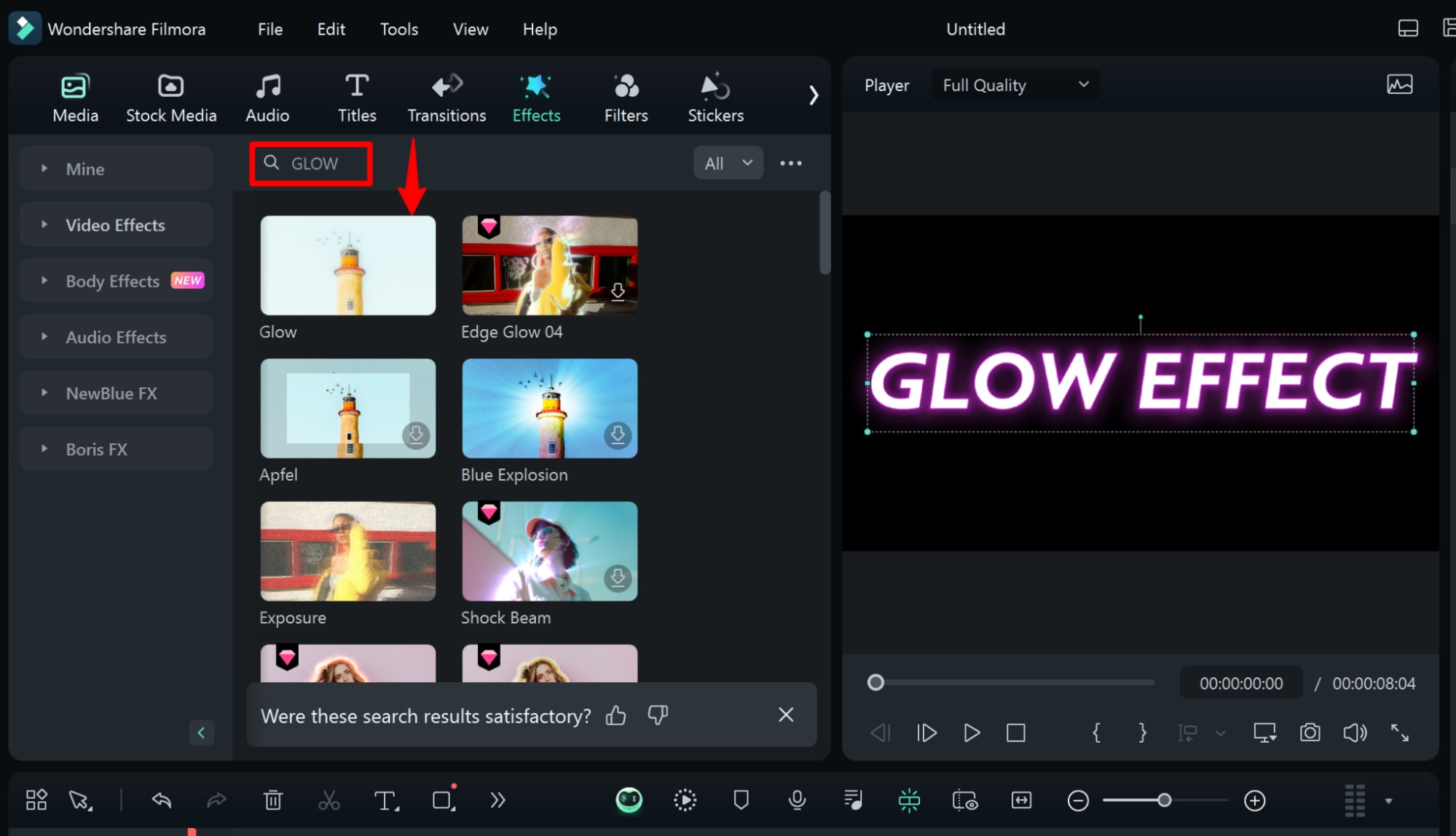
Schritt 6: In der Zeitleiste befindet sich der Textclip. Klicken Sie mit der rechten Maustaste in der Zeitleiste darauf, um die Effekteinstellungen zur Bearbeitung aufzurufen. Ändern Sie die Glüheigenschaften, wie z.B. Text-Clip ist in der Zeitleiste vorhanden. Klicken Sie mit der rechten Maustaste auf die Textebene, wählen Sie die Effekt Dropdown-Option, markieren Sie die Textebene, rufen Sie die Wirkung Dropdown-Option auf und fügen Sie den ersten Glüheffekt hinzu.
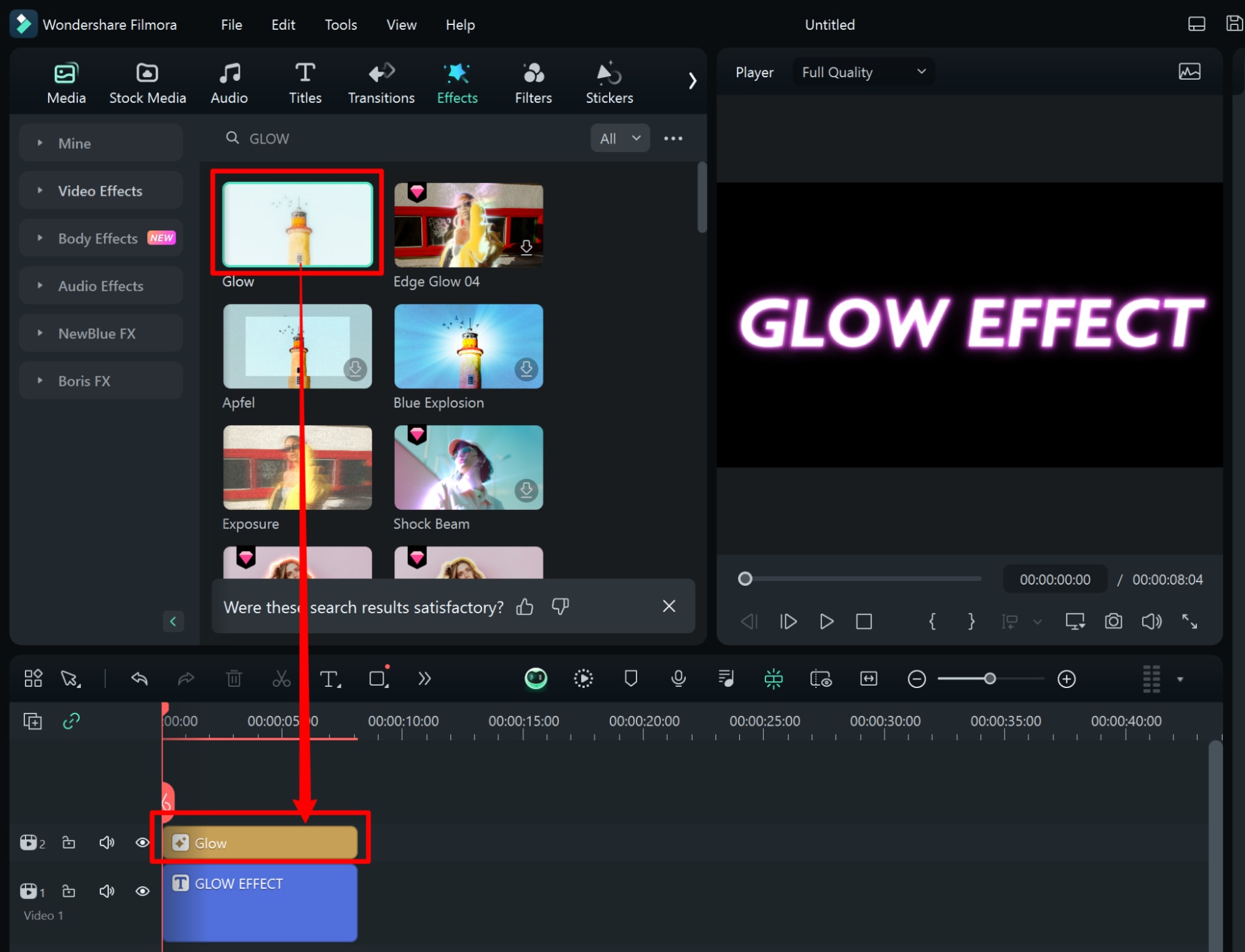
Schritt 7: Um den Glüheffekt anzupassen, doppelklicken Sie auf den Glüheffekt in der Zeitleiste, um die Effekteinstellungen zur Bearbeitung aufzurufen. Ändern Sie die Eigenschaften des Glühens wie Helligkeit, Unschärfe und Farbe.
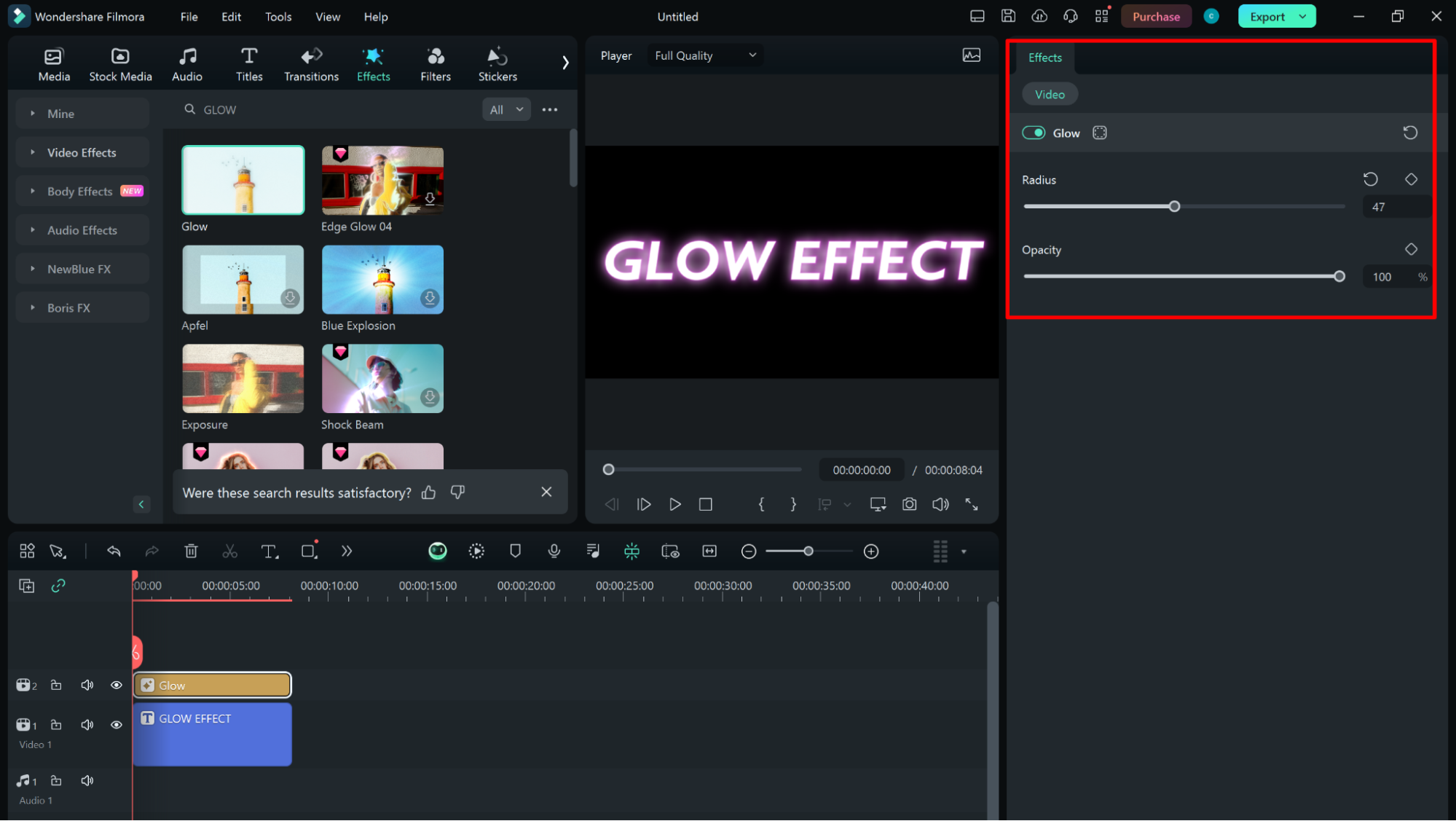
Schritt 8: Vorschau.
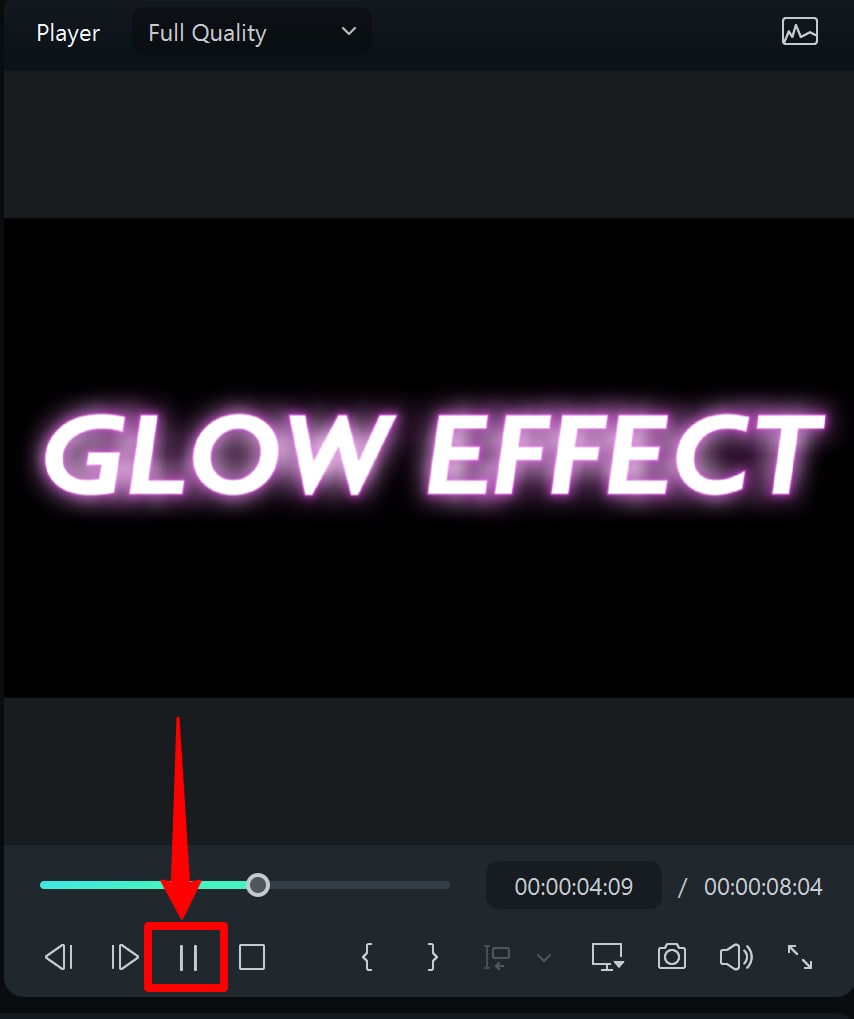
Methode 2: Erweiterter Glüheffekt in Filmora.
Für umfangreichere Glüheffekte verfügt Filmora über zusätzliche Animationseffekte, darunter 3D-Texteffekte und gekrümmter Text. Wie man das macht, erfahren Sie hier:
3D-Text-Effekte
Schritt 1: Um 3D-Text auszuwählen, kehren Sie zur Registerkarte Titel zurück und wählen eine 3D-Textvorlage aus 3D-Vorlagen aus.
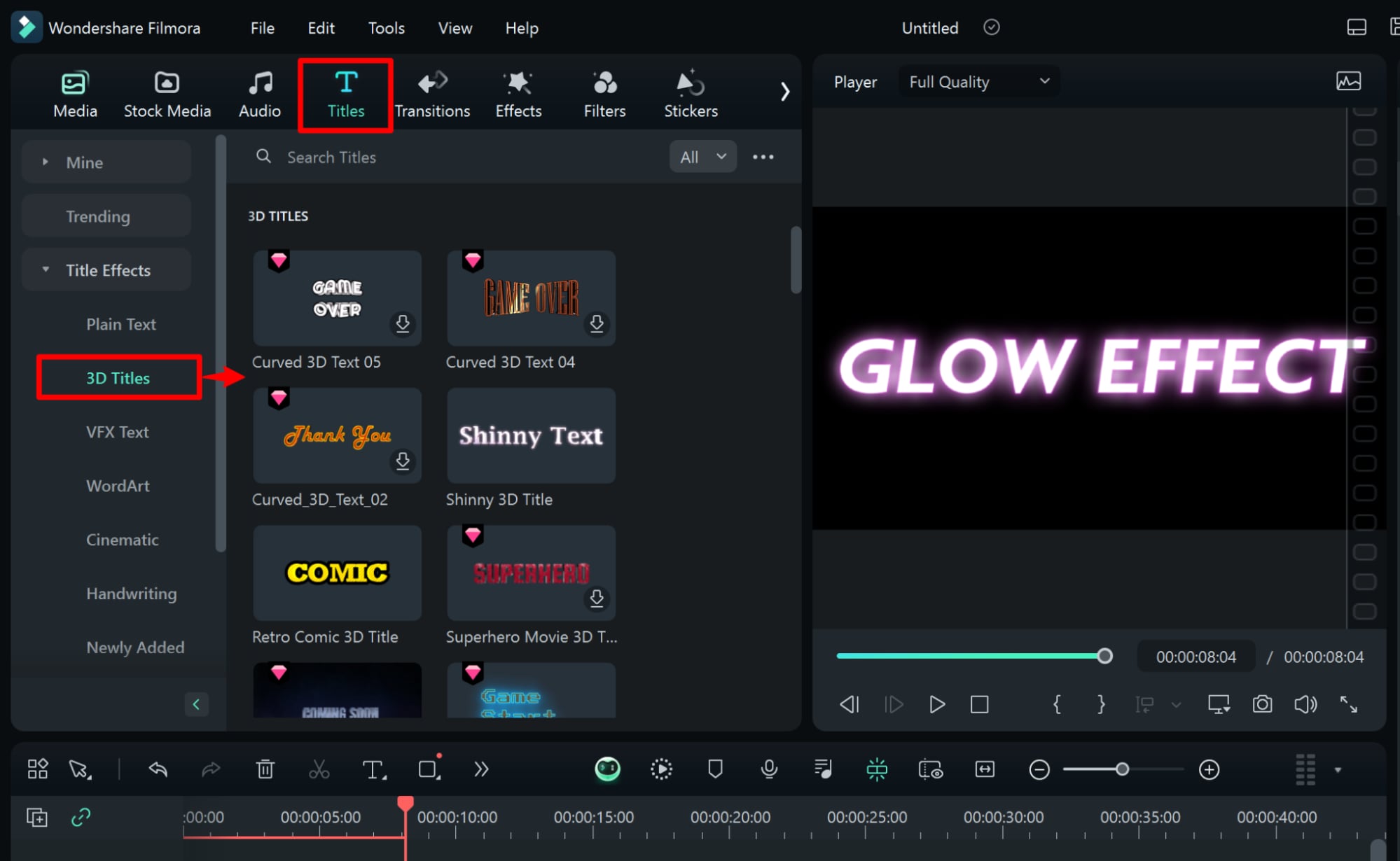
Schritt 2: Ziehen Sie den 3D-Text auf die Zeitleiste und legen Sie ihn dort ab.
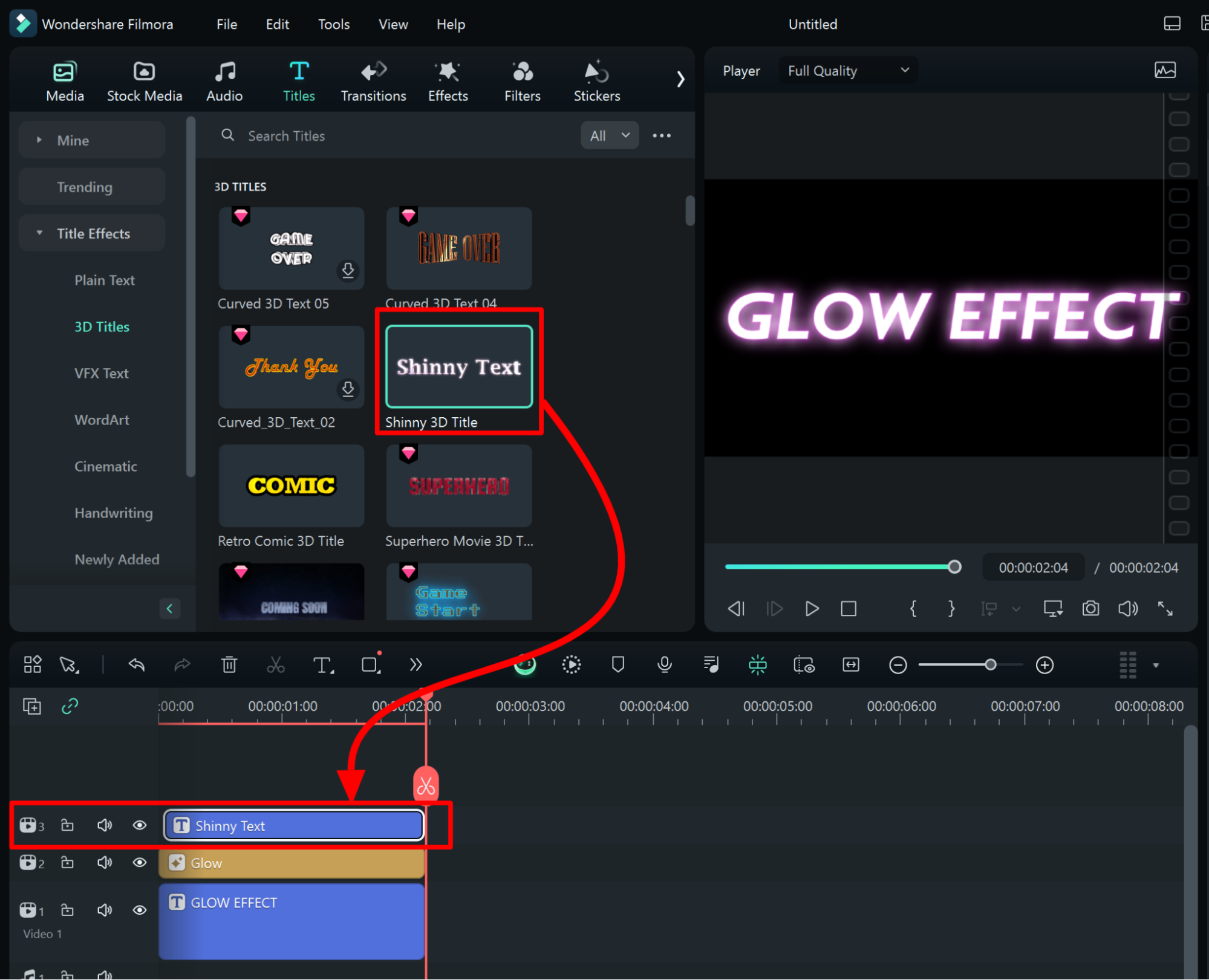
Schritt 3: Um den Text, die Schriftart, die Größe oder die Farbe einer 3D-Textebene zu ändern, doppelklicken Sie darauf, um das Textbearbeitungsfenster Titel > 3DBasic zu öffnen.
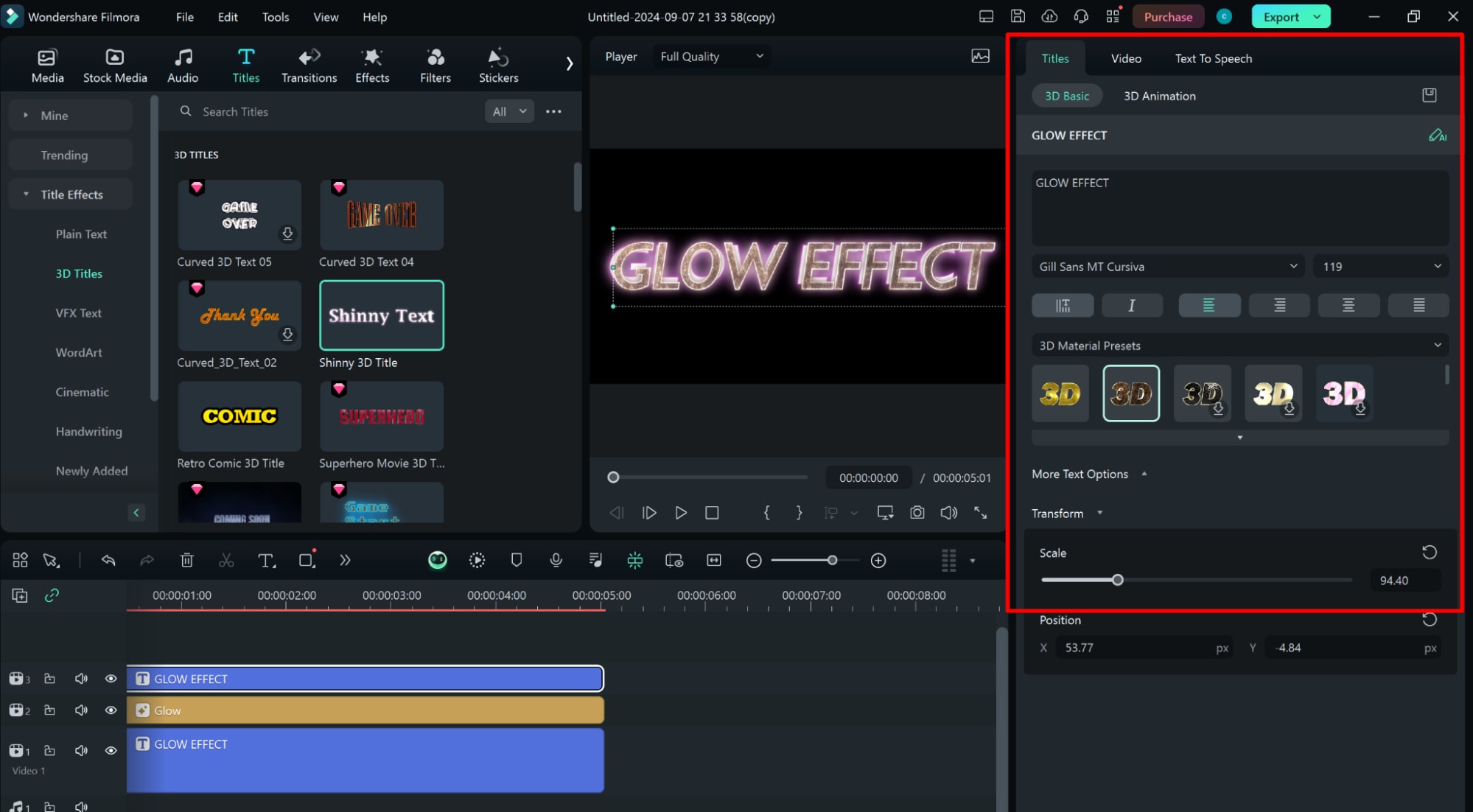
Gebogener Text
Schritt 1: Wählen Sie Titel und geben Sie "Gebogen" ein.
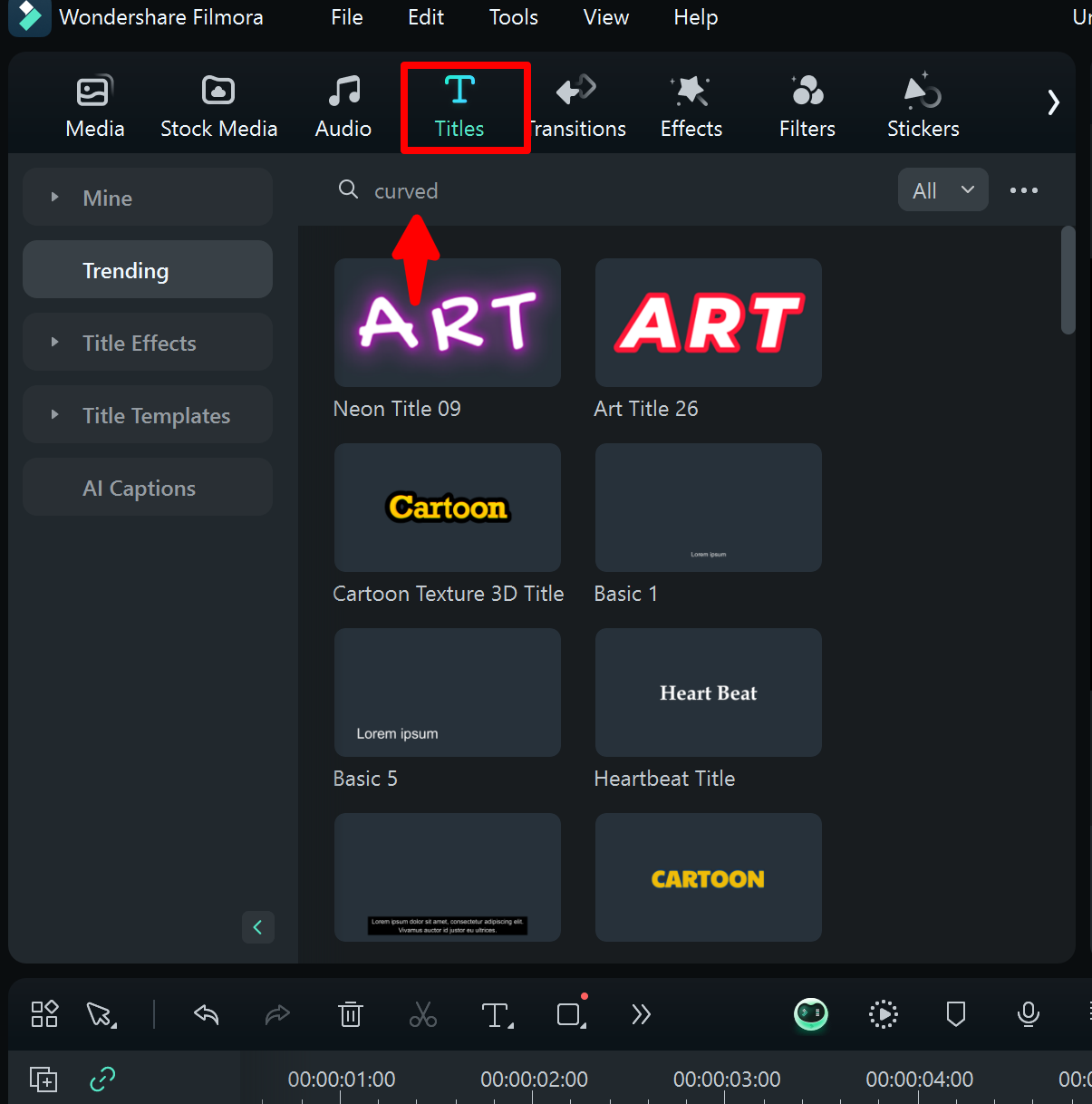
Schritt 2: Ziehen Sie den 3D-Text auf die Zeitleiste und legen Sie ihn dort ab.
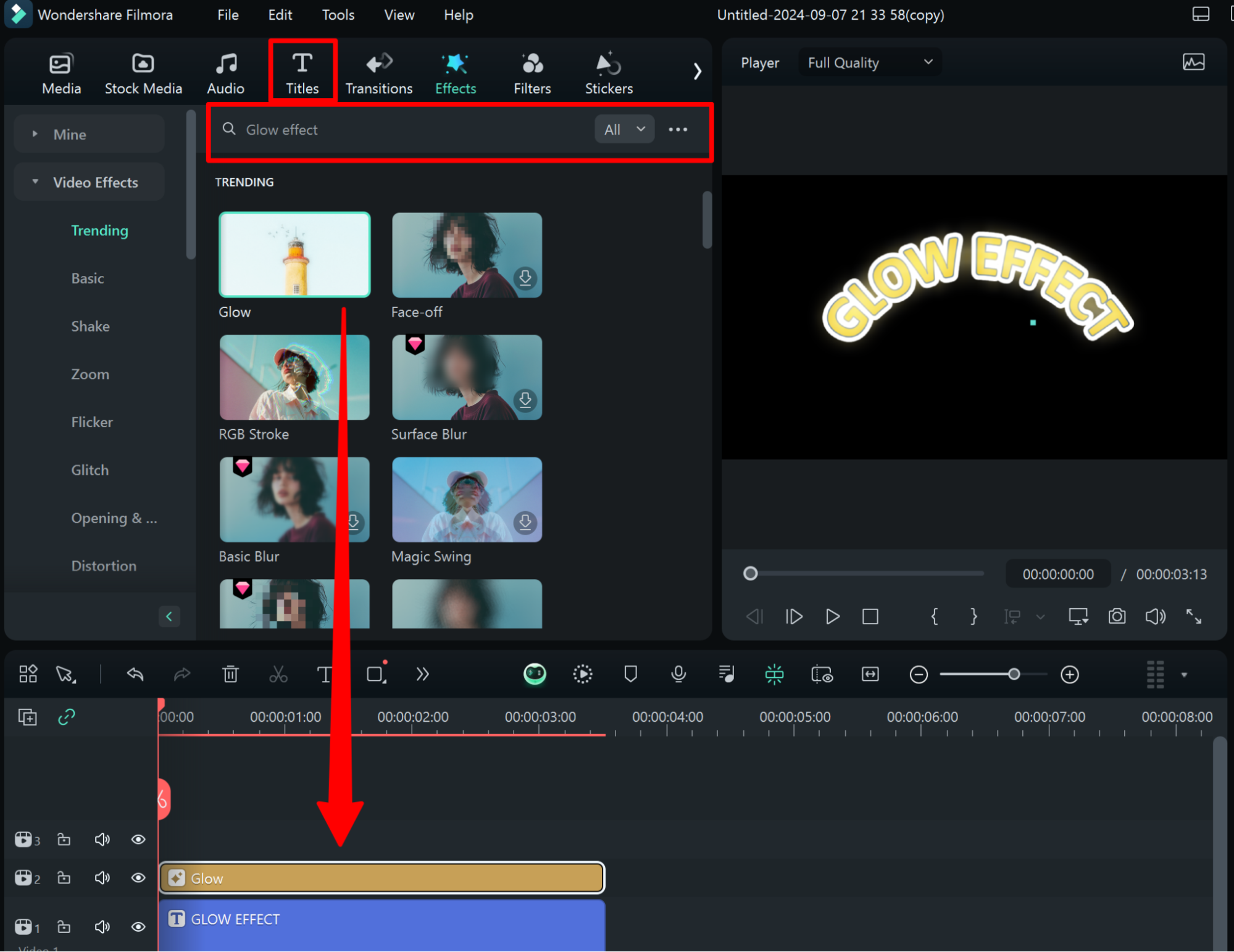
Schritt 3: Um den Text, die Schriftart, die Größe oder die Farbe einer 3D-Textebene zu bearbeiten, doppelklicken Sie darauf, um das Textbearbeitungsfenster zu öffnen. In den 3D-Basiseinstellungen können Sie den Textinhalt nach Ihren Wünschen anpassen.
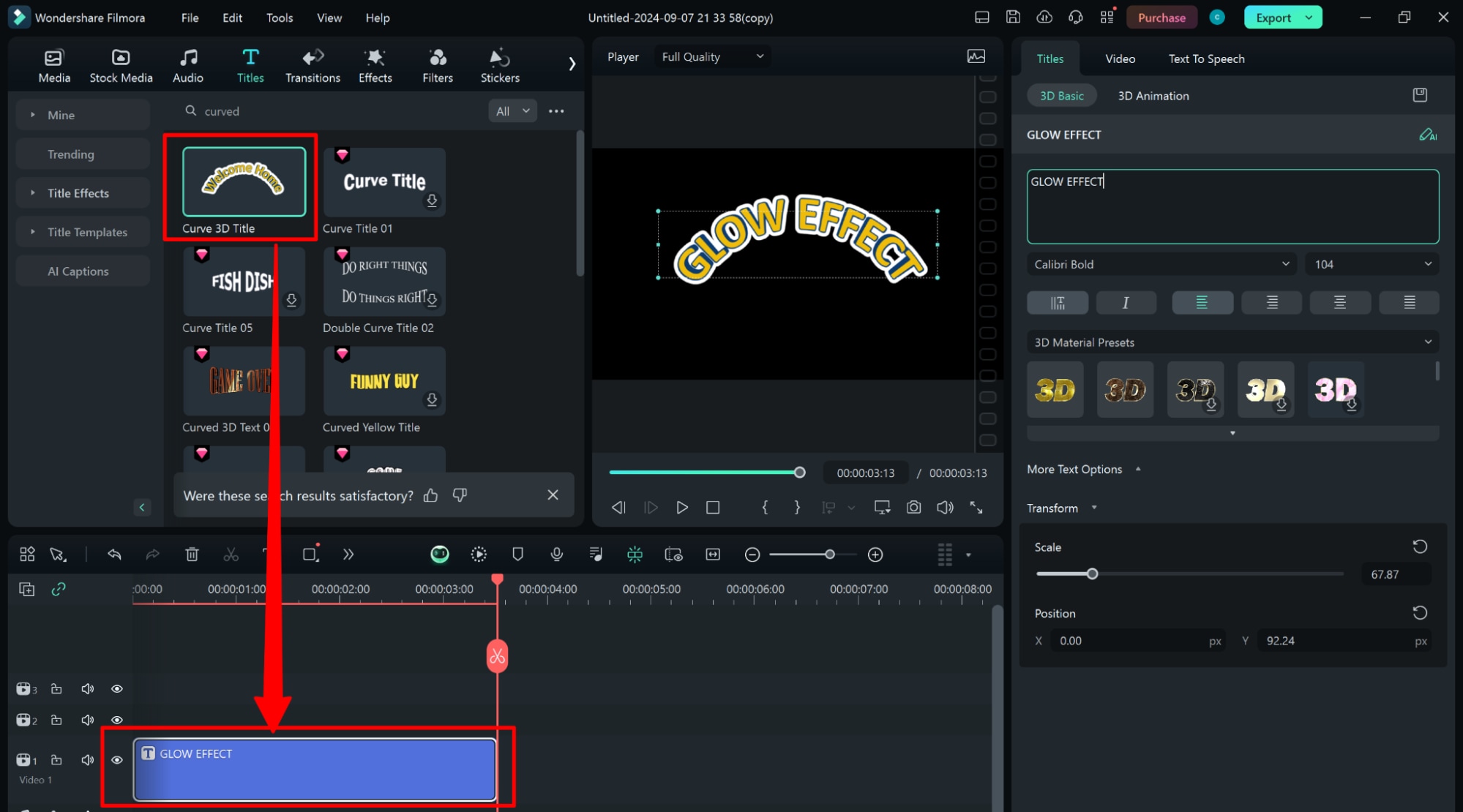
Schritt 4: Gehen Sie wie in Methode 1 auf die Registerkarte "Effekte" und suchen Sie nach dem Glüheffekt. Ziehen Sie den Glüheffekt auf die 3D-Textebene in der Zeitleiste und legen Sie ihn dort ab.
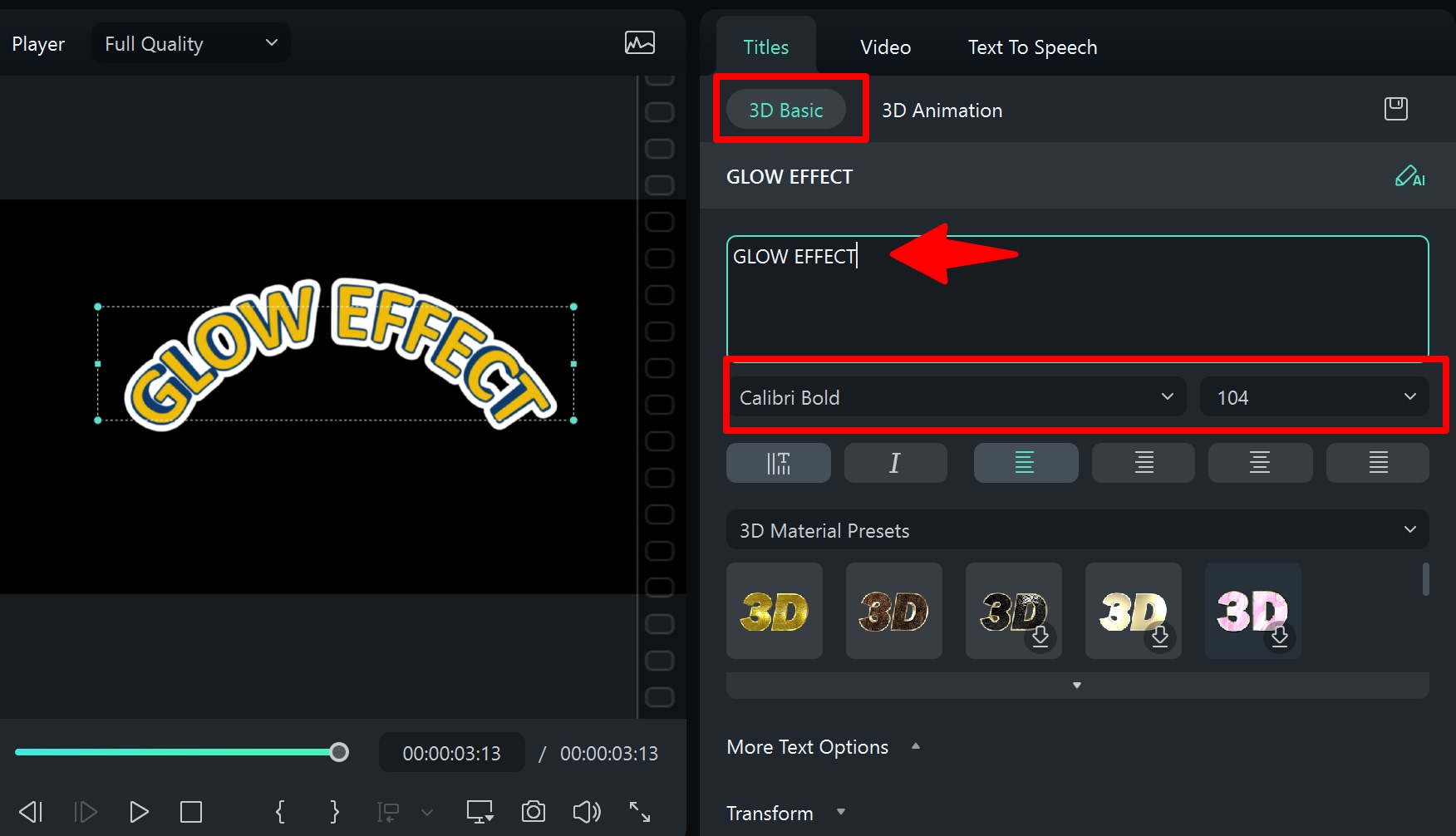
Schritt 5: Passen Sie die glühenden Eigenschaften wie Helligkeit, Unschärfe und Farbe an, um das Aussehen des 3D-Textes zu verbessern.
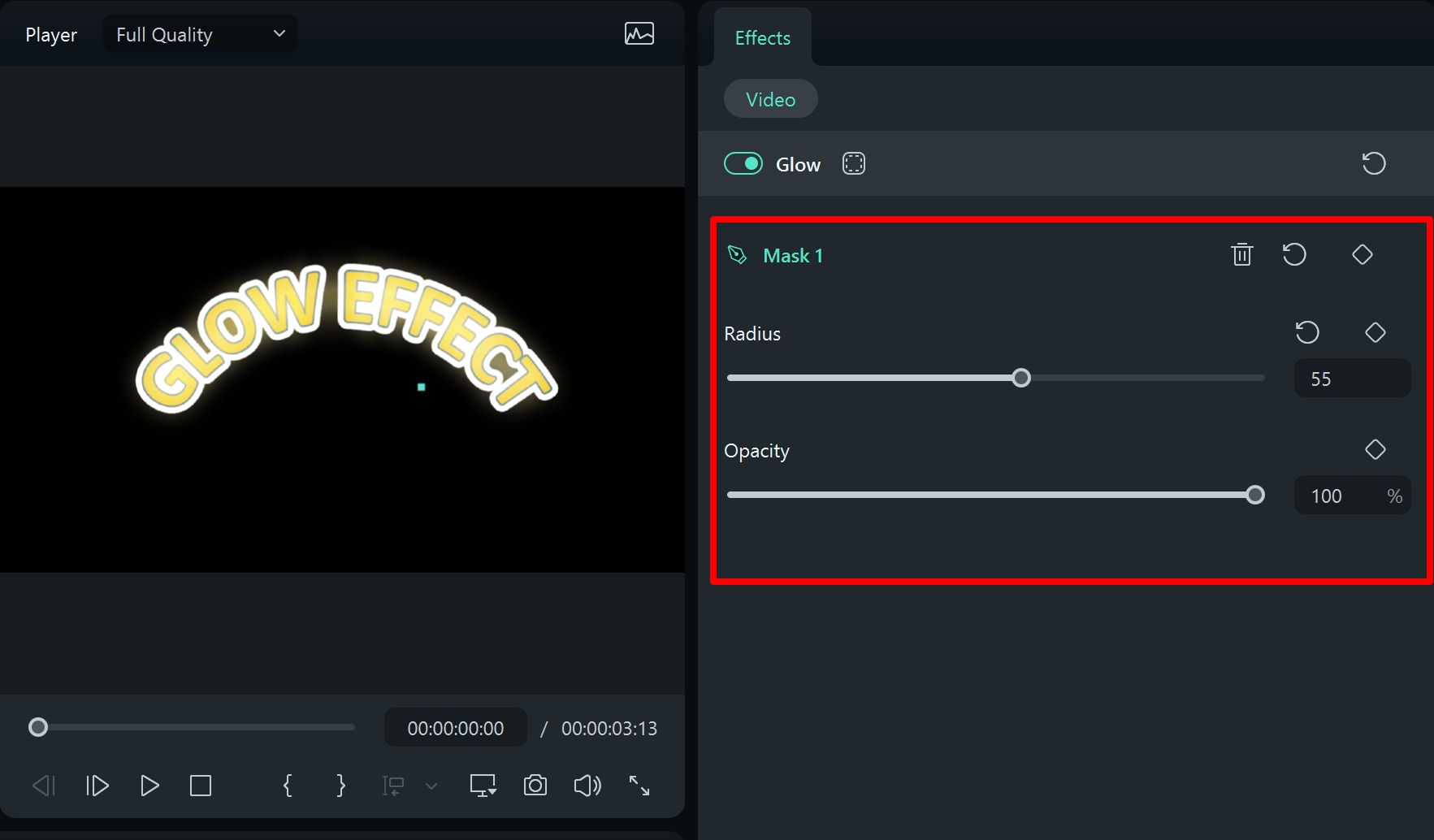
Nachdem Sie nun gelernt haben, wie Sie in Filmora fortgeschrittene Glüheffekte erstellen können, lassen Sie uns einen Vergleich mit Premiere Pro anstellen.
Teil 3: Premiere Pro vs. Filmora: Der Showdown der glühenden Texte
Bei der Wahl einer Videobearbeitungsanwendung ist das Abwägen der Vor- und Nachteile einer der wichtigsten Schritte. Dieser Artikel vergleicht glühende Texteffekte in Adobe Premiere Pro und Wondershare Filmora, um eine fundierte Entscheidung zu treffen.
| Aspekt | Adobe Premiere Pro | Wondershare Filmora |
| Benutzerfreundlichkeit | Steile Lernkurve mit einer komplexen Oberfläche | Drag & Drop Oberfläche |
| Funktionen | Erweiterte Texteffekte mit benutzerdefinierten Glüheffekten | Bietet eingebaute Vorlagen für Texteffekte |
| Rendering-Geschwindigkeit | Langsamer auf Low-End-Systemen | Schnelleres Rendering mit Echtzeit-Vorschau |
| Zielbenutzer | Professionelle Anwender, die fortgeschrittene Bearbeitungstools suchen | Anfänger und Nicht-Profis für alle Arten von Bearbeitungsaufgaben |
Empfehlung: Wählen Sie eine Software zur Verbesserung von Text mit Glüheffekten je nach Ihren Kenntnissen, Ihrem Budget und Ihren Projektzielen.
Nachdem wir die beiden Tools verglichen haben, sehen wir uns weitere Ressourcen an, mit denen Sie Neon-Effekte in Premiere Pro verbessern können.
Teil 4: Erkundung von Webseiten mit Ressourcen für verbesserte Neoneffekte in Premiere Pro
Für die Erstellung von glühendem Text in Premiere Pro stehen mehrere wertvolle Ressourcen zur Verfügung, die Vorlagen anbieten, die speziell für diesen Zweck entwickelt wurden. Hier sind drei bemerkenswerte Webseiten:
Envato Elements
Envato Elements bietet eine umfangreiche Sammlung von glühenden und neonfarbenen Vorlagen für Premiere Pro, ideal für Kreativprofis. Zu den wichtigsten Funktionen gehören:
- Unbegrenzte Downloads von Vorlagen mit einem Abonnement.
- Zugang zu animierten Texteffekten.
- Optimierter Workflow für eine hochwertige Produktion.
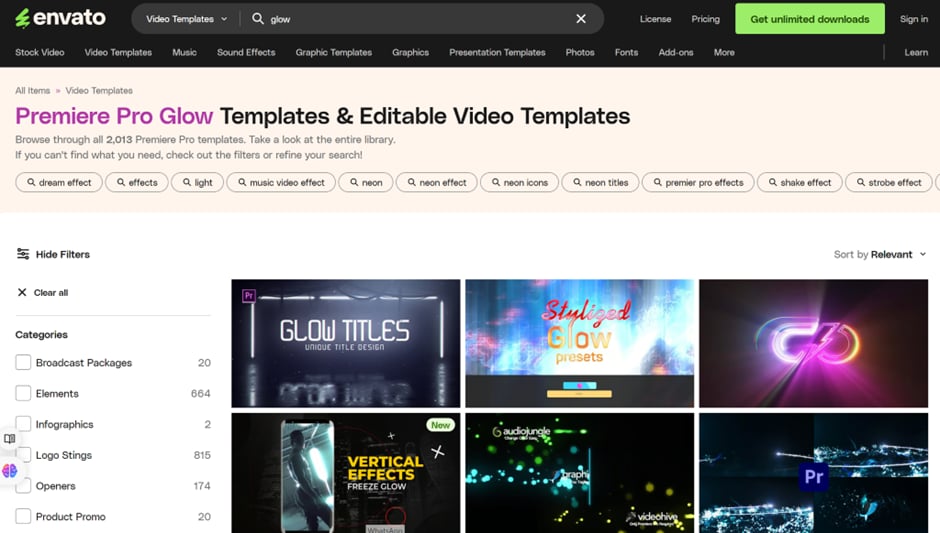
Motion Array
Motion Array bietet eine große Auswahl an neonfarbenen Premiere Pro Vorlagen zur Verbesserung von Videoprojekten. Die Funktionen umfassen:
- Neon-Logoenthüllungen und Textanimationen.
- Benutzerfreundliche Vorlagen für eine schnelle Integration.
- Spezielle Vorlagen wie Neon Logo Enthüllung für zusätzliche visuelle Wirkung.
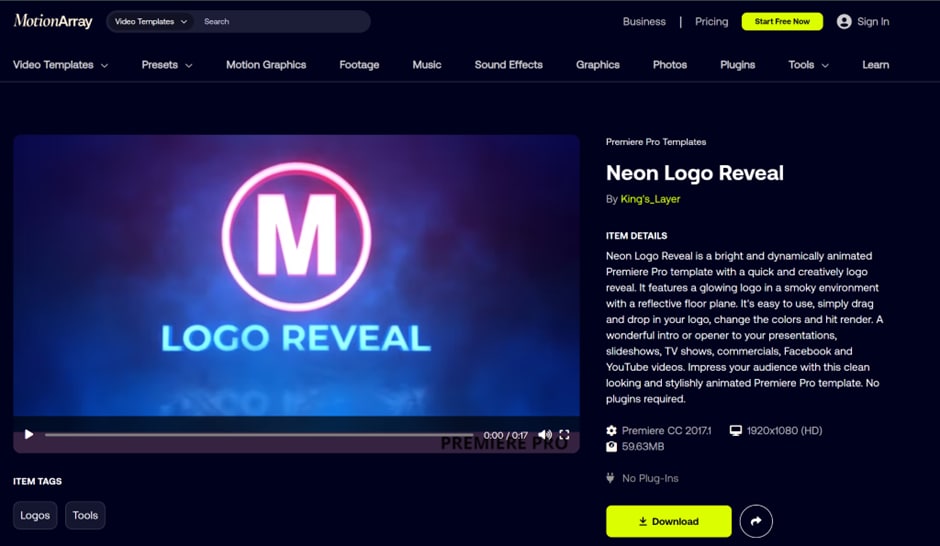
Mixkit
Mixkit bietet kostenlose Premiere Pro Neon-Vorlagen für preisbewusste Benutzer. Wichtigste Funktionen:
- Kostenlose, hochwertige Neon-Textanimationen.
- Leicht zu navigierende Bibliothek für Anfänger und Profis.
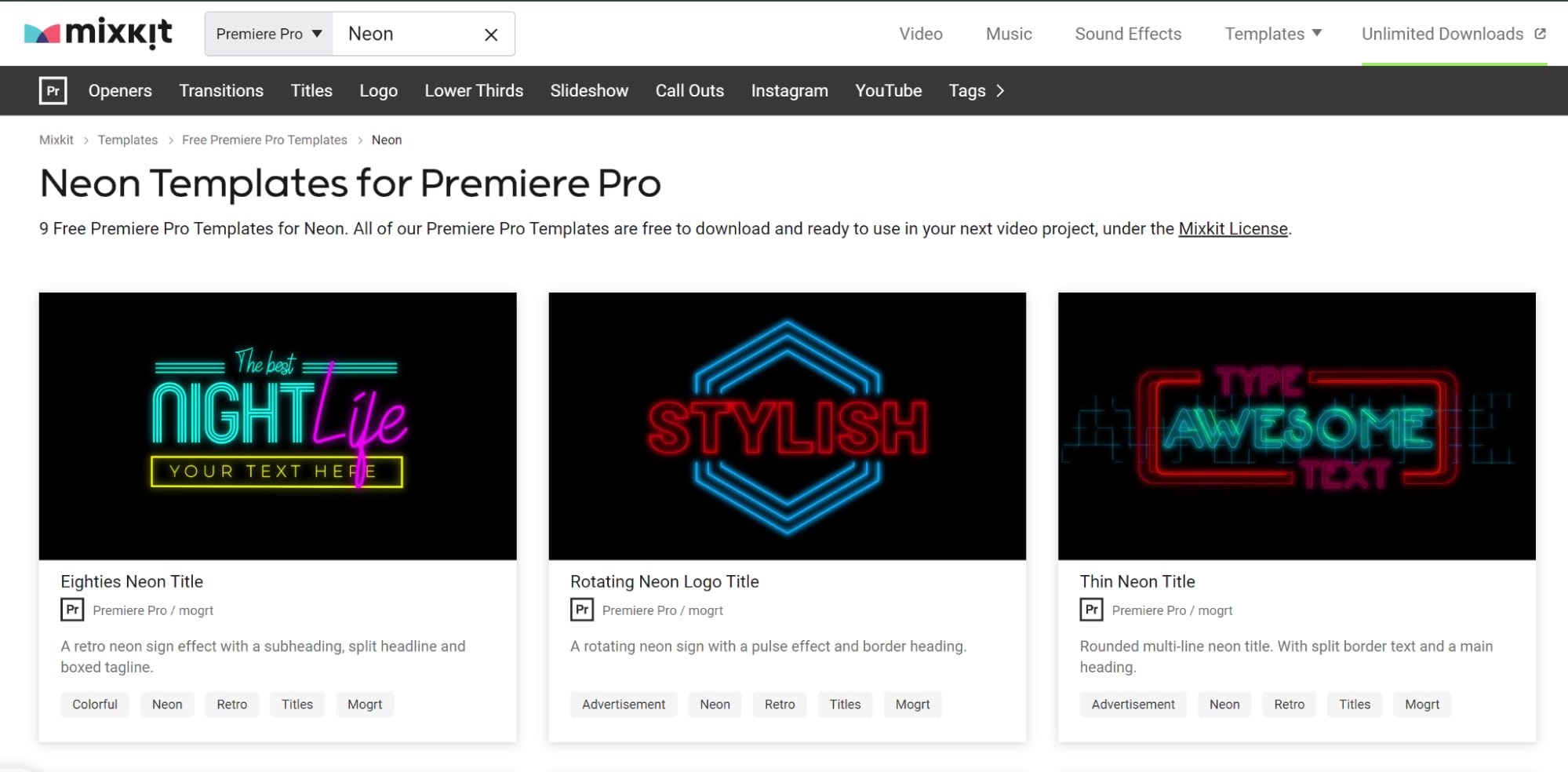
Um Ihre glühenden Texteffekte weiter zu verbessern, sollten Sie unbedingt dynamische Techniken erforschen, die Ihren Text noch besser zur Geltung bringen.
Teil 5: Wie Sie Ihren glühenden Text dynamischer und interaktiver gestalten
Um die glühenden Effekte Ihres Textes noch besser und unterhaltsamer zu gestalten, können Sie sie verwenden:
Animation für zusätzliche Bewegung
Verwenden Sie Keyframe-Animationen, um Ihren glühenden Text zum Leben zu erwecken. Passen Sie Eigenschaften wie Position, Skalierung und Deckkraft im Laufe der Zeit an, um ansprechende Effekte zu erzielen. Lassen Sie das Glühen zum Beispiel im Takt der Hintergrundmusik pulsieren oder lassen Sie den Text allmählich ein- und ausblenden.
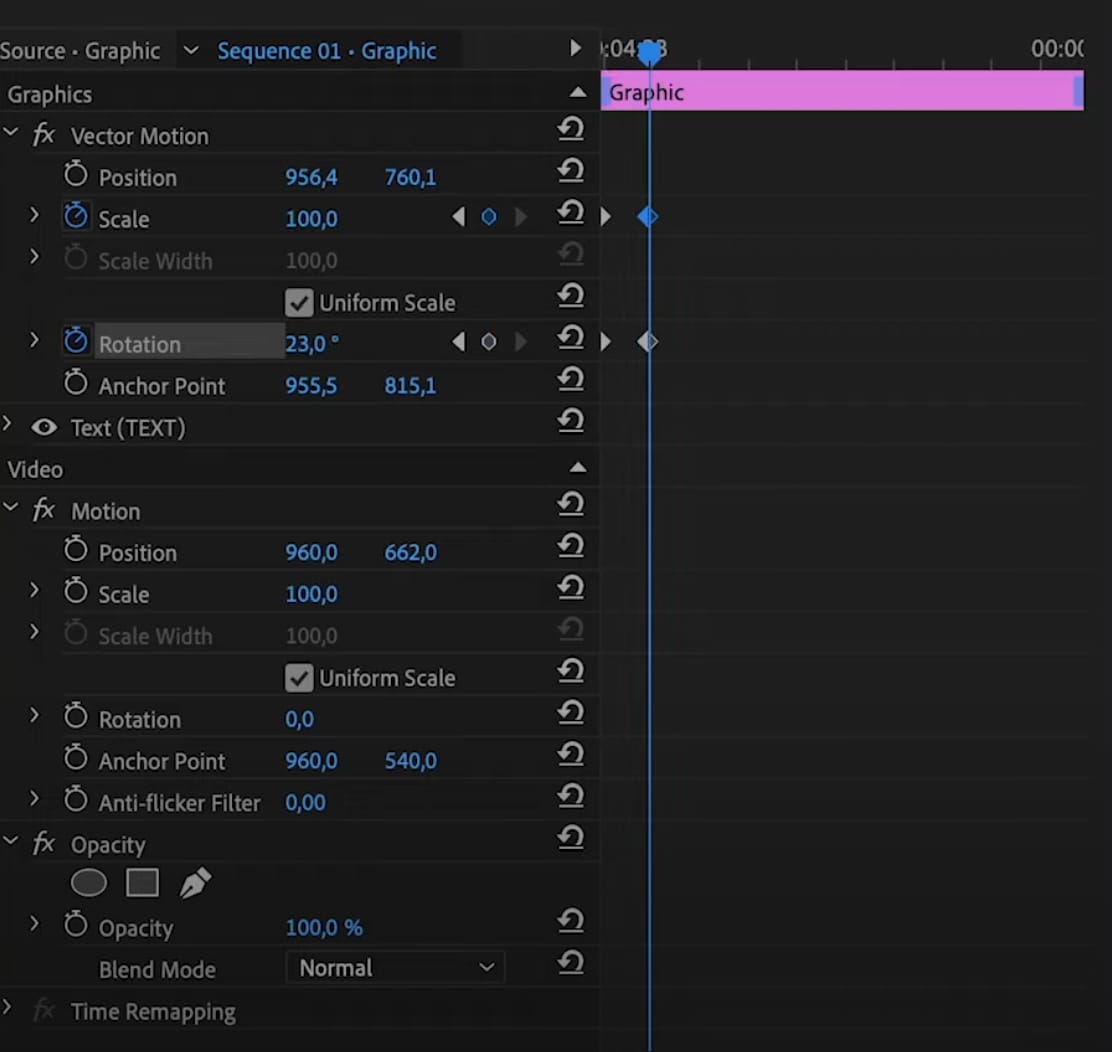
Ebenen Effekte
Kombinieren Sie mehrere glühende Ebenen mit unterschiedlichen Farben, Unschärfen und Deckkraft, um einen reichhaltigen, dimensionalen Look zu erzeugen. Experimentieren Sie mit Blend-Modi wie "Bildschirm" oder "Overlay", um das Glühen reibungslos in Ihr Video zu integrieren.
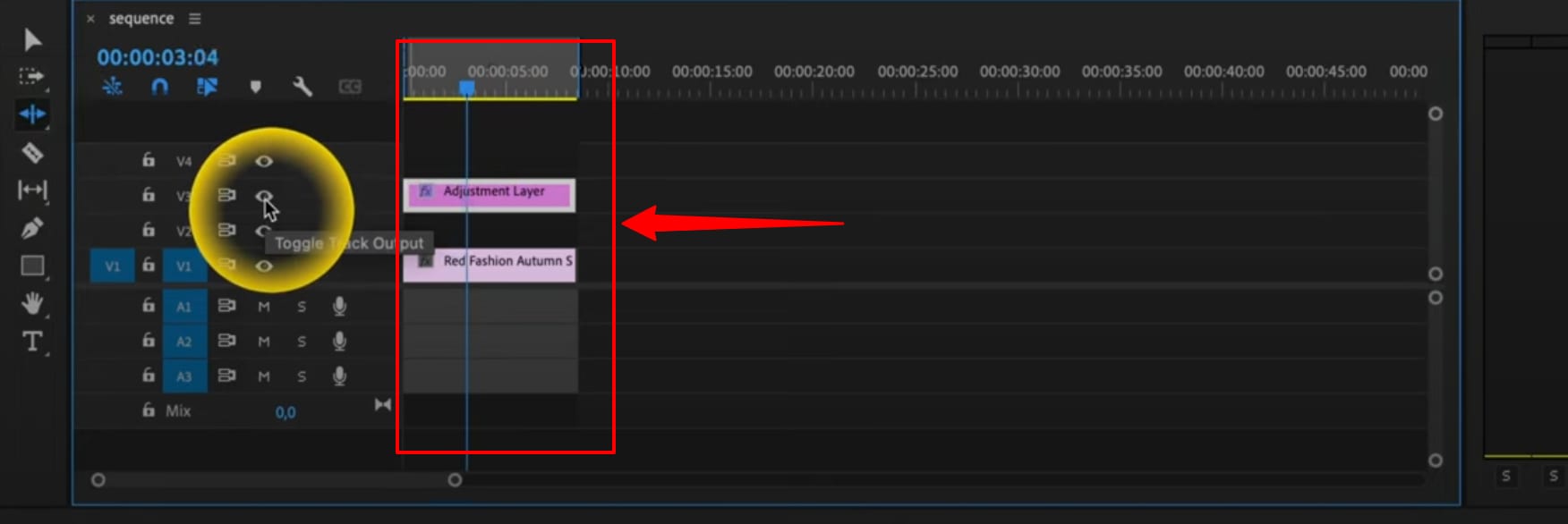
Farbverläufe und Variationen
Verbessern Sie Ihren glühenden Text mit lebendigen Farbverläufen. Animieren Sie die Position, den Winkel und die Farbstopps des Farbverlaufs, um faszinierende Effekte zu erzielen. Passen Sie die Farbverlaufspalette an die Ästhetik Ihrer Marke oder Ihres Videos an.
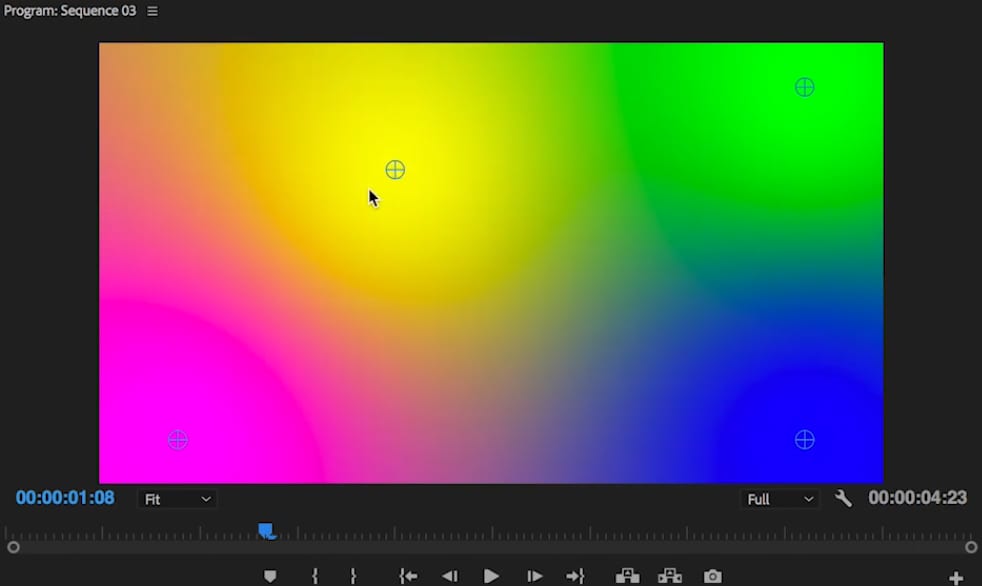
Fazit
Dieser Artikel erklärt, wie Sie Text in Premiere Pro und Wondershare Filmora zum Glühen bringen. Es wurden drei Methoden in Premiere Pro behandelt: Die Verwendung des Essential Graphics Bedienfelds, die Gaußsche Weichzeichnung und die VR-Glüh-Effekte. Filmora bietet jedoch auch vorgefertigte Glüheffekte, die schnell und einfach für Anfänger sind.
Das Ausprobieren verschiedener Tools kann Videoprojekte verbessern und ihnen mehr Glanz und Attraktivität verleihen. Premiere Pro und Filmora haben beide ihre Vorteile. Premiere Pro ist ideal für diejenigen, die nach fortgeschrittenen Optionen suchen, während Filmora mit seiner benutzerfreundlichen Oberfläche und den beeindruckenden Neoneffekten perfekt für Anfänger geeignet ist. Für alle, die lernen möchten, wie man Text in Premiere zum Glühen bringt, oder die einfachere Tools bevorzugen, können beide Optionen die Fähigkeiten beim Videoschnitt verbessern. Die Drag & Drop-Steuerung und die verschiedenen Effekte von Filmora erleichtern den Einstieg in die Erstellung professionell aussehender Videos und machen es zu einer soliden Wahl für alle, die neu in der Videobearbeitung sind.
 4,7
4,7




