Möchten Sie Ihre Videos lebendiger gestalten? Durch das Hinzufügen eines Neon-Effekts in After Effects kann einfacher Text in ein auffälliges Bild verwandelt werden. Diese Technik eignet sich perfekt, um wichtige Informationen hervorzuheben oder eine coole Retro-Atmosphäre zu schaffen.
In diesem Artikel zeigen wir Ihnen, wie Sie Schritt für Schritt auffällige Neon-Texteffekte erstellen können. Sie werden entdecken, wie Sie Ihr Projekt einrichten und Effekte anwenden, um Ihren Text schön leuchten zu lassen.
Ganz gleich, ob Sie eine Titelsequenz erstellen oder Ihre Videoinhalte aufwerten, diese Neoneffekte ziehen die Aufmerksamkeit Ihres Publikums auf sich und lassen Ihre Videos auffallen. Machen Sie sich bereit, Ihre Projekte mit einem Neon-Look zu beleuchten!

In diesem Artikel
-
- Schritt 1: Einrichten Ihrer Komposition
- Schritt 2: Hinzufügen der Textebene
- Schritt 3: Anwendung von Füllung und Kontur
- Schritt 4: Weiches Glühen hinzufügen
- Schritt 5: Verbessern mit Glüheffekt
- Schritt 6: Animieren Ihres Textes
- Schritt 7: Verfeinerung mit zusätzlichen Effekten
- Schritt 8: Exportieren Ihrer Komposition
- Vor- und Nachteile der Verwendung des Neontext-Effekts in After Effects
Teil 1. Die Standard-Glüheffekte in After Effects
After Effects enthält von Anfang an grundlegende Glüheffekte. Sie sind praktisch, um schnell einen leuchtenden Look zu kreieren. Sehen wir uns die verschiedenen Glühoptionen an, die After Effects bietet.
-
Ebenenstil - Äußeres Glühen
In After Effects finden Sie das äußere Glühen ganz einfach über die Registerkarte Ebene > Ebenenstil > Äußeres Glühen.
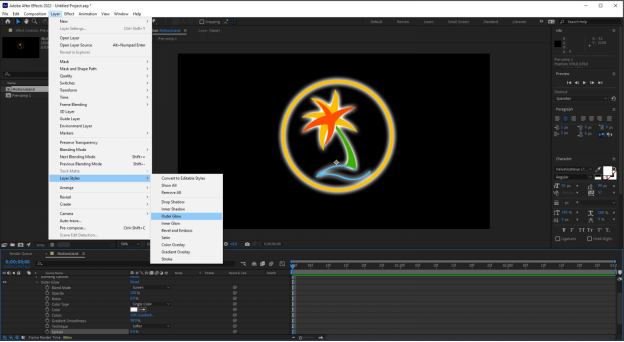
Sie können das äußere Glühen auf Ebenen, Kompositionen und Filmmaterial anwenden.
-
Ebenenstil – Inneres Glühen
In After Effects finden Sie das innere Glühen ganz einfach über die Registerkarte Ebene > Ebenenstil > Inneres Glühen.
Denken Sie daran, dass Sie sowohl ein äußeres Glühen als auch ein inneres Glühen benötigen, um realistischere Glüheffekte zu erzielen.
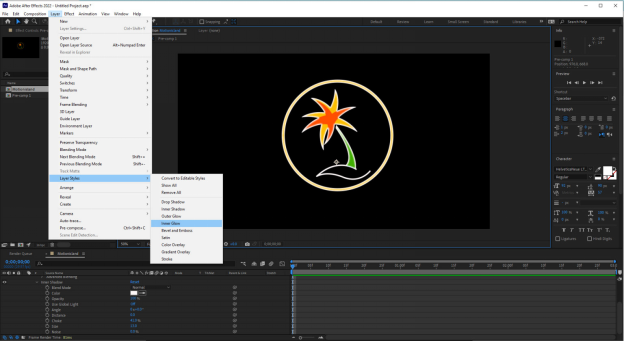
-
Stilisieren - Glühen
Der Standard-Glüheffekt ist eine beliebte Wahl, wenn Sie keine anderen Plugins haben. Sie finden ihn im Bedienfeld der Effekte & Voreinstellungen oder gehen Sie in der oberen Leiste auf Effekt > Stilisieren > Glühen.
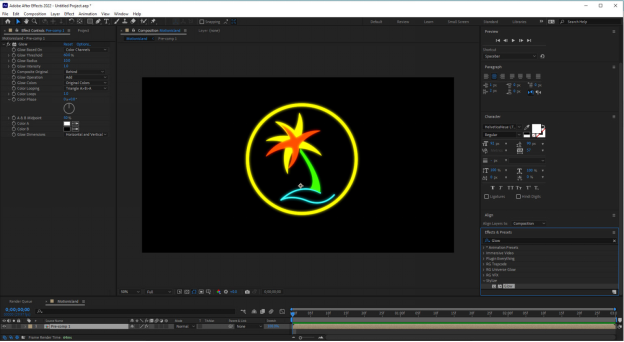
-
Bild Kreativ - Dimension - Glühen+Schatten
Sie können den Effekt Dimension Glühen + Schatten verwenden, um mehrere Glüheffekte hinter einer Ebene zu erzeugen. Sie finden es im Bedienfeld der Effekte & Voreinstellungen unter Bild-Kreativ. Der Effekt verwendet drei Schlagschatten, um ein Glühen zu erzeugen.
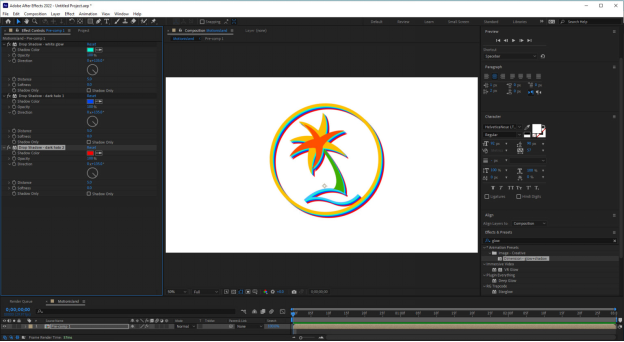
Jetzt kennen Sie die Standard-Glüheffekte in After Effects. Als Nächstes zeigen wir Ihnen, wie Sie in After Effects glühenden Text erstellen können.
Teil 2. Schritt-für-Schritt-Anleitung zum Erstellen von Neon-Text-Effekten in After Effects
Die Erstellung von Neontext in After Effects verleiht Ihren Videos und Grafiken einen lebendigen, elektrisierenden Touch. Er zieht die Aufmerksamkeit auf sich und verleiht Ihren Projekten einen stilvollen Touch. Im Folgenden zeigen wir Ihnen Schritt für Schritt, wie Sie in After Effects realistischen, auffälligen Neontext erstellen.
Schritt 1: Einrichten Ihrer Komposition
Erstellen Sie zunächst eine neue Komposition in After Effects mit den von Ihnen gewünschten Abmessungen und der gewünschten Dauer.
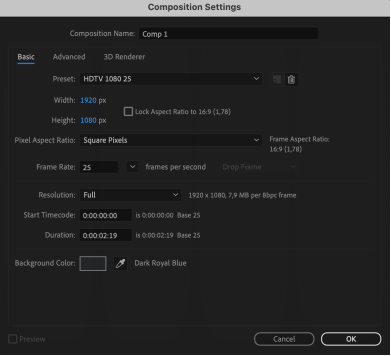
Schritt 2: Textebene hinzufügen
Fügen Sie nun eine neue Textebene zur Komposition hinzu und geben Sie den gewünschten Text ein. Wählen Sie eine fette Schriftart, die die Wirkung des Neoneffekts noch verstärkt. Passen Sie dann die Größe und Position des Textes nach Ihren Wünschen an.
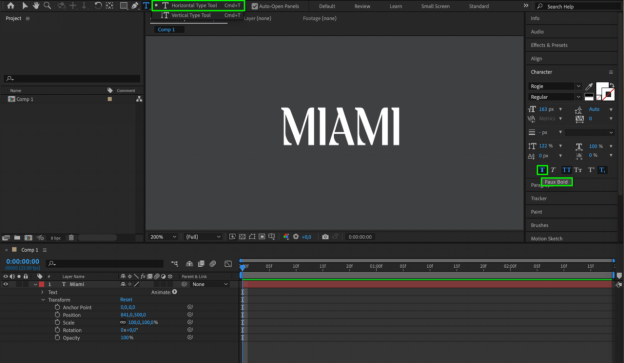
Schritt 3: Füllung und Kontur anwenden
Um den Neon-Effekt zu erzeugen, wählen Sie die Fülloption im Zeichenbedienfeld und wählen Sie eine helle Farbe für Ihren Text. Wenden Sie außerdem eine Kontur auf Ihre Textebene an, um die Umrisse von Neonschildern zu imitieren. Sie können mit verschiedenen Farben und Strichstärken experimentieren, bis Sie den gewünschten Effekt erzielen.
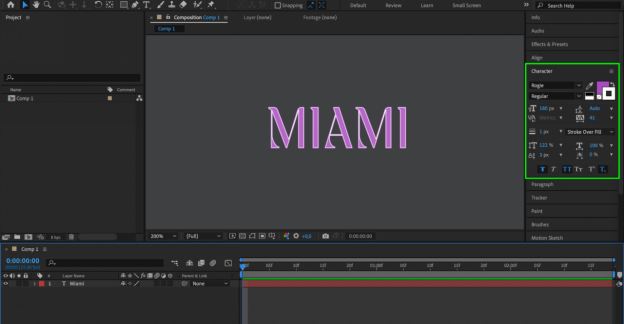
Schritt 4: Weiches Glühen hinzufügen
Um den Text wirklich hervorzuheben, duplizieren Sie die Textebene.
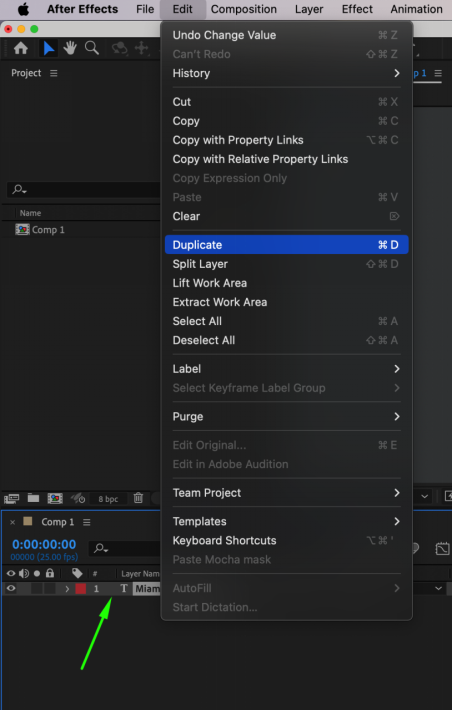
Wenden Sie den Fast Box Blur Effekt auf die duplizierte Ebene an.
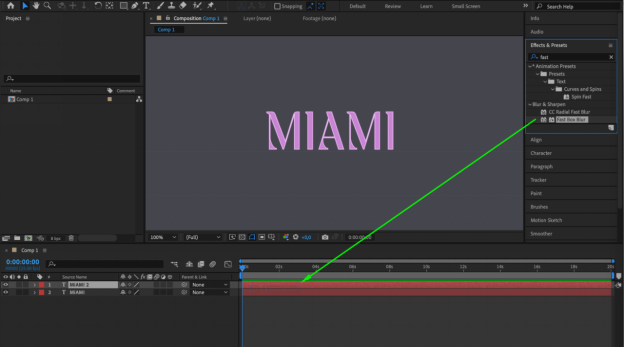
Passen Sie dann die Einstellungen an, um ein sanftes Glühen um den Text herum zu erzeugen.
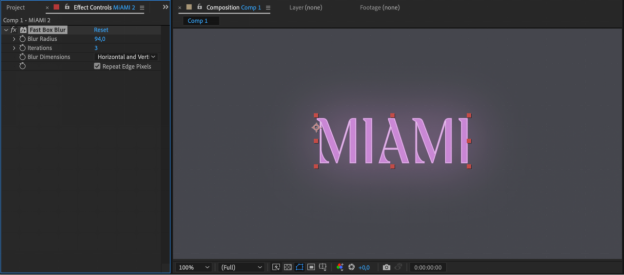
Schritt 5: Verbessern Sie mit dem Glüheffekt
Duplizieren Sie nun die duplizierte Ebene erneut, um den Neon-Effekt noch zu verstärken.
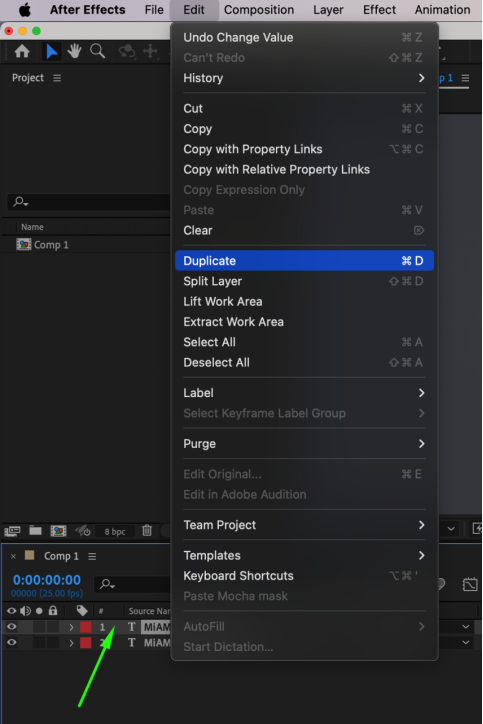
Wenden Sie den Glüheffekt auf diese duplizierte Ebene an.

Passen Sie die Einstellungen für das Leuchten an, z.B. Intensität, Radius und Farbe, um den Text auf eine Weise leuchten zu lassen, die die Aufmerksamkeit auf sich zieht.
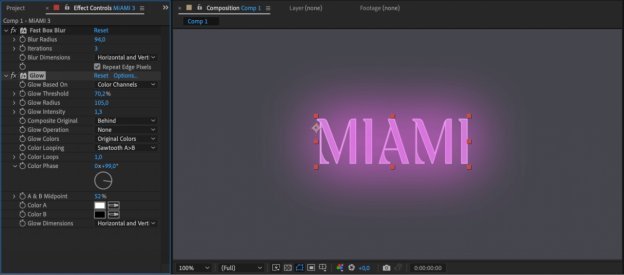
Schritt 6: Animieren Sie Ihren Text
Um Ihren Neontext zu animieren, fügen Sie Keyframes für Position, Skalierung, Drehung und Deckkraft hinzu. Verwenden Sie den Text Animator für spannende Voreinstellungen. Außerdem können Sie zur einfacheren Verwaltung Ebenen vorkomponieren.
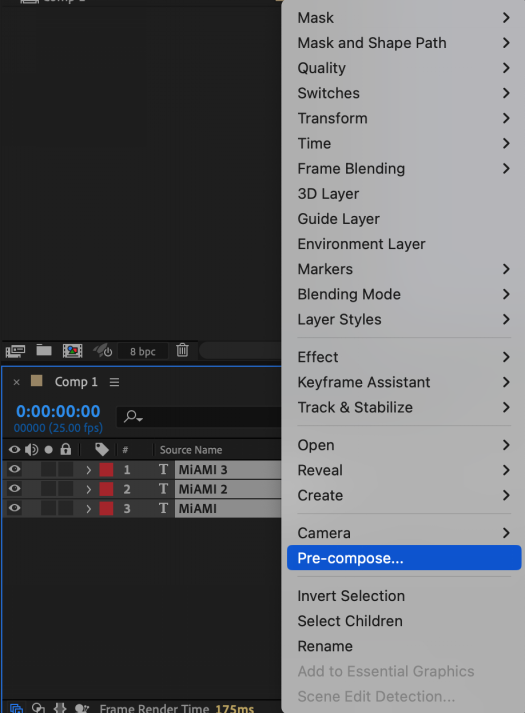
Schritt 7: Verfeinern mit zusätzlichen Effekten
Um den Neon-Effekt zu verstärken, wenden Sie Turbulent Displace oder CC Glass an, um Ihrer Textur und Dimension zu verleihen.
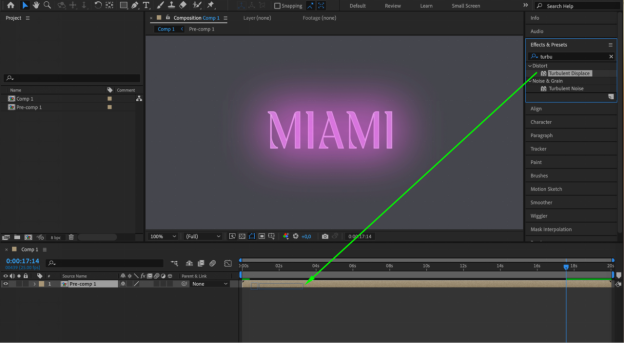
Experimentieren Sie mit Blending-Modi, passen Sie Helligkeit und Kontrast an und fügen Sie zusätzliche Elemente hinzu, um das Gesamtbild zu verbessern.
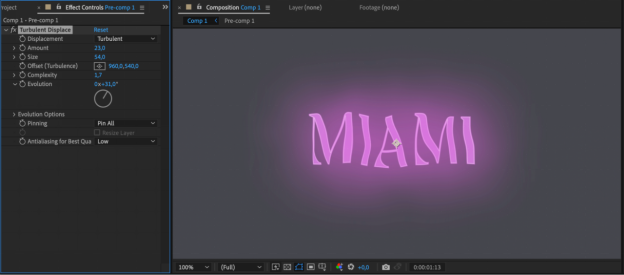
Schritt 8: Exportieren Sie Ihre Komposition
Wenn Sie mit Ihrer Neontext-Animation zufrieden sind, exportieren Sie Ihre Komposition. Wählen Sie das Dateiformat und die Einstellungen, die Sie benötigen.
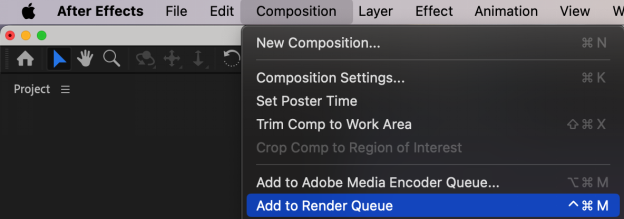
Ziehen Sie das Rendern mit einem Alphakanal in Betracht, um Ihren Neontext einfach über anderes Material zu legen.
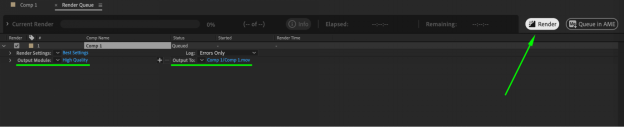
Hier erfahren Sie alles über die Erstellung von Neoneffekten in After Effects. Erfahren Sie jetzt mehr über die Vor- und Nachteile der Verwendung von Neon-Texteffekten in After Effects.
Vor- und Nachteile der Verwendung des Neontext-Effekts in After Effects
Im Folgenden finden Sie die Vor- und Nachteile der Verwendung von Neoneffekten in After Effects.
Wenn Sie es etwas schwierig finden, den Neon-Text-Effekt in After Effects anzuwenden, machen Sie sich keine Sorgen! Im folgenden Abschnitt haben wir die beste Alternative zu After Effects aufgelistet.
Teil 3. Entdecken Sie Alternativen: Filmoras Neon-Effekt-Funktion
Sie möchten Ihren Videos eine lebendige Note verleihen? Die Neon-Effekt-Funktion von Wondershare Filmora kann dabei helfen. Der Effekt ist perfekt für Musikvideos oder jedes Projekt, das einen Farbtupfer braucht.
Mit diesem Tool können Sie mühelos leuchtende Grafiken wie Neonschilder oder Text einfügen. Die Hervorhebung von Schlüsselmomenten oder das Hinzufügen eines futuristischen Gefühls lässt Ihre Inhalte auffallen.
Mit verschiedenen Farben und Stilen erfüllt der Neon-Effekt von Filmora die Bedürfnisse von Creatorn, die ohne komplizierte Prozesse auffällige Videos erstellen möchten. Es ist eine ausgezeichnete Wahl, um Ihren Bearbeitungen ein professionelles Aussehen zu verleihen.
Wichtigste Funktionen von Filmora für den Neon-Effekt
Einige der wichtigsten Funktionen von Filmora zur Erstellung von Neon-Texteffekten sind:
- 3D-Neon-Effekt: Sie können Schatten und verschiedene Effekte hinzufügen, um einen beeindruckenden 3D-Neon-Text-Effekt zu erzeugen.
- Optionen für Umrisse und Schatten: Sie können Ihrem Neontext Schatten und Umrisse hinzufügen, um ihn optisch ansprechender zu gestalten.
- Vorgefertigte Vorlagen: Filmora bietet verschiedene vorgefertigte Vorlagen mit Neon-Text-Effekt. Das spart eine Menge Zeit.
- Intensität des Glühens anpassen: Sie können die Glühintensität anpassen, um den gewünschten Grad der Glühintensität zu erreichen.
- Neonfarben: Filmora bietet verschiedene Neonfarben an, um die Stimmung zu steigern. Sie können auch den Farbwähler verwenden, um die gewünschte Farbe zu erhalten.
Verbessern Sie Ihre Videos mit dem Neon-Effekt von Filmora, der Ihre Aufnahmen in ein lebendiges Licht taucht.

Schritt-für-Schritt-Anleitung für Neon-Text-Effekte in Filmora
Folgen Sie den nachstehenden Schritten, um in Filmora Neon-Texteffekte zu erstellen.
Schritt 1. Starten Sie zunächst Filmora, gehen Sie zu Titel und platzieren Sie einen einfachen Text in der Zeitleiste.
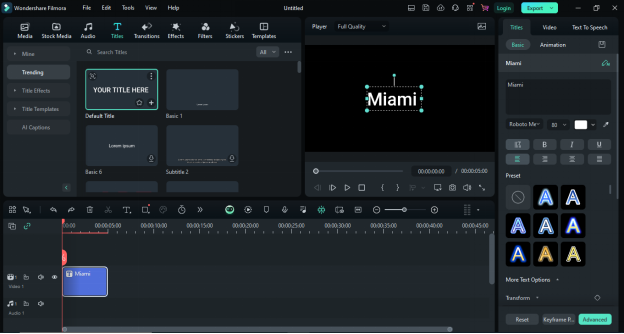
Schritt 2. Doppelklicken Sie auf den Text, wählen Sie "Erweitert" und wählen Sie Ihre bevorzugte Schriftart. Sie können auch Schriftarten und Vorlagen im Neon-Stil online herunterladen. Verwenden Sie sie in Filmora, um Neontexte zu erstellen.
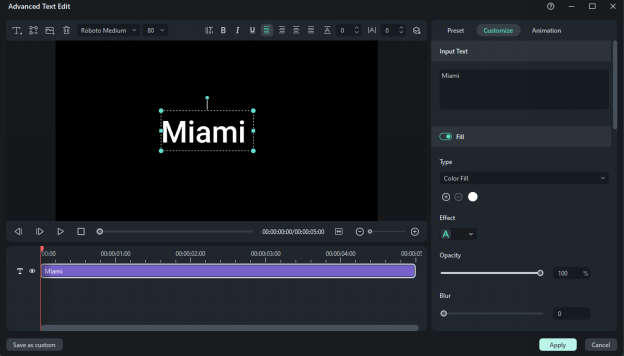
Schritt 3. Geben Sie Ihren Text in das Feld ein und wählen Sie die Textgröße. Verschieben Sie dann den Text an die gewünschte Stelle.
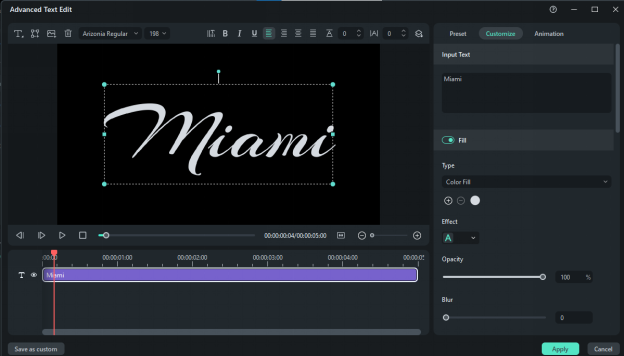
Schritt 4. Wählen Sie im Anpassen-Bereich auf der rechten Seite die Option der Textfüllung, stellen Sie die Farbe auf Weiß ein und wählen Sie eine 3D Schriftart.
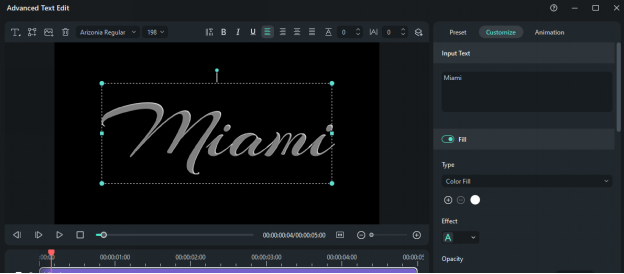
Schritt 5. Legen Sie die folgenden Werte für 3D-Text fest:
- Opazität: 80%
- Unschärfe: 7
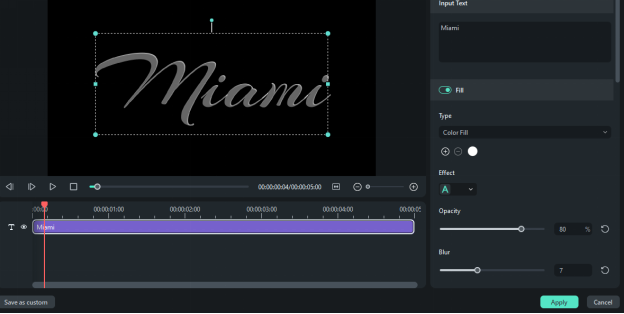
Schritt 6. Aktivieren Sie nun den Textrahmen, wählen Sie die Farbe des Neonlichts und passen Sie die folgenden Werte an:
- Opazität: 80
- Unschärfe: 10
- Größe: 5
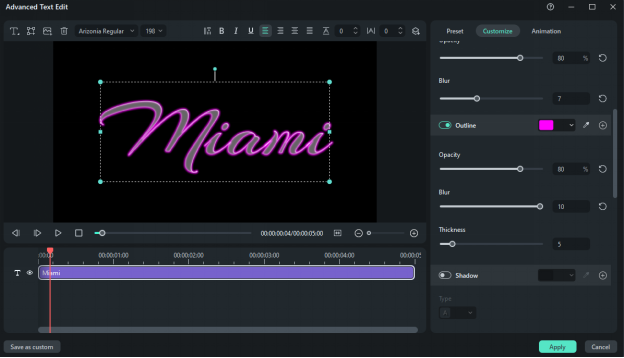
Schritt 7. Aktivieren Sie Textschatten und wählen Sie "Unterer Schatten". Wählen Sie die gleiche Neonfarbe, die Sie zuvor verwendet haben und passen Sie die Einstellungen an.
- Opazität: 90
- Unschärfe: 10
- Größe: 7
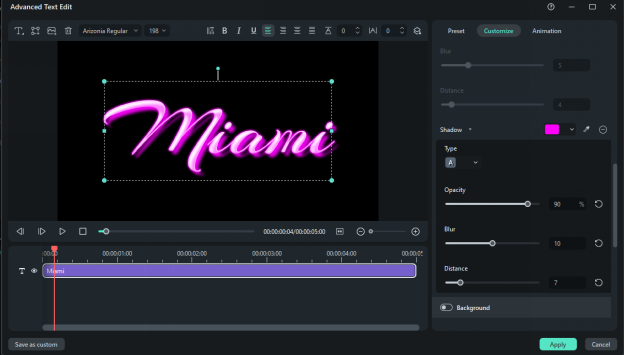
Schritt 8. Klicken Sie auf OK, um Ihre Änderungen zu speichern. Kopieren Sie dann die Textebene, sperren Sie sie und fügen Sie sie über der zweiten Videoebene ein.
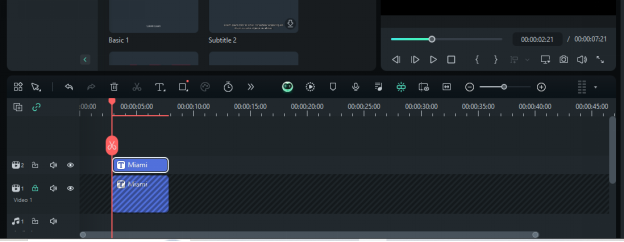
Schritt 9. Gehen Sie auf der ersten Ebene vier Frames nach vorne, teilen Sie und gehen Sie weitere vier Frames nach vorne. Wiederholen Sie dies 3 bis 4 Mal, um den Lichteffekt zu animieren. Machen Sie dasselbe für die zweite Ebene und lassen Sie die Zwischenräume zwischen den beiden Ebenen frei.
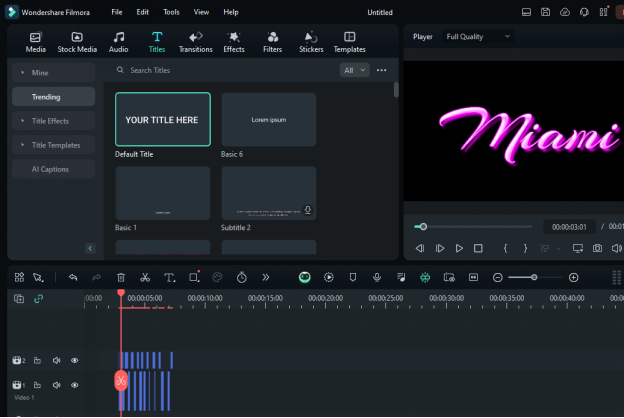
Schritt 10. Wählen Sie das erste Feld in der ersten Ebene und deaktivieren Sie alle Optionen in den erweiterten Einstellungen. Setzen Sie in der zweiten Ebene die Deckkraft jedes Kästchens auf 60%, mit Ausnahme des letzten Kästchens. Tun Sie dies für alle drei Felder. Ihre Animation ist jetzt eingestellt!
After Effects oder Filmora? Welches Tool eignet sich am besten für den Neontext-Effekt?
Funktionen |
After Effects | Wondershare Filmora |
| Komplexität | Hoch, geeignet für Profis | Niedrig, benutzerfreundlich für Anfänger |
| Flexibilität | Äußerst flexibel, kann benutzerdefinierte Animationen erstellen | Eingeschränkte Flexibilität, aber ausreichend für grundlegende und mittlere Effekte |
| Verfügbarkeit der Voreinstellungen | Umfangreiche Bibliothek mit Effekten und Plugins | Begrenzte Voreinstellungen, aber mit sofort einsetzbaren Neon-Effekten |
| Rendering-Geschwindigkeit | Im Allgemeinen langsamer aufgrund komplexer Effekte | Schnelleres Rendering für einfachere Effekte |
| Kosten | Abonnementbasiert, teurer | Erschwinglicher durch einmaligen Kauf oder Abonnementoptionen |
| Lernkurve | Steil, erfordert Zeit zum Meistern | Sanft, leicht zu erlernen und anzuwenden |
| Community und Support Integration mit anderen Tools |
Große professionelle Community und umfangreiche Tutorials | Wachsende Community mit zugänglicher Unterstützung und Tutorials |
| Integration mit anderen Tools | Nahtlose Integration mit der Adobe Creative Cloud | Integriert sich mit anderen Filmora Tools und einigen Drittanbieteranwendungen |
Zusammenfassung
After Effects ist ideal für Experten. Es bietet viele Optionen, ist aber kostspielig und schwer zu erlernen. Filmora ist einfacher und günstiger, so dass es sich gut für Anfänger eignet. Es funktioniert schnell und passt in ein knappes Budget.
After Effects eignet sich am besten für detaillierte Arbeiten, während Filmora am besten für einfache Aufgaben geeignet ist. Beide haben eine gute Unterstützung und arbeiten gut mit anderen Anwendungen zusammen. After Effects ist besser für diejenigen geeignet, die andere Adobe-Produkte verwenden.
Dieser Vergleich wird Ihnen helfen, das Tool auszuwählen, das Ihren Bedürfnissen am besten entspricht. Dann halten Sie das Tempo hoch und springen Sie zum nächsten Teil.
Teil 4. Kostenlose Vorlagen für After Effects Ressourcen
Durch das Hinzufügen von Vorlagen zu Ihrem After Effects-Projekt können Sie Ihre Videos professioneller gestalten. Diese Vorlagen sind gebrauchsfertige AE-Dateien, mit denen Sie Text, Farben und Designelemente einfach bearbeiten können.
Die Verwendung von Vorlagen aus dem Internet kann das Aussehen Ihrer Videos deutlich verbessern.
Hier finden Sie einige Orte, an denen Sie online eine Vielzahl von Vorlagen für After Effects finden.
1. Motion Array
Motion Array ist eine Webseite mit Tausenden von AE-Vorlagen. Die Registrierung ist kostenlos, aber nicht alle Vorlagen sind für Benutzer eines kostenlosen Kontos verfügbar. Sie können Fraktale auch automatisch mit den Fraktalgeneratoren erstellen.
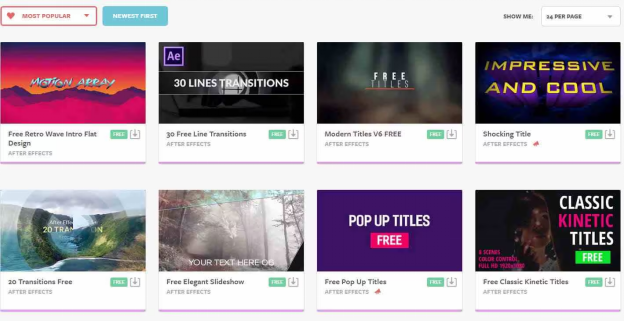
2. Premium Beat
Premium Beat bietet hauptsächlich lizenzfreie Musik und Sound-Effekte. Ihr Blog ist jedoch auch ein guter Ort, um sich über die besten AE-Vorlagen zu informieren. Die Artikel enthalten Links zu Vorlagen zum Herunterladen, damit die Benutzer vor dem Herunterladen weitere Informationen erhalten können.
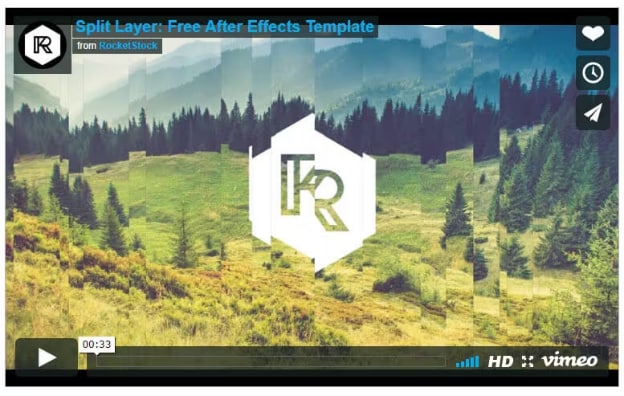
3. VideoBlocks
VideoBlocks ist eine der besten Webseiten, um neue AE-Vorlagen zu finden. Außerdem bietet sie eine große Auswahl an Stock Footage und Hintergründen für Ihre Projekte.
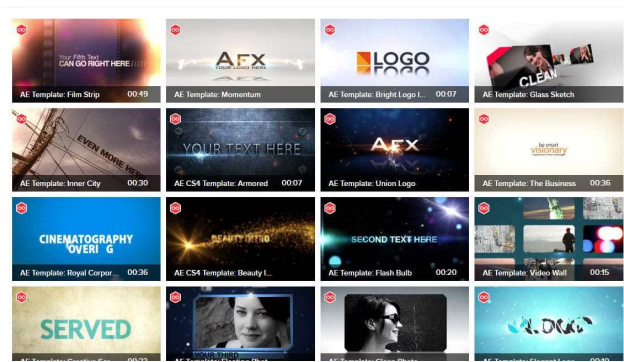
4. Editorsdepot
Editorsdepot bietet über 500 kostenlose AE-Vorlagen. So können Besucher die Vorlage auswählen, die ihren Bedürfnissen am besten entspricht. Der Download von Vorlagen von dieser Webseite ist kostenlos.
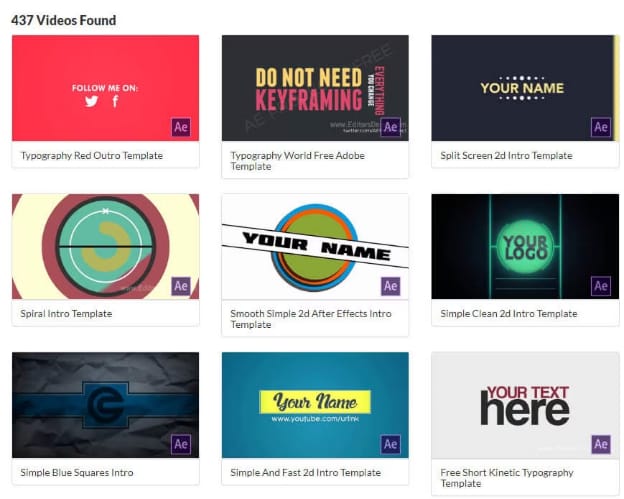
5. Videezy
Videezy bietet Hunderte von AE-Vorlagen, mit denen Sie Ihre Intros professionell gestalten können. Um alle Funktionen der Webseite nutzen zu können, müssen Sie ein Konto anlegen.
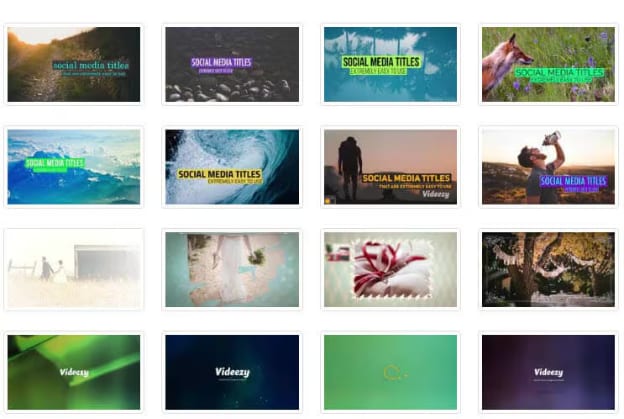
Wir haben einige Ressourcen für kostenlose After Effects Vorlagen besprochen. Lassen Sie uns nun das beste Plug-in für die Erstellung von Glüheffekten in After Effects besprechen.
Teil 5. Das beste Plug-In zum Erstellen von Glüheffekten in After Effects
After Effects verfügt über einfache Glüheffekte, aber es fehlt ihnen an Optionen und sie brauchen Zeit, um gut auszusehen. Die Verwendung eines Plug-ins kann diesen Prozess beschleunigen und ein realistischeres Glühen erzeugen.
Hier finden Sie eine Liste der besten Plugins:
1. Universe Glow | Redgiant
Universe Glow von Redgiant bietet wichtige Funktionen, um Bilder und Filmmaterial individuell zu beleuchten. Damit können Sie helle Bereiche abschwächen, bestimmte Farben und Kanäle isolieren und bestimmte Farben zum Leuchten bringen.
Das Plugin unterstützt auch die Farbaberration für einen natürlicheren Glüheffekt. Der Benutzer kann die Sättigung, die Tönung und die Qualität der Farbabweichungen steuern. Universe Glow enthält anpassbare Voreinstellungen, die Sie verwenden und anpassen können.
Das Plugin bietet sieben Glühoptionen: Chromatisches Glühen, Edge Glow, Glimmer, Glo Fi, Glow, Point Zoom und Quantum. Jede Option verfügt über eine Vielzahl von Voreinstellungen.
Weitere Einzelheiten über Universe Glow erfahren Sie in diesem Video.
2. Optical Glow | Redgiant
Optical Glow ist ein schnelles, fotorealistisches Glüheffekt-Plugin, das in professionellen visuellen Effekten und Motion Graphics eingesetzt wird. Es erzeugt hochwertige Glüheffekte und ist exklusiv in der VFX Suite von Maxon erhältlich.
Sehen Sie sich dieses Video über Optical Glow an, das die Leistungsfähigkeit dieses Plugins veranschaulicht.
3. Deep Glow | AEscript
Deep Glow ist ein leistungsstarkes Plugin, das viele Funktionen zur Erstellung von leuchtenden Animationen bietet. Es enthält intuitive Steuerelemente zur Verfeinerung von Glüheffekten.
Zu den wichtigsten Funktionen von Deep Glow gehören Anpassungen des Seitenverhältnisses, chromatische Aberration, Qualitätskontrollen für die Unschärfe, Tönungsoptionen und Blending-Modi zur Verbesserung der Glühfarben. Außerdem verfügt es über Dithering-Steuerelemente zur Minimierung von Farbstichen. Sehen Sie sich das Bild zur Effektkontrolle unten an, um mehr zu erfahren.
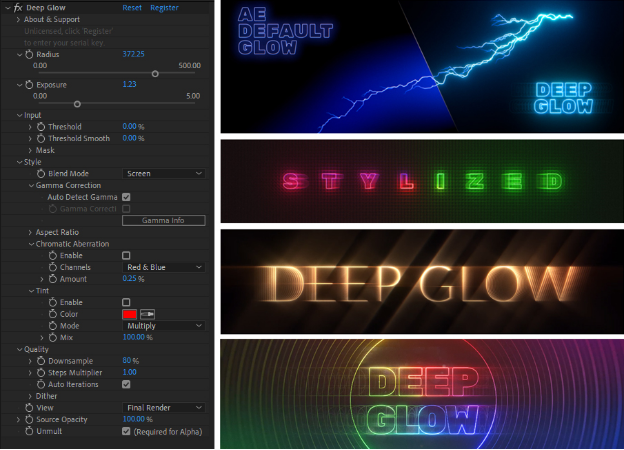
Um dieses Plug-in besser zu verstehen, können Sie sich dieses Video ansehen.
4. SABER | Video Copilot
Saber ist ein kostenloses Top-Plugin für die Erstellung atemberaubender Glüheffekte. Es bietet 50 Voreinstellungen, mit denen Sie im Handumdrehen verschiedene Lichtstimmungen wie Feuer, Elektro, Neon, Puls und Energie erzeugen können. Saber bietet auch viele Anpassungsmöglichkeiten, einschließlich Flackern und Glühverzerrung.
Sehen Sie sich in diesem Video an, wie Sie diese Glüheffekte erzielen.
5. Starglow | Redgiant Trapcode
Mit Starglow können Sie leuchtende Sterne auf jeder Ebene, jedem Bild oder Video erstellen, indem Sie die Helligkeit der Ebene zur Bestimmung der Sternplatzierung verwenden.
Weitere Details finden Sie in diesem Video-Tutorial.
Fazit
Der Neon-Effekt in After Effects kann Ihre Videobearbeitung auf die nächste Stufe heben. Er fügt lebendige und leuchtende Aufnahmen hinzu, die die Aufmerksamkeit auf sich ziehen. After Effects bietet viele Tools zur Erstellung dieser Effekte. Wondershare Filmora hingegen bietet eine einfachere, einsteigerfreundliche Option.
Beide Plattformen ermöglichen es Ihnen, atemberaubende Neontexte zu erstellen, aber jede dient anderen Zwecken. Probieren Sie beides aus, um zu sehen, welches für Ihre Projekte am besten geeignet ist.
Filmora eignet sich hervorragend, wenn Sie schnelle Ergebnisse ohne allzu große Komplexität wünschen. Der Neon-Effekt ist ideal, um Ihre Videos dynamischer und ansprechender zu gestalten.
 4,7
4,7




