Beste Ergebnisse mit der neuesten Version.
-
Neuerungen
- Kurzvideo-Projekt
- Multicam Clip erstellen
- Skript mit AI Textgenerator erstellen
- Smart Short Clips für Windows
- Intelligenter Szenenschnitt für Windows
- Neueste Versionen und Funktionen
- Liste aller Versionen
- Keyframe-Pfad-Kurve für Windows
- Magnetische Zeitleiste für Windows
- Video Kompressor unter Windows
- Planar Tracking
- Farbräder für Windows
- KI Idee zu Video für Windows
- Asset Center
- AI Image für Windows
- Bild zu Video für Windows - Google Veo 3
- Avatar Präsentation
- Einstellungsebene für Fenster
- Bekannte Probleme und behobene Bugs
- Video Denoise für Windows
-
KI
- KI Gesangs Remover für Windows
- KI Textbasierte Bearbeitung für Windows
- Intelligente BGM-Generierung
- AI Skin Tone Protection für Windows
- AI Smart Masking für Windows
- KI-Musik-Generator für Windows
- Audio zu Video mit KI
- Wie verwendet man die Stimmwechsler-Funktion in Wondershare Filmora?
- KI-Stimmverbesserer
- KI-Gesichtsmosaik für Windows
- KI Sound Effekt
- AI Video Enhancer
- KI Übersetzung für Windows
- KI-Bild-Stilisierer
- KI Text-zu-Video für Windows
- KI Copilot Bearbeitung für Windows
- KI Thumbnail Generator für Windows
- KI Farbpalette für Windows
- AI Portrait Cutout
- Erkennung von Stille
-
Unter Windows Einsetzen
-
Projektverwaltung
- Registrierenaktualisieren/deinstallieren
- Neues Projekt erstellen
- Projekt öffnen
- Projekt-Einstellungen
- Medien zur Verwendung
- Projekte archivieren
- Projekte verschieben
- Dateien in Wondershare Drive speichern
- Wondershare Drive
- Wondershare Drive verwenden
- Wondershare Drive verwalten
- Dateien in Wondershare Drive finden
- Dateien mit Wondershare Drive teilen
- Wondershare Drive Überblick
- Erhalten Sie 1 GB kostenlosen Cloud-Speicher
-
Aufnahme & Importierung
-
Videobearbeitung
- Keyframe Graph Editor für Windows
- Anpassbare Hintergründe für Videos und Bilder in Windows
- Auto-Reframe für unterschiedliche Seitenverhältnisse
- Zusammengesetzter Clip für Windows
- Mocha Filmora - Für Windows
- Wasserzeichen entfernen | Filmora Anleitung
- Automatische Synchronisierung
- Liste der Tastaturkürzel
- Wie erstellt man ein atemberaubendes Zeitraffer-Video? [Vollständige Anleitung]
- AI Smart Cutout für Windows
- Multi-Clip-Bearbeitung für Windows
- Video schneiden und trimmen
- Sprache zu Text / Text zu Sprache / SRT
- Video zuschneiden/schwenken & zoomen
- Video Umwandeln
- Komposition
- Schlagschatten
- PIP-Effekts
- Geteiltem Bildschirm
- Guide für Green Screen (Chroma Key)
- Bewegungsverfolgung durchführen
- Stabilisierung
- Szenenerkennung
- Gruppenbearbeitung
- Bewegungsverfolgung unter Windows
- Videos rückwärts abspielen
- Video Schnappschuss
- Standbild
- Video auto reframen
- Rahmenoption
- Objektivkorrektur
- Proxy-Videobearbeitung
-
Audiobearbeitung
- Auto Beat Synchronisation
- Stummschalten
- Audio abtrennen
- Beat-Erkennung
- Audio trimmen
- Audio Mixer
- Audio-Effekte hinzufügen
- Audio anpassen
- Arten von Audio
- Audio hinzufügen und bearbeiten
- Audio Dodge in Filmora
- Audio-Visualisierer
- Auto-Video-Synchronisation
- Audio Equalizer
- Audio ein- und ausblenden
- Tonhöhe ändern
- AI Audio Stretch für Windows
- AI Audio Denoise für Windows
- Clips markieren
- Rauschunterdrückung
- Automatische Normalisierung
- Automatische Verbesserung
-
Farbbearbeitung
-
Übergänge
-
Elemente
-
Effekte
- AI Portrait-Filter zu Videos hinzufügen
- Über visuelle Effekte
- Elemente, Übergänge und Soundeffekte hinzufügen
- Countdown-Effekte in Filmora2025
- Effekte Sammlung für Windows
- Effektliste
- Boris Effekte
- NewBlue Effekte
- Hinzufügen und Anpassen von Filtern
- Hinzufügen und Anpassen von Overlays
- AI Portrait
- AR Aufkleber Effekte
- Maske auf Video anwenden
- Mosaik-Unschärfe-Effekt
- Gesichtsmaske
-
Titel
-
Videovorlagen
-
Geschwindigkeit
-
Rendern & Exportieren
-
Animation & Keyframes
-
Arbeitsbereiche & Leistung
- Markierungen für Windows
- Markierte Favoriten für Windows
- Video auf TikTok aus Filmora teilen
- Schwenken und Zoomen mit Filmora
- Alle Clips auf der Zeitleiste für Windows auswählen
- Filmora Arbeitsbereich für Windows
- Tastenkombinationen für die Wiedergabegeschwindigkeit für Windows
- Systemkompatibilität
- Startfenster
- Arbeitsbereich
- Zeitleiste
- Liste der Tastaturkürzel (Wondershare Filmora für Mac)
- Tastaturkürzel
- Einstellung festlegen
- Wiedergabequalität
- Automatisches Highlight
- GPU-beschleunigtes Rendering
- Anforderungen an GPU und GPU-Treiber
- Windows Systemanforderungen
- Technische Spezifikationen
Arbeitsbereich von Filmora
Wondershare Filmora 12 ist jetzt mit vier Arten von Panel-Layouts und noch mehr Layout-Modellen ausgestattet, um Ihrer Kreativität freien Lauf zu lassen. Lies weiter, um zu erfahren, was sich in der neuesten Version von Filmora unter Windows geändert hat.
Index
Was gibt's Neues?
Filmora 12 is now equipped with a new addition to its layout called the Property Panel.
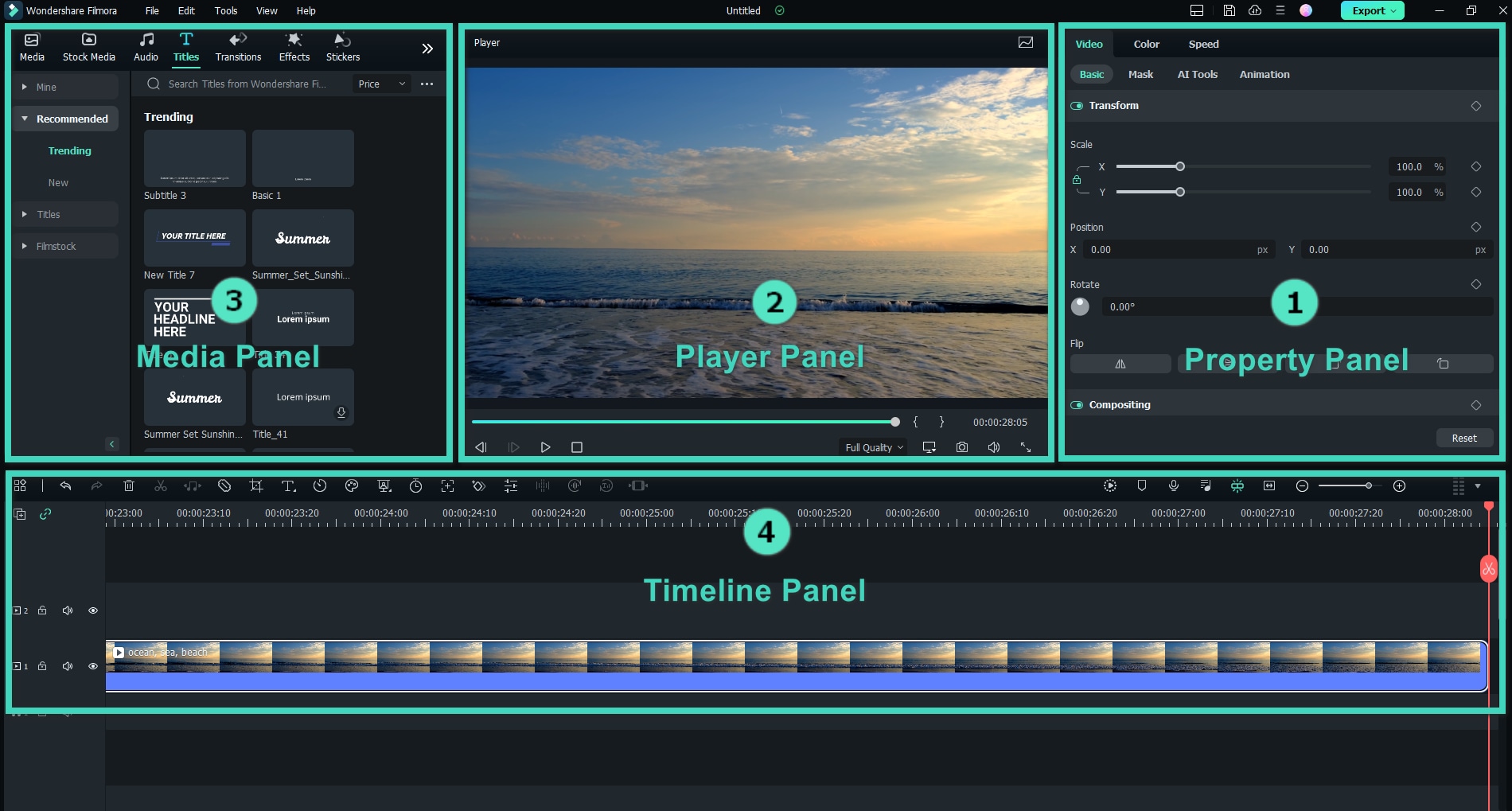
Immobilien-Panel
Die Eigenschaftsleiste zeigt alle relevanten Informationen zu Ihrem Projekt an, um die Video-, Audio-, Farb- und Geschwindigkeitseigenschaften Ihres Clips im Zeitleistenfenster oder im Vorschaufenster anzuzeigen. Auf diese Weise sind alle Informationen sofort verfügbar, so dass Sie bei der Bearbeitung an Ort und Stelle Anpassungen vornehmen können.
Player-Panel/Vorschaufenster
Das Player-Panel (Vorschaufenster) zeigt Ihnen, wie das Video in der Timeline abgespielt wird. Hier können Sie verschiedene Einstellungen vornehmen, z. B.:
• Wiedergabequalität und Anzeigeeinstellungen
• Erfassen eines Schnappschusses des Videos
• Markierung ein und Markierung aus
Das Player-Panel kann auch als unabhängiges Panel verwendet oder durch einfaches Ziehen des Panels durch die Standardposition ersetzt werden.
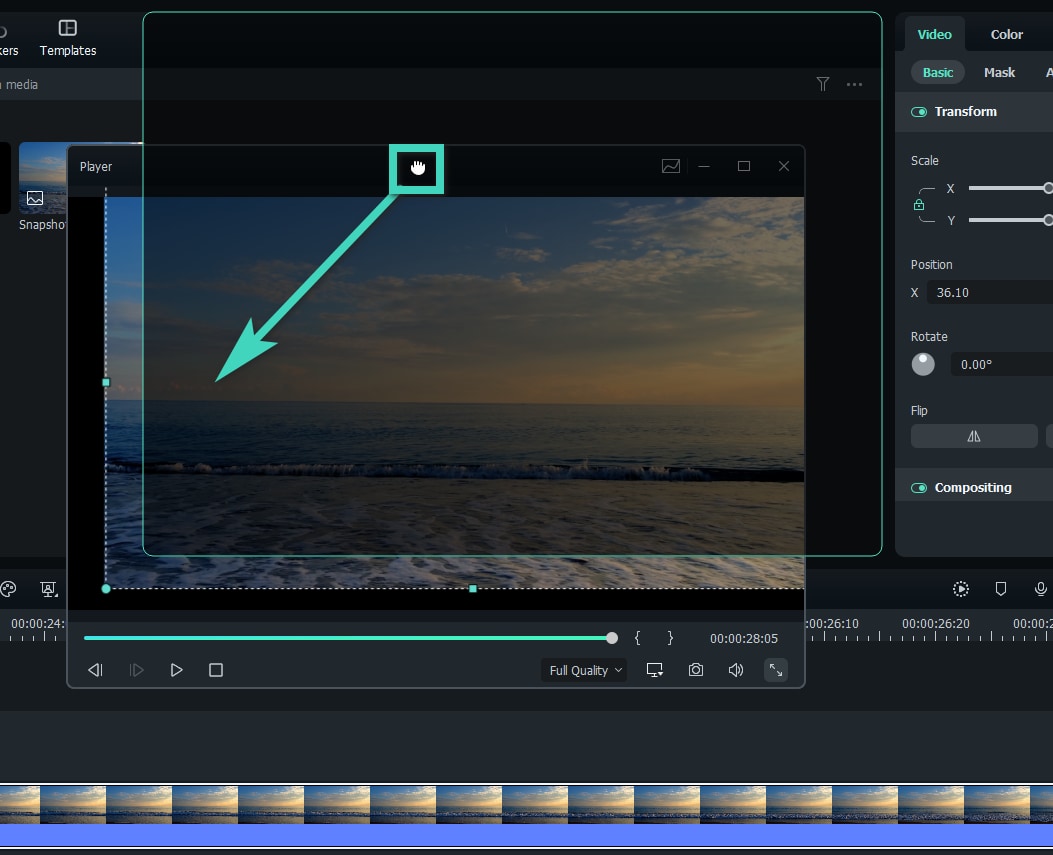
Anmerkung:
Unterhalb des Zeitcodes steht dieSchnappschussTaste. Schnappschussermöglicht die Aufnahme eines Standbildes in voller Auflösung und speichert das Bild automatisch als Bild in Ihrer Medienbibliothek.
Medien-Panel
Das Medienpanel, auch "Medienbibliothek" genannt, zeigt beim Erstellen eines Projekts alle importierten Quelldateien an.
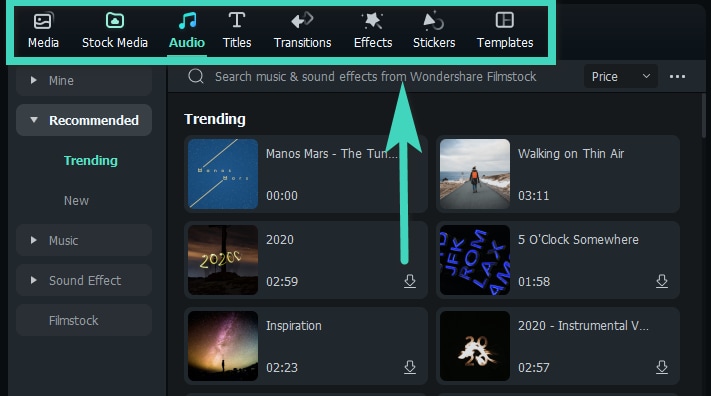
Hier finden Sie eine kurze Einführung in die Funktionen:
• Medien:Wo Ihre Mediendateien importiert werden.
• Bestand Medien:Wählen Sie lizenzfreies Bildmaterial von GIPHY/Pixabay/Unsplash.
• Audio:Entdecken Sie Filmoras Audiodateien.
• Titel:Wählen Sie einen der verfügbaren voreingestellten Titel für Ihr Video aus.
• Übergänge:Machen Sie Ihr Projekt durch die Verwendung verschiedener Übergänge zu einem Blickfang.
• Auswirkungen:Wählen Sie aufsehenerregende Effekte für Ihr Video.
• Aufkleber: Fügen Sie Ihren Projekten Elemente wie Aufkleber hinzu.
• Schablonen: Ermöglicht das Teilen von Videos mit voreingestellten Templates.
Zeitleisten-Panel
Im Zeitleistenfenster können Sie Ihrer Kreativität freien Lauf lassen, indem Sie Ihre Mediendateien zusammenstellen und Effekte zu Ihrem Videoprojekt hinzufügen. Hier können Sie verschiedene Aktionen durchführen, wie z. B.:
•Löschen Sie Videoclips, Audio, Übergänge, Elemente usw.
• Teilen Sie Ihre Videoclips oder Audiodateien auf.
• Bearbeiten Sie die Parameter Ihrer Mediendatei.
• Rendern Sie Ihr Video, um eine Vorschau zu erhalten.
• Markierung hinzufügen.
• Voiceover aufnehmen.
• Audio mischen und mehr.
Layout-Modi
Für die Bearbeitung Ihrer Projekte stehen Ihnen sechs Layout-Modelle zur Verfügung. Sie haben die Wahl zwischen:
• Standard: Auf diese Weise gelangen Sie zurück zum ursprünglichen Layout-Panel.
• Organisieren Sie:In diesem Modus wird das Medienpanel bis zur unteren Zeile erweitert.
• bearbeiten:In diesem Modus wird das Eigenschaftsfenster bis zur unteren Zeile erweitert.
• Kurzes Video:Am besten geeignet für Ersteller, die ein kurzes vertikales Video hochladen möchten.
• Klassisch:für Leute, die das Aussehen der Originalversion von Filmora mögen.
• Dual: Dieser Modus eignet sich am besten für Personen, die an mehrere Monitore gewöhnt sind.
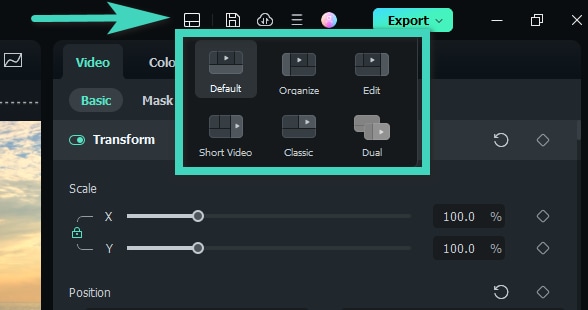
Größenänderung von Panelgruppen
Wenn Sie die Größe eines der Felder ändern möchten, ziehen Sie das Größenänderungssymbol an den Rändern zwischen den einzelnen Feldern, um die Größe an Ihre Wünsche anzupassen.
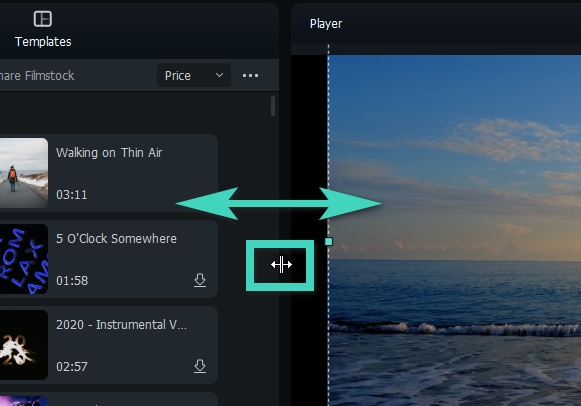
Methode 1Um die Größe der Bereiche horizontal zu ändern, positionieren Sie den Zeiger an den Seiten, bis er zu einem Pfeil nach links und rechts wird.
Methode 2Um die Größe der Felder vertikal zu ändern, positionieren Sie den Mauszeiger unter den Feldern; der Mauszeiger wird dann zu einem Auf- und Abwärtspfeil.
Action-Cam-Bearbeitung
Filmora verfügt außerdem über eine Reihe von Funktionen, die auf GoPro- und Action-Cam-Aufnahmen zugeschnitten sind, sowie über einen Instant Cutter, um den Clip ohne Qualitätsverlust zu schneiden. Bitte besuchen Sie die Korrektur der LinseLeitfaden, um mehr zu erfahren.
Dunkler und heller Modus
Um zwischen Hell- und Dunkelmodus umzuschalten, gehen Sie zuDatei > Voreinstellungen > Allgemeinund wählen SieLicht-ModusoderDunkler Modusunder Erscheinungsbild. Klicken Sie dann auf Ok, um die Änderung zu speichern.
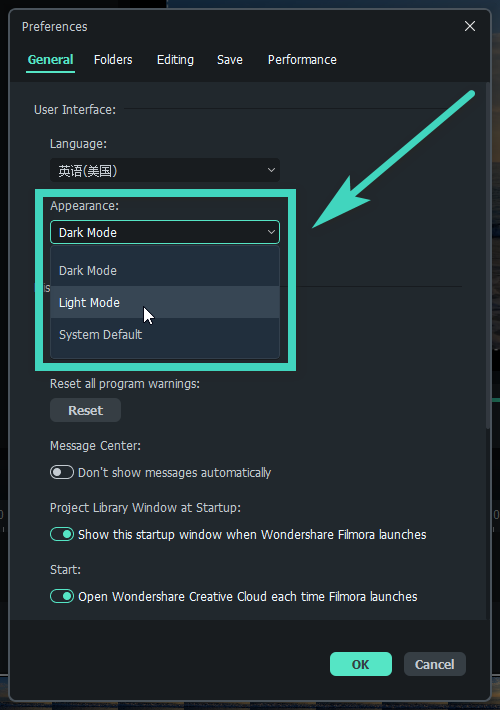
So sieht der Lichtmodus aus:
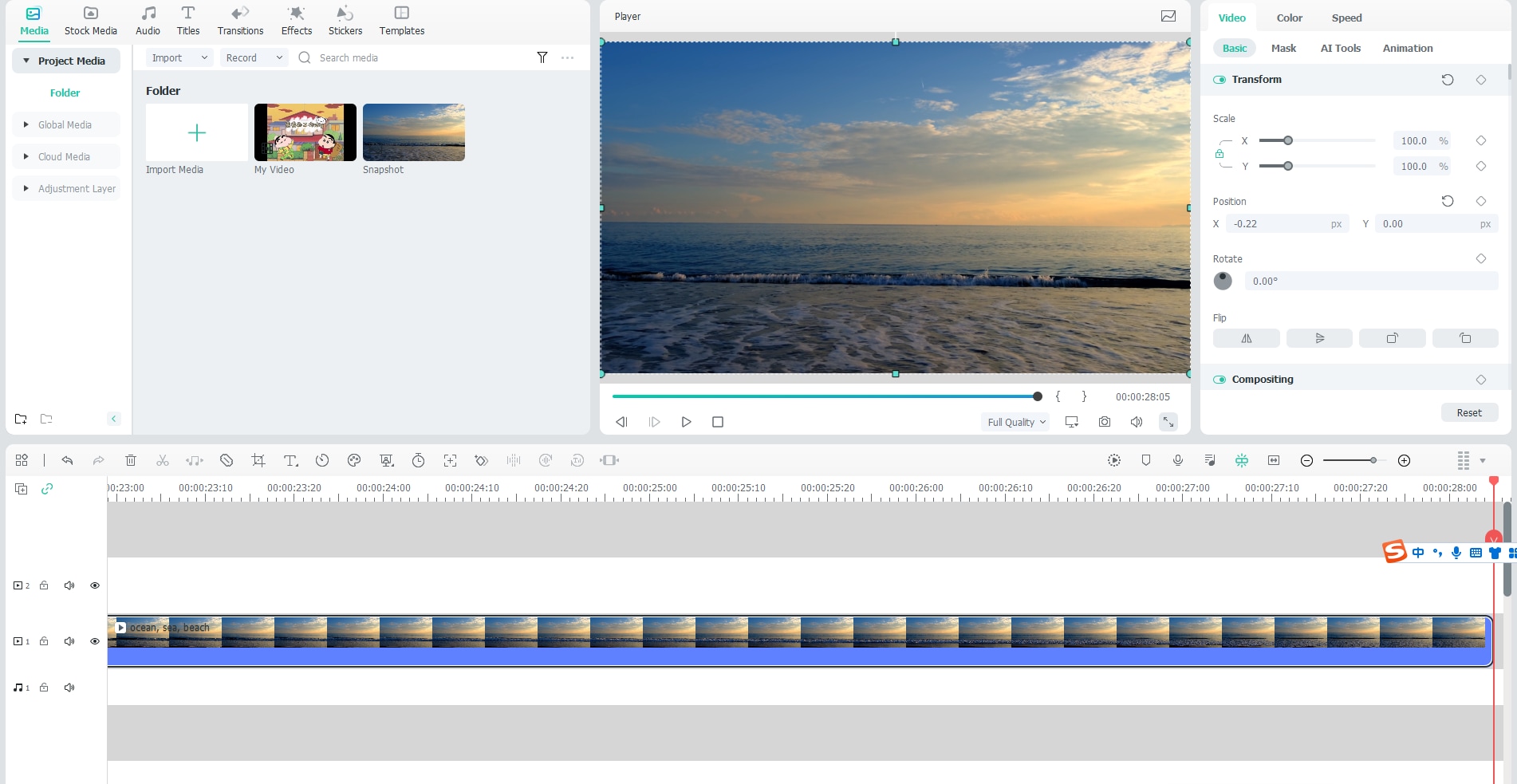
Anmerkung:
Die Hautfarbe des Programms wird mit Ihrem Betriebssystem übereinstimmen, wenn Sie wählenSystemvoreinstellungwährend der Einrichtung.Verwandte Beiträge
Featured Articles
Alles, was Sie über Snapchat-Cameos wissen müssen
Möchten Sie wissen, wie Sie Ihr Cameo bei Snapchat löschen können? In diesem Leitfaden erfahren Sie alles über Snapchat Cameos – von der Einrichtung bis zur Entfernung!
Filter ohne Bart: Die besten Apps und Plattformen, die Sie in Betracht ziehen können
Entdecken Sie die besten Apps und Plattformen und probieren Sie beardless Filter ganz einfach aus. Verwenden Sie einfache Werkzeuge, die auf jedem Gerät funktionieren, und lassen Sie in wenigen Minuten sauber rasiert aussehen.
So fügen Sie Untertitel zu YouTube-Videos hinzu: Top 3 Methoden + Bonus
Erfahren Sie, wie Sie YouTube-Untertitel auf der Plattform bearbeiten und professionellere Optionen verwenden.
F.A.Q
Markierungen für Windows
Hier finden Sie eine Anleitung zum Hinzufügen oder Entfernen von Markierungen auf Filmora.
Bearbeiten eines Keyframe-Wertes
So bearbeiten Sie Keyframe-Wertes
GPU-beschleunigtes Rendering
Dieser Artikel bietet einen Einblick in die GPU-beschleunigte und Hardware-Dekodierung/Enkodierung in Filmora.
