Beste Ergebnisse mit der neuesten Version.
-
Neuerungen
- Kurzvideo-Projekt
- Multicam Clip erstellen
- Skript mit AI Textgenerator erstellen
- Smart Short Clips für Windows
- Intelligenter Szenenschnitt für Windows
- Neueste Versionen und Funktionen
- Liste aller Versionen
- Keyframe-Pfad-Kurve für Windows
- Magnetische Zeitleiste für Windows
- Video Kompressor unter Windows
- Planar Tracking
- Farbräder für Windows
- KI Idee zu Video für Windows
- Asset Center
- AI Image für Windows
- Bild zu Video für Windows - Google Veo 3
- Avatar Präsentation
- Einstellungsebene für Fenster
- Bekannte Probleme und behobene Bugs
- Video Denoise für Windows
-
KI
- KI Gesangs Remover für Windows
- KI Textbasierte Bearbeitung für Windows
- Intelligente BGM-Generierung
- AI Skin Tone Protection für Windows
- AI Smart Masking für Windows
- KI-Musik-Generator für Windows
- Audio zu Video mit KI
- Wie verwendet man die Stimmwechsler-Funktion in Wondershare Filmora?
- KI-Stimmverbesserer
- KI-Gesichtsmosaik für Windows
- KI Sound Effekt
- AI Video Enhancer
- KI Übersetzung für Windows
- KI-Bild-Stilisierer
- KI Text-zu-Video für Windows
- KI Copilot Bearbeitung für Windows
- KI Thumbnail Generator für Windows
- KI Farbpalette für Windows
- AI Portrait Cutout
- Erkennung von Stille
-
Unter Windows Einsetzen
-
Projektverwaltung
- Registrierenaktualisieren/deinstallieren
- Neues Projekt erstellen
- Projekt öffnen
- Projekt-Einstellungen
- Medien zur Verwendung
- Projekte archivieren
- Projekte verschieben
- Dateien in Wondershare Drive speichern
- Wondershare Drive
- Wondershare Drive verwenden
- Wondershare Drive verwalten
- Dateien in Wondershare Drive finden
- Dateien mit Wondershare Drive teilen
- Wondershare Drive Überblick
- Erhalten Sie 1 GB kostenlosen Cloud-Speicher
-
Aufnahme & Importierung
-
Videobearbeitung
- Keyframe Graph Editor für Windows
- Anpassbare Hintergründe für Videos und Bilder in Windows
- Auto-Reframe für unterschiedliche Seitenverhältnisse
- Zusammengesetzter Clip für Windows
- Mocha Filmora - Für Windows
- Wasserzeichen entfernen | Filmora Anleitung
- Automatische Synchronisierung
- Liste der Tastaturkürzel
- Wie erstellt man ein atemberaubendes Zeitraffer-Video? [Vollständige Anleitung]
- AI Smart Cutout für Windows
- Multi-Clip-Bearbeitung für Windows
- Video schneiden und trimmen
- Sprache zu Text / Text zu Sprache / SRT
- Video zuschneiden/schwenken & zoomen
- Video Umwandeln
- Komposition
- Schlagschatten
- PIP-Effekts
- Geteiltem Bildschirm
- Guide für Green Screen (Chroma Key)
- Bewegungsverfolgung durchführen
- Stabilisierung
- Szenenerkennung
- Gruppenbearbeitung
- Bewegungsverfolgung unter Windows
- Videos rückwärts abspielen
- Video Schnappschuss
- Standbild
- Video auto reframen
- Rahmenoption
- Objektivkorrektur
- Proxy-Videobearbeitung
-
Audiobearbeitung
- Auto Beat Synchronisation
- Stummschalten
- Audio abtrennen
- Beat-Erkennung
- Audio trimmen
- Audio Mixer
- Audio-Effekte hinzufügen
- Audio anpassen
- Arten von Audio
- Audio hinzufügen und bearbeiten
- Audio Dodge in Filmora
- Audio-Visualisierer
- Auto-Video-Synchronisation
- Audio Equalizer
- Audio ein- und ausblenden
- Tonhöhe ändern
- AI Audio Stretch für Windows
- AI Audio Denoise für Windows
- Clips markieren
- Rauschunterdrückung
- Automatische Normalisierung
- Automatische Verbesserung
-
Farbbearbeitung
-
Übergänge
-
Elemente
-
Effekte
- AI Portrait-Filter zu Videos hinzufügen
- Über visuelle Effekte
- Elemente, Übergänge und Soundeffekte hinzufügen
- Countdown-Effekte in Filmora2025
- Effekte Sammlung für Windows
- Effektliste
- Boris Effekte
- NewBlue Effekte
- Hinzufügen und Anpassen von Filtern
- Hinzufügen und Anpassen von Overlays
- AI Portrait
- AR Aufkleber Effekte
- Maske auf Video anwenden
- Mosaik-Unschärfe-Effekt
- Gesichtsmaske
-
Titel
-
Videovorlagen
-
Geschwindigkeit
-
Rendern & Exportieren
-
Animation & Keyframes
-
Arbeitsbereiche & Leistung
- Markierungen für Windows
- Markierte Favoriten für Windows
- Video auf TikTok aus Filmora teilen
- Schwenken und Zoomen mit Filmora
- Alle Clips auf der Zeitleiste für Windows auswählen
- Filmora Arbeitsbereich für Windows
- Tastenkombinationen für die Wiedergabegeschwindigkeit für Windows
- Systemkompatibilität
- Startfenster
- Arbeitsbereich
- Zeitleiste
- Liste der Tastaturkürzel (Wondershare Filmora für Mac)
- Tastaturkürzel
- Einstellung festlegen
- Wiedergabequalität
- Automatisches Highlight
- GPU-beschleunigtes Rendering
- Anforderungen an GPU und GPU-Treiber
- Windows Systemanforderungen
- Technische Spezifikationen
Farbton unter Windows anpassen
In dieser Anleitung erfahren Sie, wie Sie den Farbton in der Farbkorrektur anpassen. Mit der Tonwertkorrektur können Sie die Farbwirkung Ihres Videos verändern oder die Qualität verbessern, wenn das Video bei der Aufnahme nicht ideal ist.
Index
Anpassen der Tonwertskala an Videos unter Windows
Gehen Sie wie folgt vor, um die Tonskala einzustellen.
Schritt 1: Hinzufügen des benötigten Clips
Nachdem Sie die Anwendung gestartet haben, können Sie die Medien von Ihrem Computer importieren. Sie können den Clip auch direkt auf die untere Bearbeitungsoberfläche ziehen.
Schritt 2: Aktivieren Sie die Farbfunktion
Klicken Sie auf das Video in der Zeitleiste. Wählen Sie in der Eigenschaftsleiste auf der rechten Seite der Benutzeroberfläche Farbe > Basis > Farbe". Klicken Sie auf die Schaltfläche neben Farbeum die Einstellungen zu ändern.

Schritt 3: Genaue Einstellungen ändern
Passen Sie die Effekte des Videos unter fünf Gesichtspunkten an Ihre Bedürfnisse an: Belichtung, Helligkeit, Kontrast, Lebendigkeit und Sättigung. Klicken Sie auf Ok wenn Sie die Werte eingestellt haben. Die allgemeine Funktion der genauen Einstellungen ist unten aufgeführt:
- Belichtung: Wird verwendet, um die nicht-ideale Belichtung im Video zu ändern. Ziehen Sie den Schieberegler nach rechts, um die Tonwerte zu erhöhen und die Lichter zu erweitern, oder ziehen Sie den Schieberegler nach links, um die Tonwerte zu verringern und die Schatten zu erweitern.
- Helligkeit: Hier können Sie die Helligkeit des Videos einstellen. Ziehen Sie den Schieberegler mit einem positiven Wert nach rechts, um das Video heller zu machen, oder ziehen Sie den Schieberegler mit einem negativen Wert nach links, um das Video dunkler zu machen.
- Kontrast: Hier wird der Kontrast zwischen hell und dunkel eingestellt. Ziehen Sie den Schieberegler nach rechts, um dunkle Bereiche dunkler und helle Bereiche heller zu machen, oder ziehen Sie den Schieberegler nach links, um dunkle Bereiche heller und helle dunkler zu machen.
- Lebendigkeit: Hiermit können Sie die Intensität von gedämpften und gesättigten Farben einstellen. Ziehen Sie den Schieberegler nach rechts, um die Intensität der gedämpften Farben zu erhöhen, während gesättigte Farben unangetastet bleiben. Ziehen Sie den Schieberegler nach links, damit das Video grau erscheint.
- Sättigung: Mit dieser Einstellung können Sie die Sättigung der Farben anpassen. Ziehen Sie den Schieberegler nach rechts, um die Farbintensität zu erhöhen. Durch diesen Vorgang werden die Farben des Videos intensiver. Um die Farbintensität zu verringern, können Sie den Schieberegler nach links ziehen. Dieser Schritt lässt das Video verblassen oder entsättigen und grau erscheinen.
Tonskala-Einstellungen entfernen
Sie können auf das Zurück-Symbol neben der entsprechenden Funktion klicken, um die spezifische Anpassung zu entfernen. Wenn Sie alles löschen möchten FarbeEinstellungen zu ändern, können Sie auf das Zurück-Symbol neben der Registerkarte Farbe klicken.
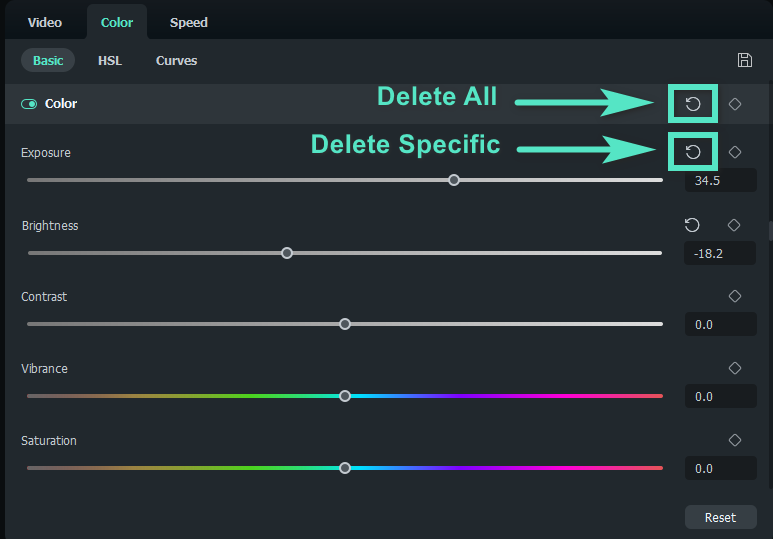
Keyframes auf Klangfarbe
Filmora 12 ermöglicht es Ihnen, Farbänderungen mit Keyframes zu erstellen.
Wenn Sie die Farbe an einem oder mehreren Punkten in einem einzelnen Video ändern möchten, müssen Sie auf das Keyframe-Symbol neben dem Return-Symbol klicken und die Farbeinstellungen im Eigenschaftsfenster ändern. Sobald mehrere Keyframes hinzugefügt wurden, exportiert das System das Ergebnis mit natürlichen Farbveränderungen.

Verwandte Beiträge
Featured Articles
So machen Sie ein Video zu einem Live-Foto 2025
Möchten Sie als Content Creator etwas Neues ausprobieren? Lesen Sie diesen Artikel, um zu erfahren, wie Sie Videos in Live-Fotos umwandeln, um überzeugende Inhalte zu erstellen.
Wie man Gesichter in InShot unscharf macht - Ultimative Anleitung
Zusätzlich zu den zahlreichen Funktionen für die Medienbearbeitung können Sie mit Inshot auch Gesichter unscharf machen. In dieser ausführlichen Anleitung erfahren Sie, wie Sie Gesichter in InShot unscharf machen können.
Wie man Black Myth: Wukong Gameplay aufnimmt [2025 Vollständige Anleitung]
Erfahren Sie, wie Sie Black Myth: Wukong Gameplay auf PC, PS4 und PS5 aufnehmen können. Entdecken Sie die besten Tools und Tipps für Bildschirmaufnahmen, um jeden epischen Moment Ihrer Black Myth Reise festzuhalten.
F.A.Q
Anpassbare Hintergründe für Videos und Bilder in Windows
Mit den neuen Updates von Wondershare Filmora erhalten Sie vorgefertigte und anpassbare Hintergründe für Videos.
Intelligente BGM-Generierung
Die intelligente BGM-Generierung nutzt die KI, um maßgeschneiderte Musik in Echtzeit zu erstellen. Durch die Analyse der Benutzerpräferenzen und des Kontexts erstellt das Tool maßgeschneiderte Soundtracks für verschiedene Anwendungen wie Videos und Spiele. Mithilfe von Deep Learning erzeugt die Technologie harmonische Klänge.
Elemente, Übergänge und Soundeffekte hinzufügen
Erfahren Sie, wie Sie mit Filmora Version 9 Elemente, Übergänge und Soundeffekte zu Ihrem Video hinzufügen können.
