Einen Video Editor zu finden, mit dem Sie Gesichter kostenlos unscharf machen können, kann eine Herausforderung sein. Glücklicherweise bietet InShot neben anderen Videobearbeitungsfunktionen auch diese Funktion. InShot ist eine unkomplizierte Videobearbeitungs-App, mit der Sie schnell und kostenlos Unschärfen machen können. Bei einer Software mit diesen Vorteilen fragen sich jedoch viele, wie man in InShot ein Gesicht unscharf machen kann.
Die gute Nachricht ist, dass dieser Artikel alle Antworten enthält, die Sie über die Funktion der Unschärfe des Gesichts in InShot benötigen. Wir werden auch auf die Einschränkungen dieser Videobearbeitungssoftware eingehen und eine Alternative für das reibungslose Unscharfmachen von Gesichtern vorstellen. Also, ohne Umschweife, fangen wir an!
In diesem Artikel
Teil 1. Wie man Gesichter in InShot unscharf macht

Bevor wir uns mit den Schritten zum Unscharfmachen von Gesichtern in InShot beschäftigen, müssen Sie beachten, dass Sie das offizielle InShot Tool nicht direkt auf Ihrem Computer installieren können. Stattdessen werden Sie einen Simulator wie BlueStacks benötigen. Sie können jedoch die offizielle App auf Ihrem Mobiltelefon verwenden. Hier erfahren Sie, wie Sie in InShot auf dem Handy Gesichter unscharf machen können:
Unschärfe mit dem Sticker erzeugen
Schritt 1: Starten Sie InShot und importieren Sie Ihr Video in den Bearbeitungsbereich. Gehen Sie dann im unteren Menü auf Sticker.

Schritt 2: Wählen Sie Detail aus den Optionen und stellen Sie die gewünschte Unschärfe ein.

Schritt 3: Passen Sie die Eigenschaften der Unschärfe, einschließlich Abmessungen, Stärke, Form und Position, nach Ihren Wünschen an.

Schritt 4: Stellen Sie die Dauer des Unscharfmachens so ein, dass es bis zum Ende des Videos anhält. Verwenden Sie dann Keyframing, um sicherzustellen, dass die Unschärfe durchgehend erhalten bleibt.

InShot-Effekte verwenden
Schritt 1: Starten Sie InShot und importieren Sie Ihr gewünschtes Video. Stellen Sie die Dimensionen nach Ihren Wünschen ein.

Schritt 2: Klicken Sie in der unteren Leiste auf Effekte.

Schritt 3: Wählen Sie Unschärfe und fügen Sie den gewünschten Unschärfe-Effekt hinzu. Passen Sie dann die Stärke der Unschärfe an.

Schritt 4: Passen Sie die Dauer des Effekts an und exportieren Sie das Video auf Ihr Telefon. Dann gehen Sie zurück zum Bearbeitungsbereich.

Schritt 5: Klicken Sie in der unteren Leiste auf PIP und fügen Sie Ihr unscharf gemachtes Video der Zeitleiste hinzu. Stellen Sie es über das Display so ein, dass die Abmessungen mit denen des klaren Videos in der Zeitleiste übereinstimmen. Dadurch wird sichergestellt, dass die Personen in beiden Videos die gleiche Position einnehmen.

Schritt 6: Klicken Sie auf das unscharf gemachte Video und wählen Sie in den Bearbeitungsoptionen die Option der Maske. Wählen Sie dann die Form der Kreismaske und passen Sie die Größe an das Gesicht an.

Schritt 7: Fügen Sie schließlich einen Keyframe am Anfang des Videos hinzu. Wenn Sie einen Punkt sehen, an dem sich das Gesicht von der Unschärfe entfernt, halten Sie das Video an und passen Sie die Maske an, um das Gesicht wieder zu verdecken. Da Sie einen Keyframe hinzugefügt haben, wird die Unschärfe der Bewegung folgen. Wiederholen Sie diesen Schritt, bis das gesamte Gesicht im Video abgedeckt ist.

Wie man Gesichter mit InShot für PC unscharf macht
Sobald Sie InShot über BlueStacks oder einen anderen Simulator heruntergeladen haben, können Sie die folgenden Schritte ausführen, um Gesichter in InShot auf Ihrem PC unscharf zu machen:
Schritt 1: Starten Sie die Anwendung und importieren Sie Ihr Video.
Schritt 2: Gehen Sie im Hauptmenü auf Sticker. Wählen Sie dann Detail.
Schritt 3: Wählen Sie die Art des Unscharfmachens, die Sie wünschen.
Schritt 4: Passen Sie die Eigenschaften der Unschärfe an, wie Form, Stärke und Dauer. Fügen Sie dann Keyframing hinzu, damit es während des gesamten Videos auf dem Gesicht verbleibt.
Teil 2. Einschränkungen beim Unscharfmachen von Gesichtern in InShot

Die Verwendung von InShot zum Unscharfmachen von Gesichtern hat zwar ihre Vorzüge, bringt aber auch eine Reihe von Einschränkungen mit sich. Wenn Sie also lernen, wie Sie in InShot Gesichter unscharf machen können, sollten Sie auch die Einschränkungen berücksichtigen, damit Sie gut darauf vorbereitet sind. Die Berücksichtigung dieser Punkte kann Ihnen auch bei der Entscheidung helfen, ob InShot Ihren Bedürfnissen gerecht werden kann. Im Folgenden finden Sie vier Einschränkungen beim Unscharfmachen von Gesichtern in InShot:
- Die Herausforderung bei der Verwendung von InShot auf dem PC: Da Sie auf Ihrem PC über eine Drittanbieter-App auf InShot zugreifen müssen, kann es zu Problemen mit dem reibungslosen Betrieb der Plattform kommen. Dies kann zu Rucklern, Einfrieren oder sogar zu Schwierigkeiten beim Starten der Plattform führen.
- Fehlende automatische Gesichtserkennung: Das Tool bietet zwar Sticker zum Unscharfmachen von Gesichtern, aber das System erkennt Gesichter nicht automatisch und fügt ihnen die Unschärfe zu. Die manuelle Anpassung der Unschärfe kann also zusätzliche Zeit in Anspruch nehmen.
- Keine automatische Verfolgung von Gesichtern: InShot verfügt nicht über eine Funktion zur automatischen Verfolgung von Gesichtern, so dass Sie manuell Keyframing zu Ihrem Video hinzufügen müssen, um sicherzustellen, dass die Unschärfe während des gesamten Videos über den Gesichtern bleibt. Dies erfordert sowohl Zeit als auch Mühe.
Teil 3. Die beste Alternative zu InShot, um Gesichter unscharf zu machen
Aufgrund der Einschränkungen beim Unscharfmachen von Gesichtern in InShot ist es vielleicht nicht die beste Option für Sie, vor allem, wenn Sie nach fortgeschritteneren Effekten zum Unscharfmachen von Gesichtern suchen, mit denen Sie Zeit und Mühe sparen können. Damit Ihre Bearbeitung reibungslos verläuft, benötigen Sie ein Tool zum Unscharfmachen von Gesichtern mit umfangreichen Funktionen, Effekten und Voreinstellungen.

Wondershare Filmora ist ein vielseitiges Bearbeitungstool für Videos mit zahlreichen Videoeffekten und Vorlagen, die auf jedes Video zugeschnitten sind. Ganz gleich, ob Sie ein Anfänger, ein Fortgeschrittener oder ein Profi sind, unsere Plattform ist die Lösung, die Sie suchen.
Filmora bietet zwei wichtige Möglichkeiten, um mit wenigen Klicks Gesichter direkt von Ihrem Desktop aus unscharf zu machen. Dies sind die Tools Face-off und KI Mosaik. Hier finden Sie einige der besten Funktionen von Filmora zum Unscharfmachen von Gesichtern:
- Die dynamische Verfolgung sorgt dafür, dass die Gesichtsunschärfe während des gesamten Videos an Ort und Stelle bleibt.
- Die automatische Gesichtserkennung erkennt einzelne Gesichter in Ihrem Video und passt den Unschärfe-Effekt entsprechend an, so dass Sie Zeit und Mühe sparen.
- Die Bewegungsverfolgung sorgt dafür, dass sich die Unschärfe während des gesamten Videos sanft und natürlich neben dem Motiv bewegt.
- Unscharfmachen von Gesichtern in Videos mit umfangreichen Tools und dynamischer Oberfläche.
- Umfangreiche Video-/Audioeffekte und kreative Assets.
- Leistungsstarke KI für die mühelose Erstellung von Inhalten.
- Intuitiv, professionell und dennoch einsteigerfreundlich.
- Funktioniert auf Mac, Windows, iOS und Android.

Wie man mit KI Mosaik Gesichter unscharf macht
Bevor wir beginnen, sollten Sie Filmora von unserer offiziellen Webseite herunterladen. Im Folgenden erfahren Sie, wie Sie mit der KI-Mosaik-Funktion von Filmora Gesichter in Videos unscharf machen können:
Schritt 1: Starten Sie Filmora auf Ihrem PC. Gehen Sie auf Mehr oder wählen Sie die drei Punkte am Ende des Bearbeitungsmenüs.
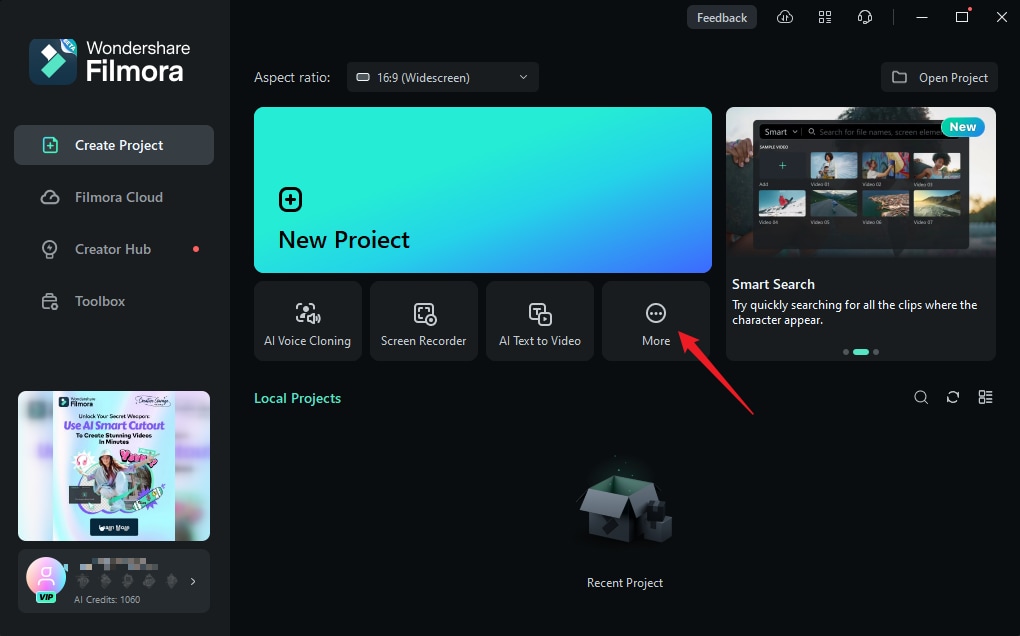
Schritt 2: Wählen Sie KI Gesichtsmosaik. Importieren Sie dann Ihre Medien zur Bearbeitung.

Schritt 3: Nun wird Filmora das Video automatisch analysieren und den Unschärfe-Effekt auf alle Gesichter anwenden. Sobald dies geschehen ist, wird jedes Gesicht mit dem Unschärfe-Effekt versehen.

Schritt 4: Um den Mosaik-Unschärfe-Effekt von einem Gesicht zu entfernen, heben Sie die Markierung im rechten Bedienfeld der Bearbeitungssuite auf.

Schritt 5: Sie können auch die Regler im rechten Bedienfeld anwenden, um die Deckkraft und die Stärke der Unschärfe nach Ihrem Geschmack anzupassen.

Schritt 6: Um den Mosaikeffekt zu invertieren, klicken Sie auf Invertieren. Dadurch erhält die Umgebung des Videos, mit Ausnahme der Gesichter, einen Mosaikeffekt.
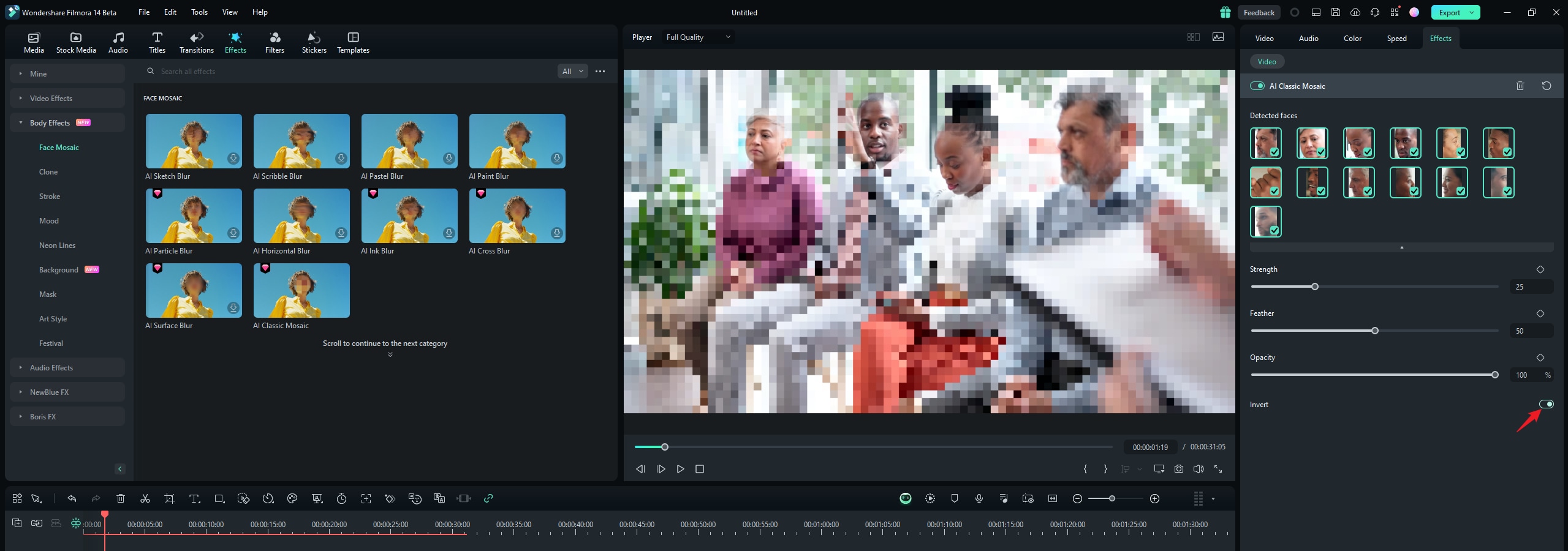
Wie man mit dem Face-off-Effekt Gesichter unscharf macht
Die zweite Möglichkeit, Gesichter in Filmora unscharf zu machen, ist die Verwendung von Effekten aus dem Bearbeitungsprogramm. Wie man das macht, erfahren Sie hier:
Schritt 1: Starten Sie Filmora und klicken Sie auf "Neues Projekt", um zu beginnen.

Schritt 2: Importieren Sie Ihre Medien mit der Drag & Drop-Funktion von Ihrem Computer in den Bearbeitungsbereich. Sie können auch auf Importieren klicken und die Mediendateien vom PC auswählen.

Schritt 3: Tippen Sie auf Effekte aus dem Menü oben in der Bearbeitungssuite.

Schritt 4: Wenn Sie den Face-off Effekt nicht auf der ersten Seite in Effekte sehen, suchen Sie Face-off in der Suchleiste.

Schritt 5: Klicken Sie auf Face-off, um es herunterzuladen. Fügen Sie den Effekt dann zu Ihren Medien in der Zeitleiste hinzu. Sehen Sie sich das Video in der Vorschau an, um sicherzustellen, dass die Unschärfe an der richtigen Stelle sitzt, bevor Sie es speichern.

Profi-Tipp: Wenn Sie einen anderen Unschärfe-Effekt verwenden möchten, können Sie den Mosaik-Effekt hinzufügen, mit dem Sie die gewünschte Art der Unschärfe mit weniger Eingaben einstellen können. Um darauf zuzugreifen, suchen Sie in der Effekte-Suchleiste nach Mosaik und fügen den Effekt in der Zeitleiste zu Ihrem Video hinzu.
Teil 4: InShot VS Filmora - Bestes Tool für Gesichtsunschärfe
| Funktion/Aspekt | Filmora | InShot |
| Geräteübergreifende Zugänglichkeit | Filmora bietet Versionen für Windows- und Mac-PCs sowie für Android-Geräte und iPhones. | Das offizielle InShot Tool ist nur auf Mobiltelefonen herunterladbar. |
| Auto-Gesichtserkennung | Die automatische Gesichtserkennung erspart es Ihnen, Gesichter manuell auszuwählen und die Unschärfe einzustellen. | Es bietet keine automatische Gesichtserkennung. |
| Dynamische Verfolgung | Es bietet eine dynamische Verfolgung und sorgt dafür, dass die Unschärfe während des gesamten Videos auf dem gewünschten Gesicht bleibt. | Es bietet keine dynamische Verfolgung. Sie können jedoch Keyframing zu Ihren Videos hinzufügen. |
| Drag & Drop Oberfläche | Es verwendet eine dynamische Oberfläche zum Importieren von Medien und zum Hinzufügen von Effekten, Stickern und mehr per Drag & Drop. | Es verfügt über eine einfache Drag & Drop Oberfläche, mit der Sie Clips in der Zeitleiste anordnen und Effekte hinzufügen können. |
| Zielgruppe | Es richtet sich an Anfänger, fortgeschrittene Video Editoren und Profis. | Es ist vor allem auf Anfänger und fortgeschrittene Editoren zugeschnitten, die nicht unbedingt fortgeschrittene Bearbeitungen vornehmen. |
Welches Tool Sie letztendlich verwenden sollten, hängt von Ihren Vorlieben und Bedürfnissen ab. Wenn Sie Gesichter schnell unscharf machen möchten, ohne unbedingt fortgeschrittene Funktionen zu benötigen, können Sie InShot verwenden. Wenn Sie jedoch tiefer gehende Funktionen zur Videobearbeitung und zum Unscharfmachen von Gesichtern anwenden möchten, ist Filmora die beste Wahl.
Fazit
Das Unscharfmachen von Gesichtern in InShot ist gar nicht so schwierig, wie es vielleicht scheint. Es erfordert jedoch eine angemessene Anleitung. Wenn Sie noch versuchen, auf der Plattform Fuß zu fassen, können Ihnen die Schritte und Tipps in diesem Leitfaden dabei helfen.
Wenn Sie jedoch eine fortschrittlichere Alternative zum Unscharfmachen eines Gesichts in InShot benötigen, ist Filmora die richtige Lösung für Sie. Von verschiedenen Effekten zum Unscharfmachen von Gesichtern bis hin zu KI-gesteuerten Funktionen für den gleichen Zweck kann Filmora Ihnen zu einer reibungslosen Videobearbeitung verhelfen. Laden Sie Filmora noch heute herunter und legen Sie los!
 4,7
4,7




