A guide to using Filmora Video Editor.
Einfache Video-Tutorials für den Einstieg.
Kreative Techniken zum Filmen und Bearbeiten.
Antworten auf häufig gestellte Fragen.
Das Zuschneiden von Videos kann zeitaufwändig sein. Verbringen Sie immer noch viel Zeit damit, Videos mit unterschiedlichen Seitenverhältnissen manuell für Beiträge in sozialen Medien zuzuschneiden? Hören Sie auf damit! Testen Sie die neue, von der KI unterstützte Funktion Auto-Reframe in Wondershare Filmora 10.2 für Mac! So sparen Sie wertvolle Bearbeitungszeit.

Die Auto-Reframe Funktion kann ein sich bewegendes Objekt in einem beliebigen Video erkennen und es dann automatisch zuschneiden, um es sofort an verschiedene Seitenverhältnisse anzupassen. Was früher Stunden oder sogar einen Tag der Bearbeitung in Anspruch nahm, kann jetzt in wenigen Minuten erledigt werden. Wenn Sie Ihre Videos häufig auf verschiedenen Social Media-Plattformen wie YouTube, Instagram und Facebook veröffentlichen müssen, wird diese Funktion die Effizienz Ihrer Videoproduktion verbessern.
In dieser Anleitung zeigen wir Ihnen, wie Sie diese fortgeschrittene Funktion nutzen können, um Sequenzen neu zu reframen. Los geht's!
Es gibt zwei Methoden, um die Auto-Reframe Funktion in Filmora für Mac anzuwenden:
Methode 1. Starten Sie Filmora auf Ihrem Mac-Gerät und wählen Sie Mehr Tools > Auto-Reframe.

Ziehen Sie nun den Clip, den Sie zuschneiden möchten oder klicken Sie auf die Importieren Schaltfläche, um ihn auszuwählen und zu importieren.

Methode 2. Starten Sie Filmora und wählen Sie "Projekt erstellen". Ziehen Sie den Clip in den Medienbereich, klicken Sie mit der rechten Maustaste darauf und wählen Sie Auto-Reframe aus dem Popup-Menü. Der Clip wird automatisch zum Auto-Reframe Tool hinzugefügt.

Nachdem Sie den Clip in das Tool importiert haben, können Sie ihn anhand der folgenden Schritte automatisch für verschiedene Seitenverhältnisse zuschneiden:
Schritt 1. Wählen Sie das gewünschte Seitenverhältnis aus, dann wird das Reframing automatisch gestartet.
Es stehen 5 Seitenverhältnisse zur Auswahl: Quadratisch (1:1), Vertikal (9:16), Standard (4:3), Breitbild (16:9) und Kino (21:9).


Sobald das Reframing beginnt, können Sie das Ergebnis im Vorschaufenster sehen. An diesem Punkt wird das Video außerhalb des Frames ausgeblendet. Wenn Sie den gesamten Videobildschirm sehen möchten, klicken Sie auf das Symbol mit dem Auge in der oberen rechten Ecke.

Schritt 2. Wenn Sie den Frame anpassen möchten, klicken Sie auf die Schaltfläche "Frame anpassen" auf der rechten Seite und ziehen Sie dann das Feld zum Zuschneiden, um es anzupassen. Passen Sie den Frame an Ihre Bedürfnisse an und klicken Sie auf OK, um alle Änderungen zu übernehmen.

Schritt 3. Sie können auch das Verfolgungsobjekt und die Verfolgungsgeschwindigkeit ändern, indem Sie auf die Registerkarte Erweitert unter "Frame anpassen" klicken. Wählen Sie, ob Sie das sekundäre Motiv verfolgen oder die Verfolgungsgeschwindigkeit anpassen möchten.
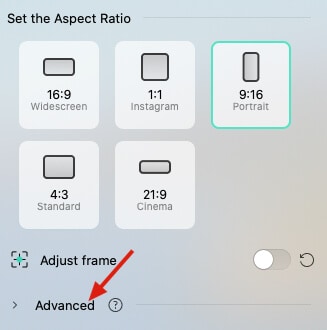


Schritt 4. Wenn die Anpassung und das Reframing abgeschlossen sind, klicken Sie auf die Exportieren Schaltfläche, um Ihre Arbeit zu speichern.

Schritt 5. Geben Sie den Dateinamen ein, wählen Sie den Speicherort und klicken Sie dann auf Speichern.

Schritt 6. Wenn das Video erstellt ist, klicken Sie auf die Schaltfläche "Zu Filmora hochladen". Das Video wird automatisch in das Medienfenster von Filmora importiert.


Schritt 7. Sie können den Clip zur weiteren Bearbeitung in die Zeitleiste ziehen. Fügen Sie Musik, Titel, Effekte oder Übergänge hinzu, um sie aufzuwerten.
Schritt 8. Wenn die Bearbeitung abgeschlossen ist, klicken Sie auf die Exportieren Schaltfläche, um Ihr Video zu speichern und zu teilen.
