Beste Ergebnisse mit der neuesten Version.
-
Neuerungen
- Kurzvideo-Projekt
- Multicam Clip erstellen
- Skript mit AI Textgenerator erstellen
- Smart Short Clips für Windows
- Intelligenter Szenenschnitt für Windows
- Neueste Versionen und Funktionen
- Liste aller Versionen
- Keyframe-Pfad-Kurve für Windows
- Magnetische Zeitleiste für Windows
- Video Kompressor unter Windows
- Planar Tracking
- Farbräder für Windows
- KI Idee zu Video für Windows
- Asset Center
- AI Image für Windows
- Bild zu Video für Windows - Google Veo 3
- Avatar Präsentation
- Einstellungsebene für Fenster
- Bekannte Probleme und behobene Bugs
- Video Denoise für Windows
-
KI
- KI Gesangs Remover für Windows
- KI Textbasierte Bearbeitung für Windows
- Intelligente BGM-Generierung
- AI Skin Tone Protection für Windows
- AI Smart Masking für Windows
- KI-Musik-Generator für Windows
- Audio zu Video mit KI
- Wie verwendet man die Stimmwechsler-Funktion in Wondershare Filmora?
- KI-Stimmverbesserer
- KI-Gesichtsmosaik für Windows
- KI Sound Effekt
- AI Video Enhancer
- KI Übersetzung für Windows
- KI-Bild-Stilisierer
- KI Text-zu-Video für Windows
- KI Copilot Bearbeitung für Windows
- KI Thumbnail Generator für Windows
- KI Farbpalette für Windows
- AI Portrait Cutout
- Erkennung von Stille
-
Unter Windows Einsetzen
-
Projektverwaltung
- Registrierenaktualisieren/deinstallieren
- Neues Projekt erstellen
- Projekt öffnen
- Projekt-Einstellungen
- Medien zur Verwendung
- Projekte archivieren
- Projekte verschieben
- Dateien in Wondershare Drive speichern
- Wondershare Drive
- Wondershare Drive verwenden
- Wondershare Drive verwalten
- Dateien in Wondershare Drive finden
- Dateien mit Wondershare Drive teilen
- Wondershare Drive Überblick
- Erhalten Sie 1 GB kostenlosen Cloud-Speicher
-
Aufnahme & Importierung
-
Videobearbeitung
- Keyframe Graph Editor für Windows
- Anpassbare Hintergründe für Videos und Bilder in Windows
- Auto-Reframe für unterschiedliche Seitenverhältnisse
- Zusammengesetzter Clip für Windows
- Mocha Filmora - Für Windows
- Wasserzeichen entfernen | Filmora Anleitung
- Automatische Synchronisierung
- Liste der Tastaturkürzel
- Wie erstellt man ein atemberaubendes Zeitraffer-Video? [Vollständige Anleitung]
- AI Smart Cutout für Windows
- Multi-Clip-Bearbeitung für Windows
- Video schneiden und trimmen
- Sprache zu Text / Text zu Sprache / SRT
- Video zuschneiden/schwenken & zoomen
- Video Umwandeln
- Komposition
- Schlagschatten
- PIP-Effekts
- Geteiltem Bildschirm
- Guide für Green Screen (Chroma Key)
- Bewegungsverfolgung durchführen
- Stabilisierung
- Szenenerkennung
- Gruppenbearbeitung
- Bewegungsverfolgung unter Windows
- Videos rückwärts abspielen
- Video Schnappschuss
- Standbild
- Video auto reframen
- Rahmenoption
- Objektivkorrektur
- Proxy-Videobearbeitung
-
Audiobearbeitung
- Auto Beat Synchronisation
- Stummschalten
- Audio abtrennen
- Beat-Erkennung
- Audio trimmen
- Audio Mixer
- Audio-Effekte hinzufügen
- Audio anpassen
- Arten von Audio
- Audio hinzufügen und bearbeiten
- Audio Dodge in Filmora
- Audio-Visualisierer
- Auto-Video-Synchronisation
- Audio Equalizer
- Audio ein- und ausblenden
- Tonhöhe ändern
- AI Audio Stretch für Windows
- AI Audio Denoise für Windows
- Clips markieren
- Rauschunterdrückung
- Automatische Normalisierung
- Automatische Verbesserung
-
Farbbearbeitung
-
Übergänge
-
Elemente
-
Effekte
- AI Portrait-Filter zu Videos hinzufügen
- Über visuelle Effekte
- Elemente, Übergänge und Soundeffekte hinzufügen
- Countdown-Effekte in Filmora2025
- Effekte Sammlung für Windows
- Effektliste
- Boris Effekte
- NewBlue Effekte
- Hinzufügen und Anpassen von Filtern
- Hinzufügen und Anpassen von Overlays
- AI Portrait
- AR Aufkleber Effekte
- Maske auf Video anwenden
- Mosaik-Unschärfe-Effekt
- Gesichtsmaske
-
Titel
-
Videovorlagen
-
Geschwindigkeit
-
Rendern & Exportieren
-
Animation & Keyframes
-
Arbeitsbereiche & Leistung
- Markierungen für Windows
- Markierte Favoriten für Windows
- Video auf TikTok aus Filmora teilen
- Schwenken und Zoomen mit Filmora
- Alle Clips auf der Zeitleiste für Windows auswählen
- Filmora Arbeitsbereich für Windows
- Tastenkombinationen für die Wiedergabegeschwindigkeit für Windows
- Systemkompatibilität
- Startfenster
- Arbeitsbereich
- Zeitleiste
- Liste der Tastaturkürzel (Wondershare Filmora für Mac)
- Tastaturkürzel
- Einstellung festlegen
- Wiedergabequalität
- Automatisches Highlight
- GPU-beschleunigtes Rendering
- Anforderungen an GPU und GPU-Treiber
- Windows Systemanforderungen
- Technische Spezifikationen
Speed Ramping
In Filmora können Sie wählen, ob Sie die Geschwindigkeit gleichmäßig oder zügig ändern möchten. So ändern Sie die Geschwindigkeit der Video- oder Audioclips variabel. Sie müssen die Filmora Speed Ramping-Funktion verwenden.
Finden Sie das Geschwindigkeitsregelungspanel
Hier haben Sie drei Möglichkeiten, zuDrehzahlrampetab:
1Doppelklicken Sie auf den Video- oder Audioclip, dessen Geschwindigkeit Sie ändern möchten. Wählen Sie im Pop-up-BearbeitungsfensterGeschwindigkeit> Geschwindigkeitsrampe
2Klicken Sie mit der rechten Maustaste auf den Video- oder Audioclip, gehen Sie auf die SeiteDrehzahlrampe
3Bitte klicken Sie auf dieGeschwindigkeitin der Symbolleiste und wählen Sie dannGeschwindigkeitRamping

Anpassen der Geschwindigkeitsrampen
Im Feld Geschwindigkeitsrampe können Sie die Geschwindigkeit anpassen oder eine voreingestellte Geschwindigkeit auswählen, z. B.Montage, Hero Moment, Bullet Time, Jumper, Flash in und Flash out Sie können die voreingestellten Geschwindigkeitsrampen wählen. Oder Sie können Ihre eigenen kreativen Ideen einbringen.

Setzen Sie den Abspielkopf an die Stelle, an der Sie die Geschwindigkeit erhöhen oder verringern möchten. Dann klicken Sie aufhinzufügenicon to add speed keyframes. Nach dem Hinzufügen der Geschwindigkeitsrampe markiert Filmora die Geschwindigkeitsrampe in den Video- oder Audioclips. Ziehen Sie den Keyframe-Punkt nach oben oder unten, um die Geschwindigkeit des Punktes einzustellen. Außerdem können Sie die Tonhöhe beibehalten, unabhängig davon, ob das Video schneller oder langsamer wird.
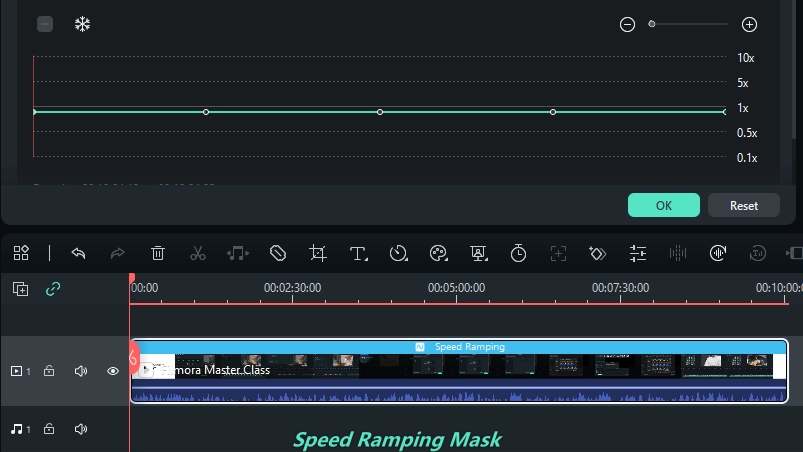
Wenn Sie nach den Anpassungen zufrieden sind, können Sie auf OK klicken, um die Einstellungen zu speichern. Andernfalls können Sie auf die Schaltfläche Zurücksetzenum die vorherigen Einstellungen wiederherzustellen.
Verwandte Beiträge
Featured Articles
Ein schneller Leitfaden zur KI-Videoerstellung mit Kling AI
Sie können den Video-Generator von Kling AI verwenden, um neue und trendige Inhalte für Ihre Social-Media-Konten wie TikTok, Instagram oder Facebook Reels zu erstellen.
Wie man Gesichter auf Youtube unscharf macht - Eine detaillierte Anleitung
Youtube bietet Ihnen die Möglichkeit, Gesichter direkt auf der Plattform unscharf zu machen, neben zahlreichen anderen Funktionen und Merkmalen. Begleiten Sie uns, wenn wir diese Funktion erkunden und Ihnen zeigen, wie Sie Gesichter in Youtube-Videos unscharf machen können.
Die 73 Besten Kostenlosen Luts Für Premiere Pro Um Filmische Videos Zu Erstellen
Wollen Sie kostenlose Luts für Premiere Pro? In diesem Artikel teilen wir Ihnen 75 kostenlose Luts für Premiere Pro mit. Schauen Sie sich sie an!
F.A.Q
AI Portrait-Filter zu Videos hinzufügen
Versuchen Sie, ein einzigartiges Porträtvideo oder ein cooles YouTube Thumbnail zu erstellen, indem Sie Text hinter das Porträt setzen? Die neu hinzugefügte Funktion AI Portrait von Filmora kann Ihnen dabei helfen.
Video schneiden und trimmen
Lernen Sie, wie man Teilen & Trimmen in Filmora verwendet
Schlagschatten
Lernen Sie, wie man Schlagschatten in Filmora anwendet
