Beste Ergebnisse mit der neuesten Version.
-
Neuerungen
- Kurzvideo-Projekt
- Multicam Clip erstellen
- Skript mit AI Textgenerator erstellen
- Smart Short Clips für Windows
- Intelligenter Szenenschnitt für Windows
- Neueste Versionen und Funktionen
- Liste aller Versionen
- Keyframe-Pfad-Kurve für Windows
- Magnetische Zeitleiste für Windows
- Video Kompressor unter Windows
- Planar Tracking
- Farbräder für Windows
- KI Idee zu Video für Windows
- Asset Center
- AI Image für Windows
- Bild zu Video für Windows - Google Veo 3
- Avatar Präsentation
- Einstellungsebene für Fenster
- Bekannte Probleme und behobene Bugs
- Video Denoise für Windows
-
KI
- KI Gesangs Remover für Windows
- KI Textbasierte Bearbeitung für Windows
- Intelligente BGM-Generierung
- AI Skin Tone Protection für Windows
- AI Smart Masking für Windows
- KI-Musik-Generator für Windows
- Audio zu Video mit KI
- Wie verwendet man die Stimmwechsler-Funktion in Wondershare Filmora?
- KI-Stimmverbesserer
- KI-Gesichtsmosaik für Windows
- KI Sound Effekt
- AI Video Enhancer
- KI Übersetzung für Windows
- KI-Bild-Stilisierer
- KI Text-zu-Video für Windows
- KI Copilot Bearbeitung für Windows
- KI Thumbnail Generator für Windows
- KI Farbpalette für Windows
- AI Portrait Cutout
- Erkennung von Stille
-
Unter Windows Einsetzen
-
Projektverwaltung
- Registrierenaktualisieren/deinstallieren
- Neues Projekt erstellen
- Projekt öffnen
- Projekt-Einstellungen
- Medien zur Verwendung
- Projekte archivieren
- Projekte verschieben
- Dateien in Wondershare Drive speichern
- Wondershare Drive
- Wondershare Drive verwenden
- Wondershare Drive verwalten
- Dateien in Wondershare Drive finden
- Dateien mit Wondershare Drive teilen
- Wondershare Drive Überblick
- Erhalten Sie 1 GB kostenlosen Cloud-Speicher
-
Aufnahme & Importierung
-
Videobearbeitung
- Keyframe Graph Editor für Windows
- Anpassbare Hintergründe für Videos und Bilder in Windows
- Auto-Reframe für unterschiedliche Seitenverhältnisse
- Zusammengesetzter Clip für Windows
- Mocha Filmora - Für Windows
- Wasserzeichen entfernen | Filmora Anleitung
- Automatische Synchronisierung
- Liste der Tastaturkürzel
- Wie erstellt man ein atemberaubendes Zeitraffer-Video? [Vollständige Anleitung]
- AI Smart Cutout für Windows
- Multi-Clip-Bearbeitung für Windows
- Video schneiden und trimmen
- Sprache zu Text / Text zu Sprache / SRT
- Video zuschneiden/schwenken & zoomen
- Video Umwandeln
- Komposition
- Schlagschatten
- PIP-Effekts
- Geteiltem Bildschirm
- Guide für Green Screen (Chroma Key)
- Bewegungsverfolgung durchführen
- Stabilisierung
- Szenenerkennung
- Gruppenbearbeitung
- Bewegungsverfolgung unter Windows
- Videos rückwärts abspielen
- Video Schnappschuss
- Standbild
- Video auto reframen
- Rahmenoption
- Objektivkorrektur
- Proxy-Videobearbeitung
-
Audiobearbeitung
- Auto Beat Synchronisation
- Stummschalten
- Audio abtrennen
- Beat-Erkennung
- Audio trimmen
- Audio Mixer
- Audio-Effekte hinzufügen
- Audio anpassen
- Arten von Audio
- Audio hinzufügen und bearbeiten
- Audio Dodge in Filmora
- Audio-Visualisierer
- Auto-Video-Synchronisation
- Audio Equalizer
- Audio ein- und ausblenden
- Tonhöhe ändern
- AI Audio Stretch für Windows
- AI Audio Denoise für Windows
- Clips markieren
- Rauschunterdrückung
- Automatische Normalisierung
- Automatische Verbesserung
-
Farbbearbeitung
-
Übergänge
-
Elemente
-
Effekte
- AI Portrait-Filter zu Videos hinzufügen
- Über visuelle Effekte
- Elemente, Übergänge und Soundeffekte hinzufügen
- Countdown-Effekte in Filmora2025
- Effekte Sammlung für Windows
- Effektliste
- Boris Effekte
- NewBlue Effekte
- Hinzufügen und Anpassen von Filtern
- Hinzufügen und Anpassen von Overlays
- AI Portrait
- AR Aufkleber Effekte
- Maske auf Video anwenden
- Mosaik-Unschärfe-Effekt
- Gesichtsmaske
-
Titel
-
Videovorlagen
-
Geschwindigkeit
-
Rendern & Exportieren
-
Animation & Keyframes
-
Arbeitsbereiche & Leistung
- Markierungen für Windows
- Markierte Favoriten für Windows
- Video auf TikTok aus Filmora teilen
- Schwenken und Zoomen mit Filmora
- Alle Clips auf der Zeitleiste für Windows auswählen
- Filmora Arbeitsbereich für Windows
- Tastenkombinationen für die Wiedergabegeschwindigkeit für Windows
- Systemkompatibilität
- Startfenster
- Arbeitsbereich
- Zeitleiste
- Liste der Tastaturkürzel (Wondershare Filmora für Mac)
- Tastaturkürzel
- Einstellung festlegen
- Wiedergabequalität
- Automatisches Highlight
- GPU-beschleunigtes Rendering
- Anforderungen an GPU und GPU-Treiber
- Windows Systemanforderungen
- Technische Spezifikationen
Magnetische Zeitleiste unter Windows (Beta)
Die magnetische Zeitleiste von Wondershare Filmora verändert die Videobearbeitung grundlegend und sorgt dafür, dass Ihre Clips perfekt aufeinander abgestimmt sind. Wenn Sie Clips auf die Zeitleiste ziehen und ablegen, rasten sie automatisch an den benachbarten Clips ein, so dass Ihr Projekt reibungslos und übersichtlich bleibt.
In diesem Leitfaden erfahren Sie, wie Sie die magnetische Zeitleiste verwenden.
Inhaltsverzeichnis
Hochladen Ihrer Videos
- Importieren Sie die Videoclips, die Sie bearbeiten möchten und ziehen Sie sie auf die Zeitleiste.
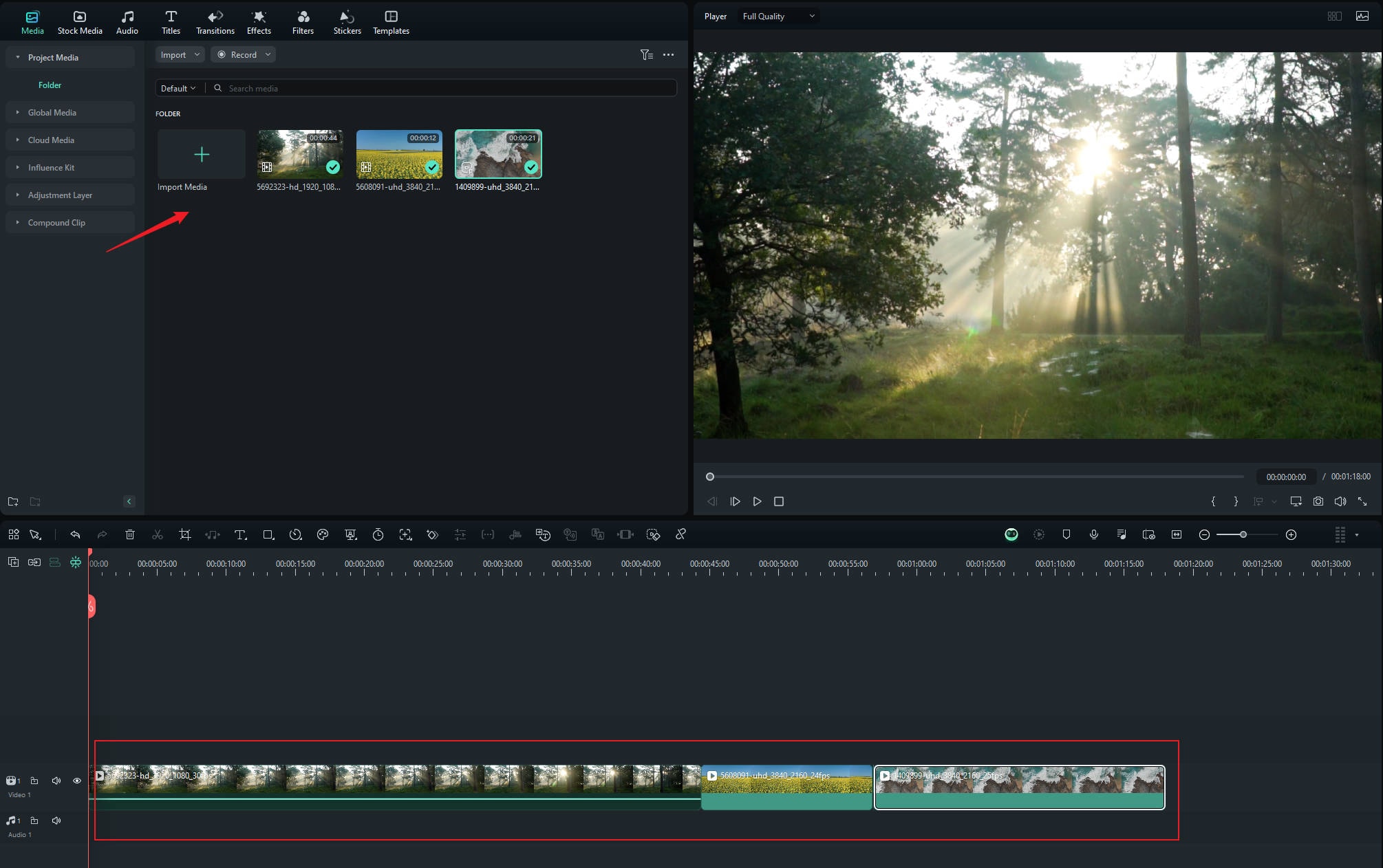
- Klicken Sie auf das entsprechende Symbol, um die magnetische Zeitleiste zu öffnen.
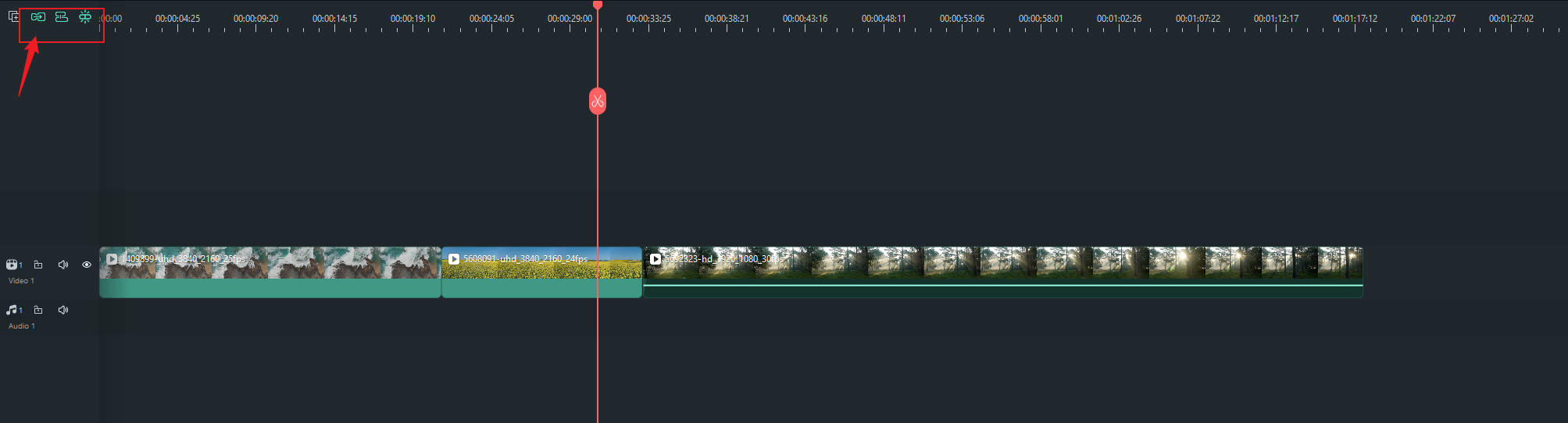
Hinweis: Was ist, wenn sich bereits Videoclips in der Zeitleiste befinden?
Wenn Sie in diesem Fall noch Videoclips hinzufügen müssen, wird die Spur automatisch verschoben, wenn Sie das Video an einer anderen Stelle einfügen.
Wenn Sie in der folgenden Abbildung vor bereits vorhandenen Videoclips einfügen, werden die aktuellen Videoclips und die nachfolgenden Clips nach hinten verschoben.
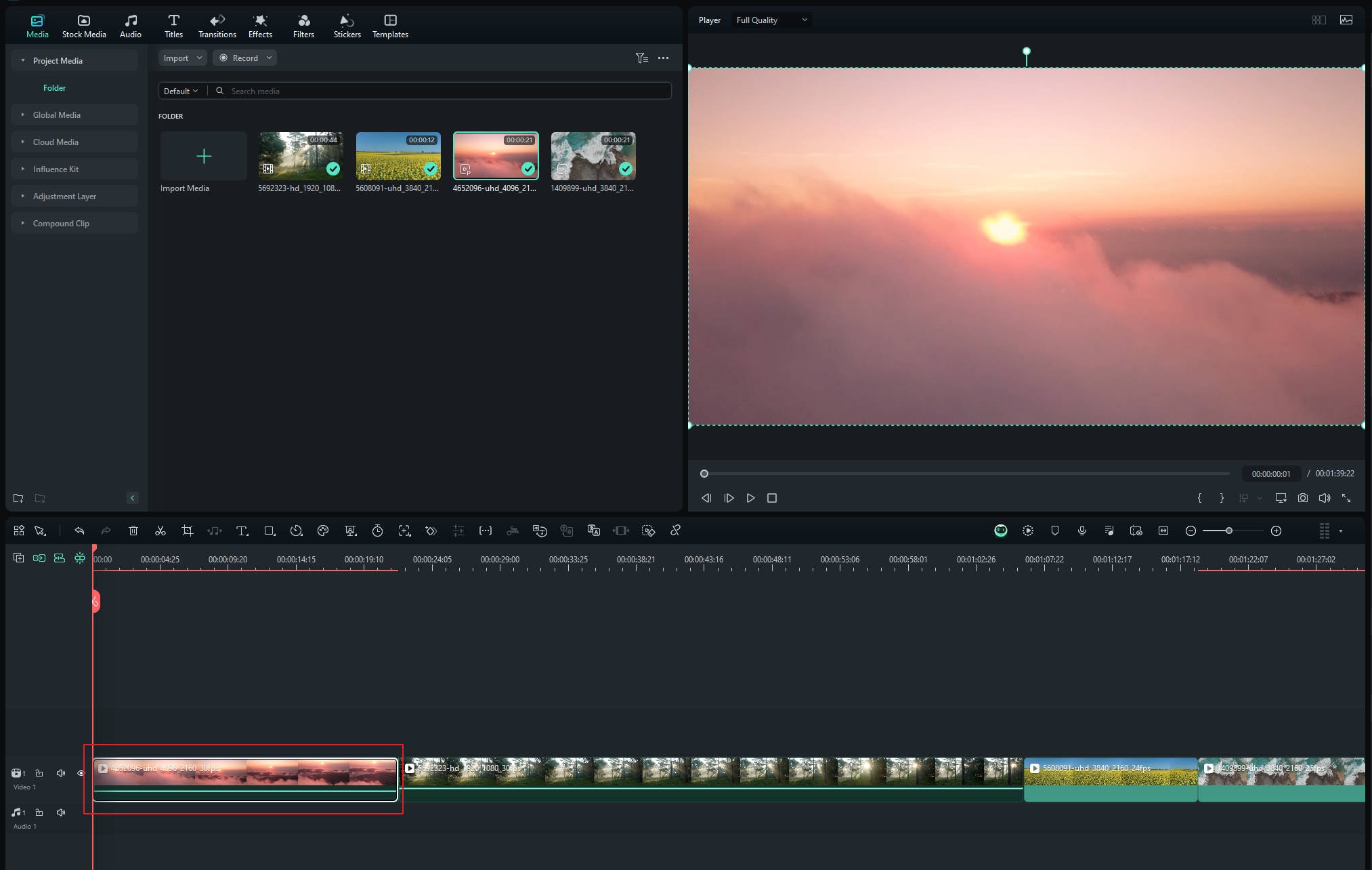
Ziehen innerhalb verschiedener Spuren
Sie können Videos per Drag & Drop von Ihrer Hauptspur auf andere Spuren ziehen und die Videos in der Hauptspur werden automatisch an der richtigen Stelle angehängt, ohne dass eine Lücke entsteht.
Hinweis: Die Hilfslinien sind ebenfalls vorhanden, damit Sie den Bearbeitungsprozess besser wahrnehmen und verstehen können.
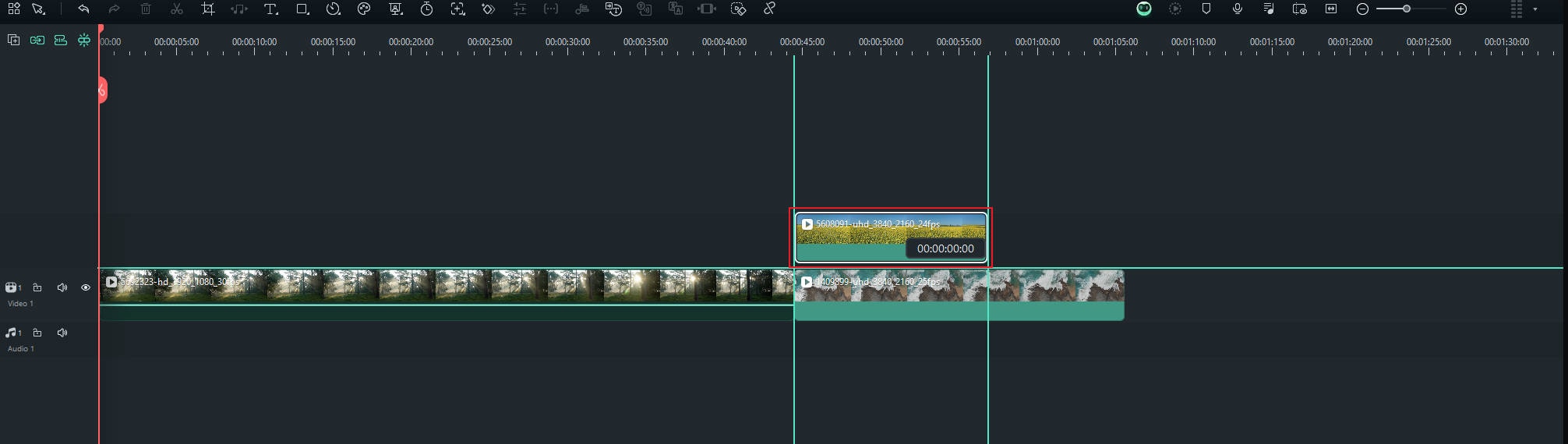
Funktionseinführung
- Trimmen
Sie können entweder eine bestimmte Videospur für die Bearbeitung auswählen oder mehrere Spuren gleichzeitig für die Bearbeitung auswählen, wobei letztere je nach Umfang des Trimmens mehr oder weniger synchronisiert werden.
- Kopieren/Einfügen
1. Wenn der zu kopierende Videoclip aus der Hauptspur stammt, werden die nachfolgenden Clips (falls vorhanden) mit gleichmäßiger Geschwindigkeit rückwärts bewegt, um den neuen Videoclip einzufügen.
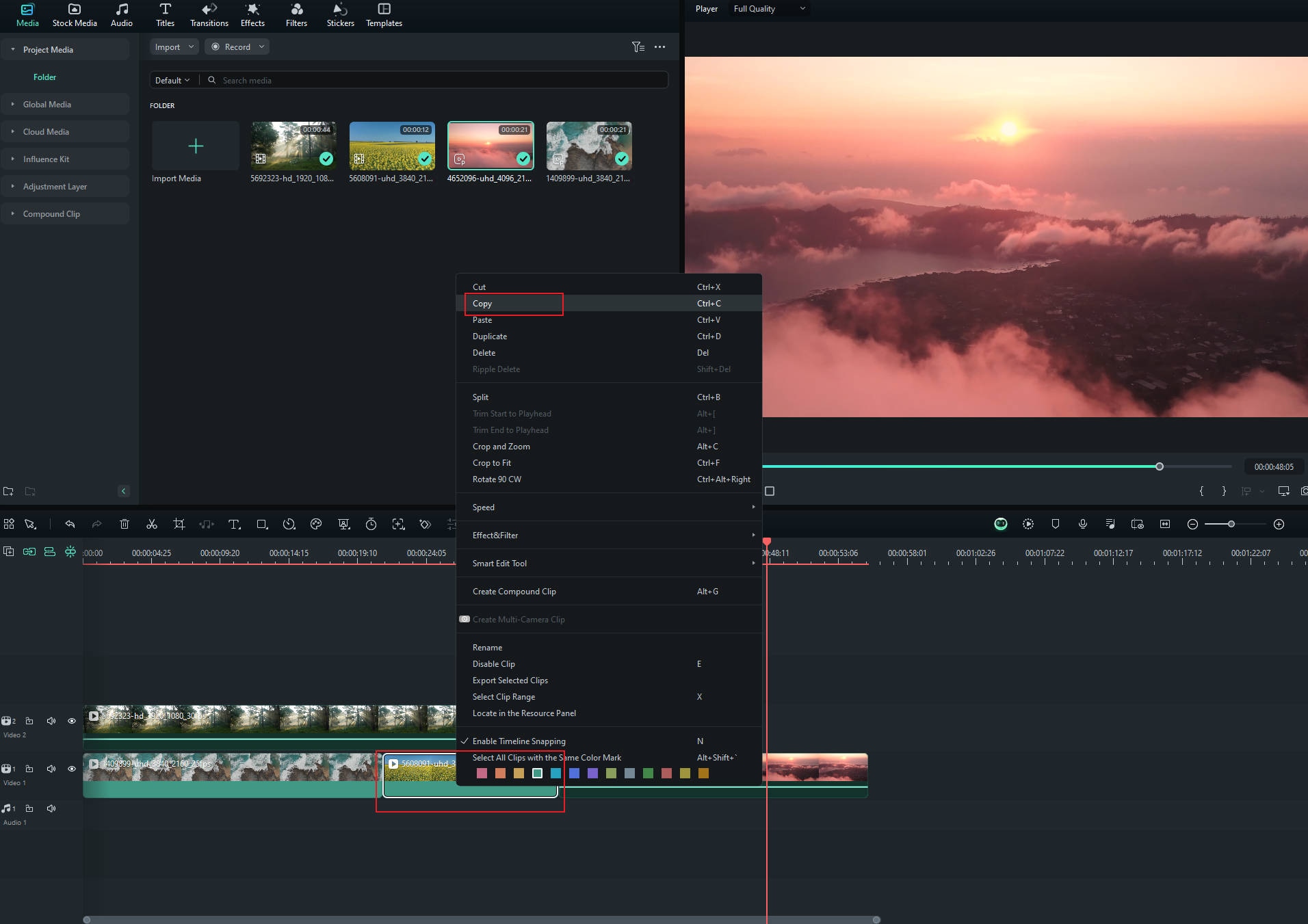

2. Wenn ein Videoclip, der kopiert werden soll, nicht aus der Hauptspur stammt, wird der neue Clip über dem ausgewählten Clip eingefügt.
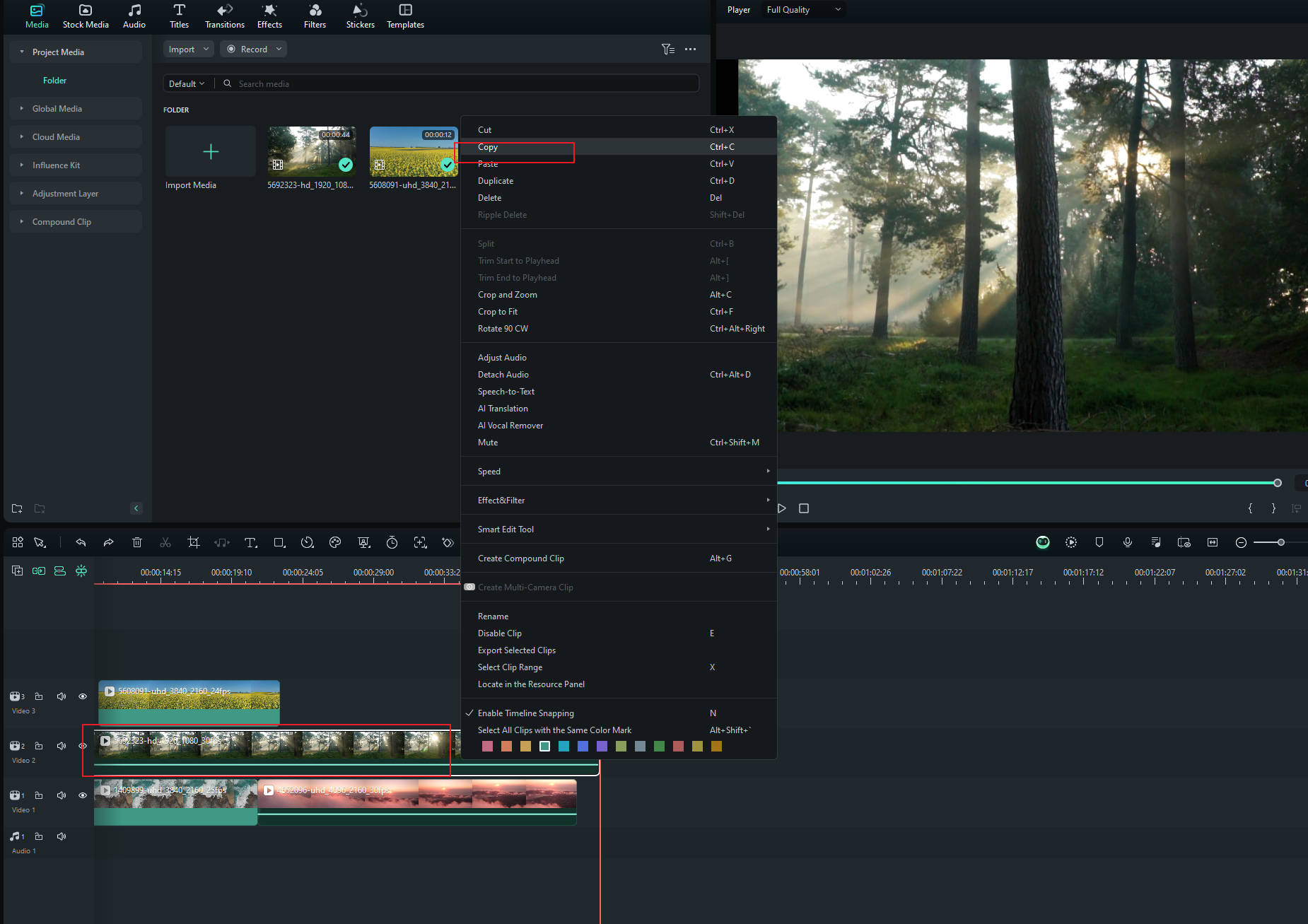
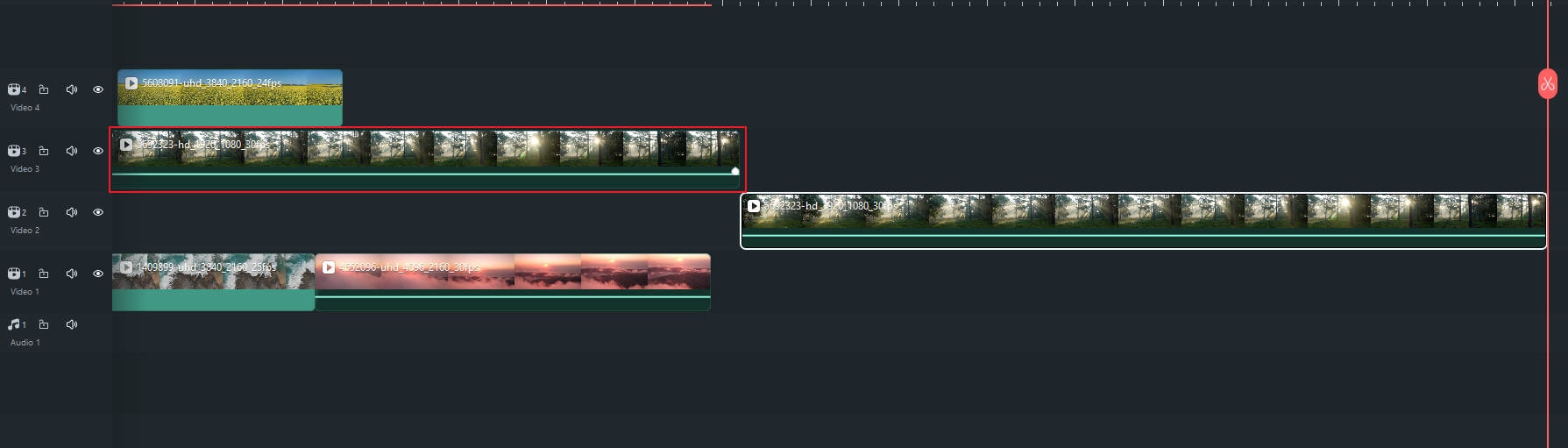
- Löschen
Beim Löschen sollten Sie bedenken, dass Videos, die an andere Clips angehängt sind, mit diesen zusammen gelöscht werden.
- Geschwindigkeit
Darüber hinaus kann die magnetische Zeitleiste die Effizienz Ihrer Videobearbeitung auf viele andere Arten verbessern: Hinzufügen von Übergängen, Anwenden von Vorlagen, Platzieren von SRTs und so weiter.
Fazit
Die magnetische Zeitleiste von Filmora richtet sich an Anfänger unter den Editoren und wurde entwickelt, um die Effizienz von Hochfrequenz-Editierfunktionen durch das automatische Anhängen von Clips auf der Spur und die Verknüpfung von Clips auf Unterspuren zu verbessern.
Verwandte Beiträge
Featured Articles
3 Apps zum Unscharfmachen von Gesichtern für Android und iPhones
Suchen Sie die beste App, um Gesichter in Videos unscharf zu machen? Entdecken Sie diese Liste von Apps zum Unscharfmachen von Videos. Für Android und iPhone. Von der automatischen Verfolgung bis zum manuellen Unscharfmachen von Gesichtern - in dieser Liste finden Sie verschiedene Tools, die Sie für Ihre Online-Sicherheit nutzen können.
Wie man ein Video von geringer Qualität verbessert: Die 5 besten Techniken
Sie möchten ein Video von schlechter Qualität verbessern? Entdecken Sie die besten Techniken, die fantastische Ergebnisse liefern und keine Bearbeitungserfahrung erfordern.
Haben Sie Schwierigkeiten, japanische Videos ins Englische zu übersetzen? Dieser Leitfaden kann helfen!
Lernen Sie, wie man mühelos japanische Videos ins Englische übersetzt. Verwenden Sie Wondershare Filmora für genauere und effektivere Ergebnisse. Lesen Sie weiter und erfahren Sie mehr!
F.A.Q
Markierungen für Windows
Hier finden Sie eine Anleitung zum Hinzufügen oder Entfernen von Markierungen auf Filmora.
Szenenerkennung
Hier finden Sie Guide für Szenenerkennung
Video Schnappschuss
Lernen Sie, wie man Video Schnappschüsse in Filmora verwendet
