Beste Ergebnisse mit der neuesten Version.
-
Neuerungen
- Kurzvideo-Projekt
- Multicam Clip erstellen
- Skript mit AI Textgenerator erstellen
- Smart Short Clips für Windows
- Intelligenter Szenenschnitt für Windows
- Neueste Versionen und Funktionen
- Liste aller Versionen
- Keyframe-Pfad-Kurve für Windows
- Magnetische Zeitleiste für Windows
- Video Kompressor unter Windows
- Planar Tracking
- Farbräder für Windows
- KI Idee zu Video für Windows
- Asset Center
- AI Image für Windows
- Bild zu Video für Windows - Google Veo 3
- Avatar Präsentation
- Einstellungsebene für Fenster
- Bekannte Probleme und behobene Bugs
- Video Denoise für Windows
-
KI
- KI Gesangs Remover für Windows
- KI Textbasierte Bearbeitung für Windows
- Intelligente BGM-Generierung
- AI Skin Tone Protection für Windows
- AI Smart Masking für Windows
- KI-Musik-Generator für Windows
- Audio zu Video mit KI
- Wie verwendet man die Stimmwechsler-Funktion in Wondershare Filmora?
- KI-Stimmverbesserer
- KI-Gesichtsmosaik für Windows
- KI Sound Effekt
- AI Video Enhancer
- KI Übersetzung für Windows
- KI-Bild-Stilisierer
- KI Text-zu-Video für Windows
- KI Copilot Bearbeitung für Windows
- KI Thumbnail Generator für Windows
- KI Farbpalette für Windows
- AI Portrait Cutout
- Erkennung von Stille
-
Unter Windows Einsetzen
-
Projektverwaltung
- Registrierenaktualisieren/deinstallieren
- Neues Projekt erstellen
- Projekt öffnen
- Projekt-Einstellungen
- Medien zur Verwendung
- Projekte archivieren
- Projekte verschieben
- Dateien in Wondershare Drive speichern
- Wondershare Drive
- Wondershare Drive verwenden
- Wondershare Drive verwalten
- Dateien in Wondershare Drive finden
- Dateien mit Wondershare Drive teilen
- Wondershare Drive Überblick
- Erhalten Sie 1 GB kostenlosen Cloud-Speicher
-
Aufnahme & Importierung
-
Videobearbeitung
- Keyframe Graph Editor für Windows
- Anpassbare Hintergründe für Videos und Bilder in Windows
- Auto-Reframe für unterschiedliche Seitenverhältnisse
- Zusammengesetzter Clip für Windows
- Mocha Filmora - Für Windows
- Wasserzeichen entfernen | Filmora Anleitung
- Automatische Synchronisierung
- Liste der Tastaturkürzel
- Wie erstellt man ein atemberaubendes Zeitraffer-Video? [Vollständige Anleitung]
- AI Smart Cutout für Windows
- Multi-Clip-Bearbeitung für Windows
- Video schneiden und trimmen
- Sprache zu Text / Text zu Sprache / SRT
- Video zuschneiden/schwenken & zoomen
- Video Umwandeln
- Komposition
- Schlagschatten
- PIP-Effekts
- Geteiltem Bildschirm
- Guide für Green Screen (Chroma Key)
- Bewegungsverfolgung durchführen
- Stabilisierung
- Szenenerkennung
- Gruppenbearbeitung
- Bewegungsverfolgung unter Windows
- Videos rückwärts abspielen
- Video Schnappschuss
- Standbild
- Video auto reframen
- Rahmenoption
- Objektivkorrektur
- Proxy-Videobearbeitung
-
Audiobearbeitung
- Auto Beat Synchronisation
- Stummschalten
- Audio abtrennen
- Beat-Erkennung
- Audio trimmen
- Audio Mixer
- Audio-Effekte hinzufügen
- Audio anpassen
- Arten von Audio
- Audio hinzufügen und bearbeiten
- Audio Dodge in Filmora
- Audio-Visualisierer
- Auto-Video-Synchronisation
- Audio Equalizer
- Audio ein- und ausblenden
- Tonhöhe ändern
- AI Audio Stretch für Windows
- AI Audio Denoise für Windows
- Clips markieren
- Rauschunterdrückung
- Automatische Normalisierung
- Automatische Verbesserung
-
Farbbearbeitung
-
Übergänge
-
Elemente
-
Effekte
- AI Portrait-Filter zu Videos hinzufügen
- Über visuelle Effekte
- Elemente, Übergänge und Soundeffekte hinzufügen
- Countdown-Effekte in Filmora2025
- Effekte Sammlung für Windows
- Effektliste
- Boris Effekte
- NewBlue Effekte
- Hinzufügen und Anpassen von Filtern
- Hinzufügen und Anpassen von Overlays
- AI Portrait
- AR Aufkleber Effekte
- Maske auf Video anwenden
- Mosaik-Unschärfe-Effekt
- Gesichtsmaske
-
Titel
-
Videovorlagen
-
Geschwindigkeit
-
Rendern & Exportieren
-
Animation & Keyframes
-
Arbeitsbereiche & Leistung
- Markierungen für Windows
- Markierte Favoriten für Windows
- Video auf TikTok aus Filmora teilen
- Schwenken und Zoomen mit Filmora
- Alle Clips auf der Zeitleiste für Windows auswählen
- Filmora Arbeitsbereich für Windows
- Tastenkombinationen für die Wiedergabegeschwindigkeit für Windows
- Systemkompatibilität
- Startfenster
- Arbeitsbereich
- Zeitleiste
- Liste der Tastaturkürzel (Wondershare Filmora für Mac)
- Tastaturkürzel
- Einstellung festlegen
- Wiedergabequalität
- Automatisches Highlight
- GPU-beschleunigtes Rendering
- Anforderungen an GPU und GPU-Treiber
- Windows Systemanforderungen
- Technische Spezifikationen
AI Smart Masking für Windows
Die unabhängige Bearbeitung von Videoelementen ist ein wichtiger Teil der Videoerstellung und Filmora bietet mit der Maskierung mehrere Optionen. Mit dem V13-Upgrade können Sie jedoch die KI-Maske aktivieren, die dann automatisch Objekte erkennt, die maskiert werden können. Sparen Sie sich Zeit und Mühe und genießen Sie diese Option.
Wie man AI Smart Masking aktiviert
Moderne Videobearbeitung erfordert moderne Tools. Hier finden Sie eine Schritt-für-Schritt-Anleitung zur Verwendung der AI Smart Masking-Option von Filmora für eine zeitgemäße Bearbeitungserfahrung:
Schritt 1: Installieren Sie Filmora und legen Sie ein neues Projekt an.
Um mit der Bearbeitung mit Filmora zu beginnen, installieren und starten Sie die Software auf Ihrem Desktop. Melden Sie sich anschließend oben auf dem Hauptbildschirm bei Ihrem Konto an und navigieren Sie zum linken Bereich. Wählen Sie die Option "Projekt erstellen" und wählen Sie "Neues Projekt" aus den angezeigten Optionen.
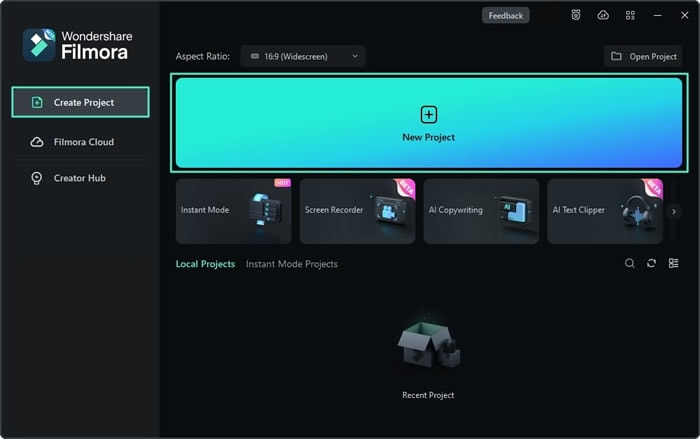
Schritt 2: Medien importieren und auf der Zeitleiste platzieren
Wenn Sie ein neues Projekt erstellen, gelangen Sie zur Hauptschnittoberfläche von Wondershare Filmora. Wählen Sie in der oberen Symbolleiste "Datei", erweitern Sie die Option "Medien importieren" aus dem Dropdown-Menü und wählen Sie eine geeignete Methode für den Import. Nachdem Sie Ihren Medienclip importiert haben, ziehen Sie diesen Clip mit Hilfe der Maus oder des Trackpads und platzieren ihn auf der Zeitleiste.
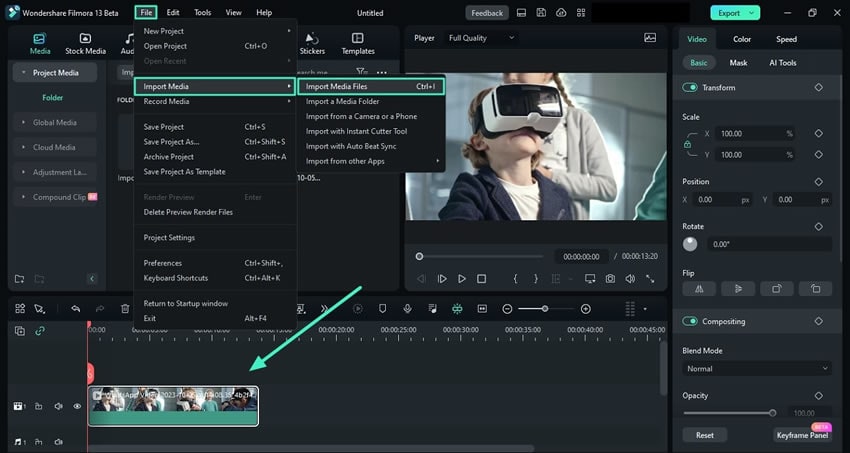
Schritt 3: Aktivieren Sie die Option der KI-Maske
Um mit dem Maskieren zu beginnen, wählen Sie Ihren Clip in der Zeitleiste aus und bewegen Sie den Mauszeiger in Richtung des Einstellungsfeldes. Wählen Sie unter der Registerkarte "Video" die Option "Maske" und wählen Sie das Symbol "KI-Maske".
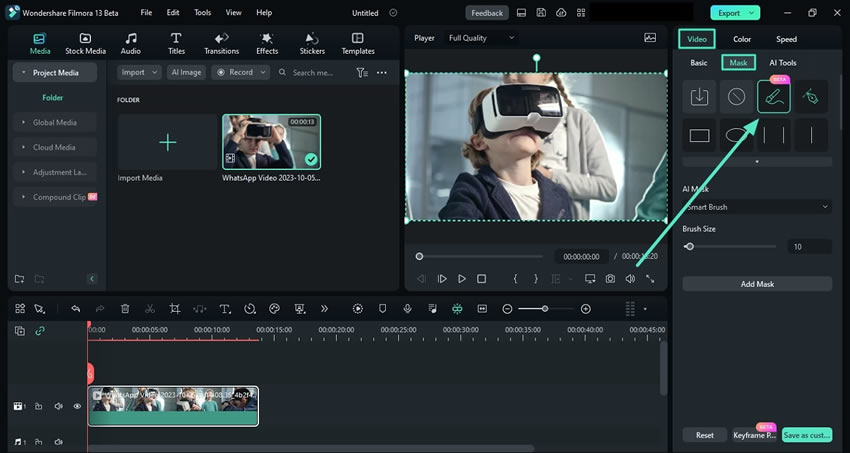
Schritt 4: Wählen Sie die Option der KI-Maske
Dies erweitert den Bereich "KI-Maske", in dem Sie eine der vorgegebenen Optionen nach Ihren Wünschen auswählen müssen. Es stehen mehrere Optionen wie der "Intelligente Pinsel", "Zeichen auswählen" oder "Motiv auswählen" zur Auswahl. Wählen Sie aus den vorgegebenen Optionen weitere aus und klicken Sie dann auf die Schaltfläche "Maske hinzufügen", um eine automatische Maske auf dem Video zu erkennen.
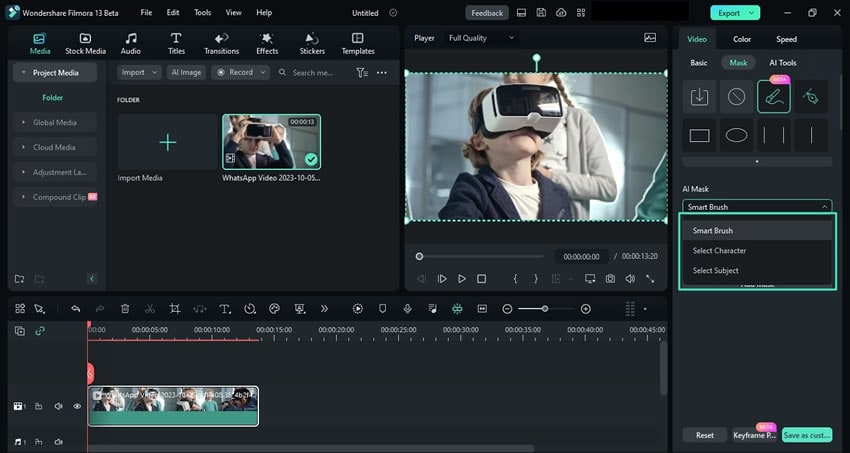
Schritt 5: Passen Sie die relativen Einstellungen an und exportieren Sie
Wenn Sie speziell die Option "Motiv auswählen" wählen und ein beliebiges erkanntes Objekt über KI auswählen, erhalten Sie die Möglichkeit, weitere Maskeneinstellungen wie "Erweitern", "Stärke der Unschärfe" und "Deckkraft" anzupassen. Außerdem können Sie die Bewegungsverfolgung auch über die Optionen "Pfad" und "Maske umkehren" für Ihren Clip aktivieren. Klicken Sie anschließend auf die "Exportieren" Schaltfläche in der oberen rechten Ecke und speichern Sie Ihr Video auf Ihrem Gerät.
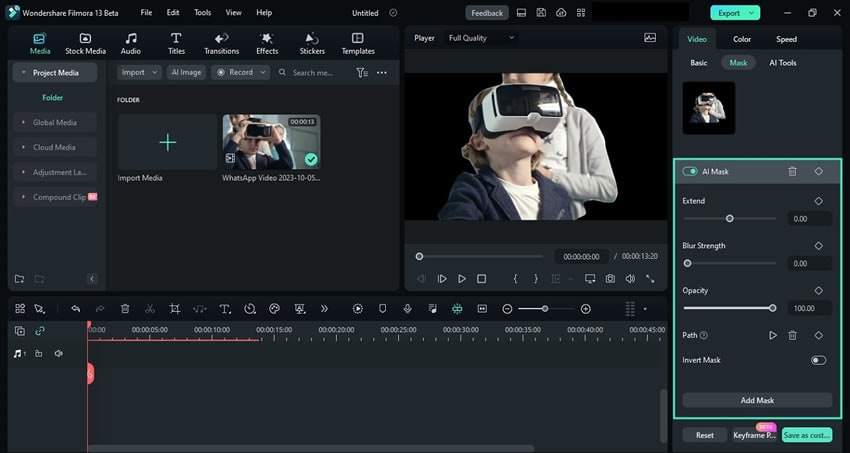
Wie man AI Smart Masking deaktiviert
Methode 1: Über die Zurücksetzen-Schaltfläche
Wenn Sie AI Smart Masking aktiviert haben und sie zurücksetzen oder löschen möchten, navigieren Sie zum unteren Ende des Einstellungsfeldes und klicken Sie auf die "Zurücksetzen" Schaltfläche.
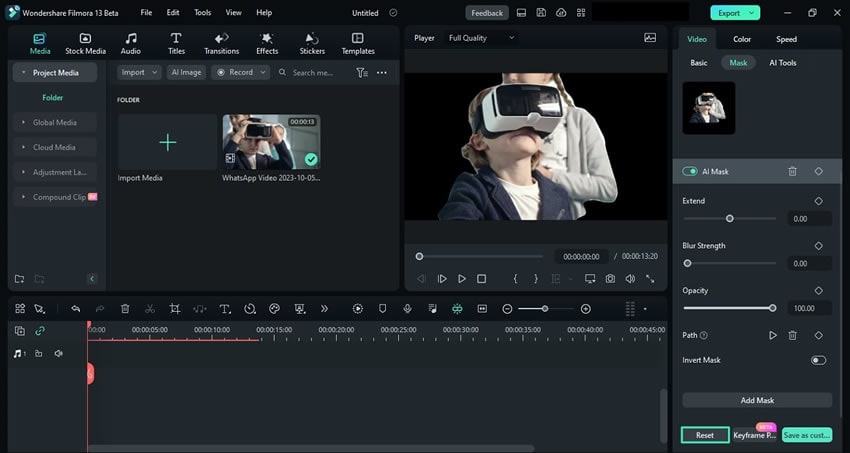
Methode 2: Über das Symbol für den Papierkorb
Bei der zweiten Methode wählen Sie den Clip aus und navigieren zum rechten Seitenfenster. Wählen Sie die Option "Maske" auf der Registerkarte "Video" und gehen Sie zum Abschnitt "KI-Maske". Klicken Sie auf das "Mülleimer" Symbol neben der Maske und die Maske wird gelöscht.
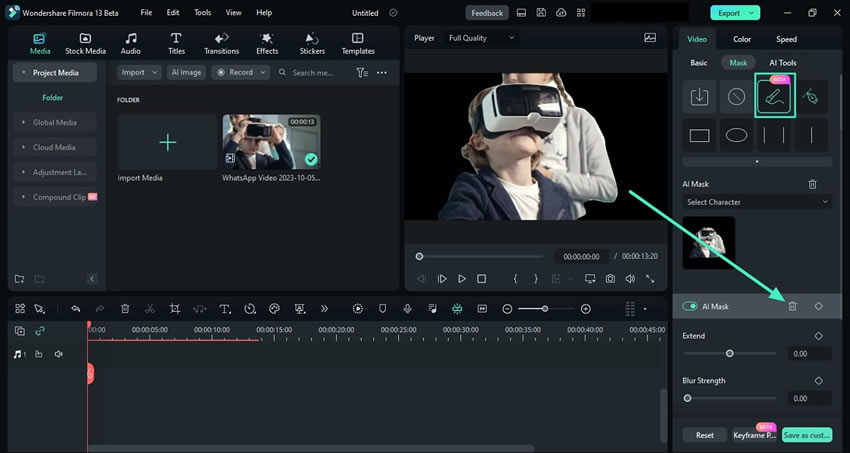
Verwandte Beiträge
Featured Articles
Wie man ein Zeitraffervideo erstellt, das die Zuschauer verblüfft
Erstellen Sie mit dieser Anleitung mühelos atemberaubende Zeitraffer-Videos! Entdecken Sie einfache Methoden, um einen Zeitraffer aus Fotos, vorhandenem Filmmaterial oder direkt mit einer Kamera zu erstellen.
Wie man aufsehenerregende Europa League Highlights erstellt
Die Highlights der Europa League sind sehr gefragt! Erfahren Sie, wie Sie mit diesem einfachen Leitfaden aufregende Highlights setzen können, einschließlich Tipps und Tricks, um aufzufallen.
Wie konvertiert man GIFs in PNG Sequenzen? [2025 Aktualisiert]
Entdecken Sie mit uns erstklassige Bearbeitungs-Apps. Um GIFs in PNG Sequenz zu konvertieren, benötigen Sie professionelle Anwendungen, die wir hier besprechen werden.
F.A.Q
AI Skin Tone Protection für Windows
Makellose Haut ist zum ultimativen Symbol für Perfektion geworden und deshalb hat Wondershare Filmora die perfekte Funktion entwickelt.
Komponentenvorlage
Erfahren Sie mehr über Tipps zur Erstellung von Komponentenvorlagen in Filmora
Dateien mit Wondershare Drive teilen
So teilen Sie Dateien mit Wondershare Drive bei Filmora