Die Konvertierung von GIFs in PNG Sequenzen ist wichtig, um die Bildqualität zu erhalten. Hier erfahren Sie alle Tipps und Tricks für eine hochwertige Konvertierung von Bildern und GIFs. Außerdem erfahren Sie mehr über jede Methode, die Vor- und Nachteile des Tools und die einzelnen Schritte. Lassen Sie uns mit den Details beginnen.
Gehen Sie keine Kompromisse bei der Bildqualität ein! Möchten Sie Ihre GIFs in PNG Sequenzen konvertieren? Kein Problem. Hier erfahren Sie alles über die notwendigen Schritte.
Manche Leute fragen sich vielleicht, warum Sie GIFs in PNG Sequenzen konvertieren müssen. Die Antwort ist ganz einfach: Sie erhalten dadurch mehr Kontrolle über Ihre Bildanpassung und -qualität.
Im Folgenden erfahren Sie, wie Sie GIFs in PNG Sequenzen mit gängigen Anwendungen wie PhotoShop und Filmora konvertieren. Lesen Sie weiter unten mehr darüber:
In diesem Artikel
Wie konvertiert man GIFs in PNG Sequenzen mit professionellen Video Editoren?
Hier finden Sie einige Methoden, mit denen Sie GIFs in PNG Sequenzen manuell mit professionellen Video Editoren konvertieren können:
Methode 1. GIF-Datei in Filmora in PNG konvertieren ohne Qualitätsverlust
Wondershare Filmora ist eine der besten Videobearbeitungssoftwares, die es gibt. Sie verfügt über eine Funktion, mit der Sie GIFs in PNG Sequenzen konvertieren können. Lassen Sie uns das Importieren des GIFs in die Zeitleiste von Filmora und das Konvertieren in eine PNG Sequenz besprechen.
Bietet eine reibungslose Konvertierung von GIFs in PNG Sequenzen, mit der Sie mühelos hochwertige Frames aus animierten GIFs extrahieren können.

Wichtigste Funktionen von GIF zu PNG Sequenz in Filmora
- Filmora hat eine benutzerfreundliche Oberfläche. Es ist ein hervorragendes Tool für Anfänger und Fortgeschrittene, mit dem Sie Ihre GIFs ganz einfach in eine PNG oder JPG Sequenz konvertieren können.
- Es verfügt über eine einfach zu bedienende Drag & Drop-Funktion, mit der Sie das GIF anpassen und in das Format Ihrer Wahl exportieren können.
- Sie können Ihr GIF in Filmora importieren und als PNG Sequenz exportieren, ohne die Qualität der Bildsequenz zu verlieren.
Schritt-für-Schritt-Anleitung zum Umwandeln von GIF in PNG in Filmora
1. Öffnen Sie Filmora und klicken Sie auf die Importieren-Schaltfläche, um das GIF von Ihrem Computer zu importieren. Sobald das GIF importiert ist, erscheint es in der Mediathek.
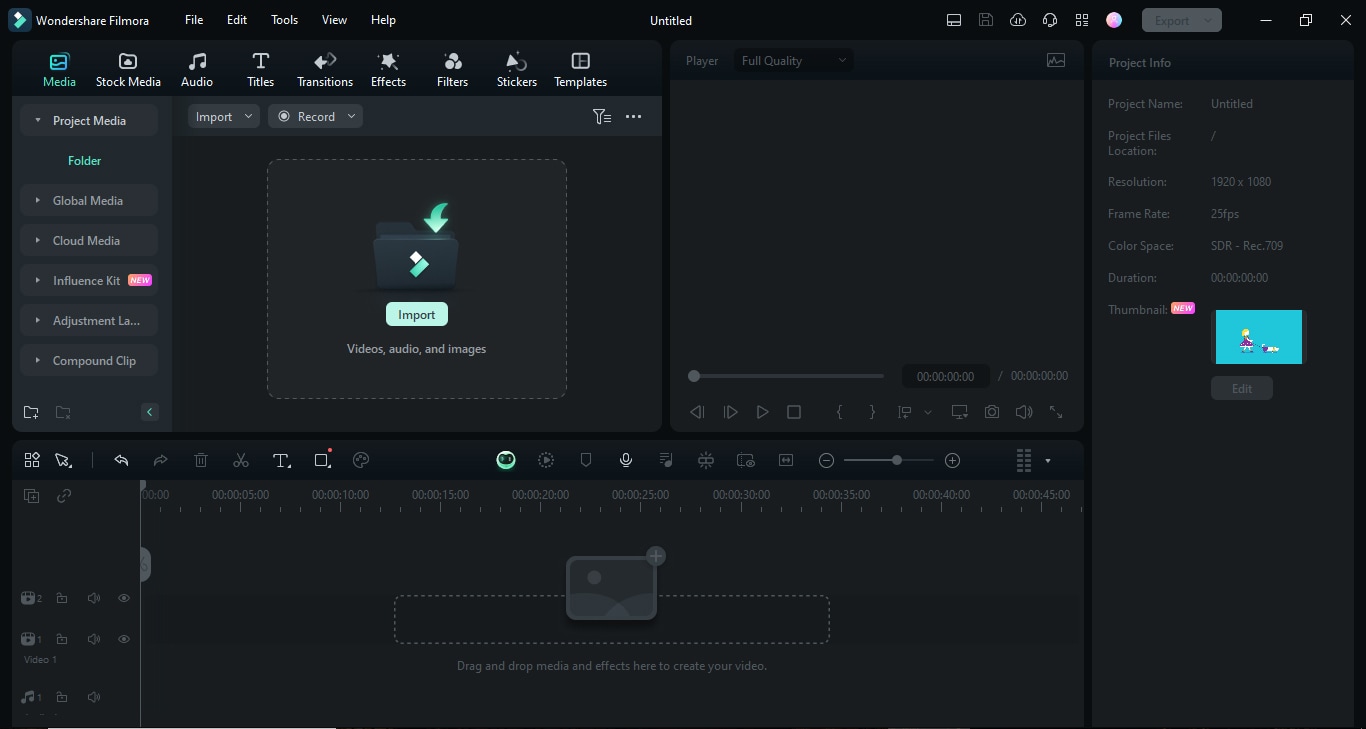
2. Ziehen Sie das GIF aus der Mediathek auf die Videospur in Filmora.
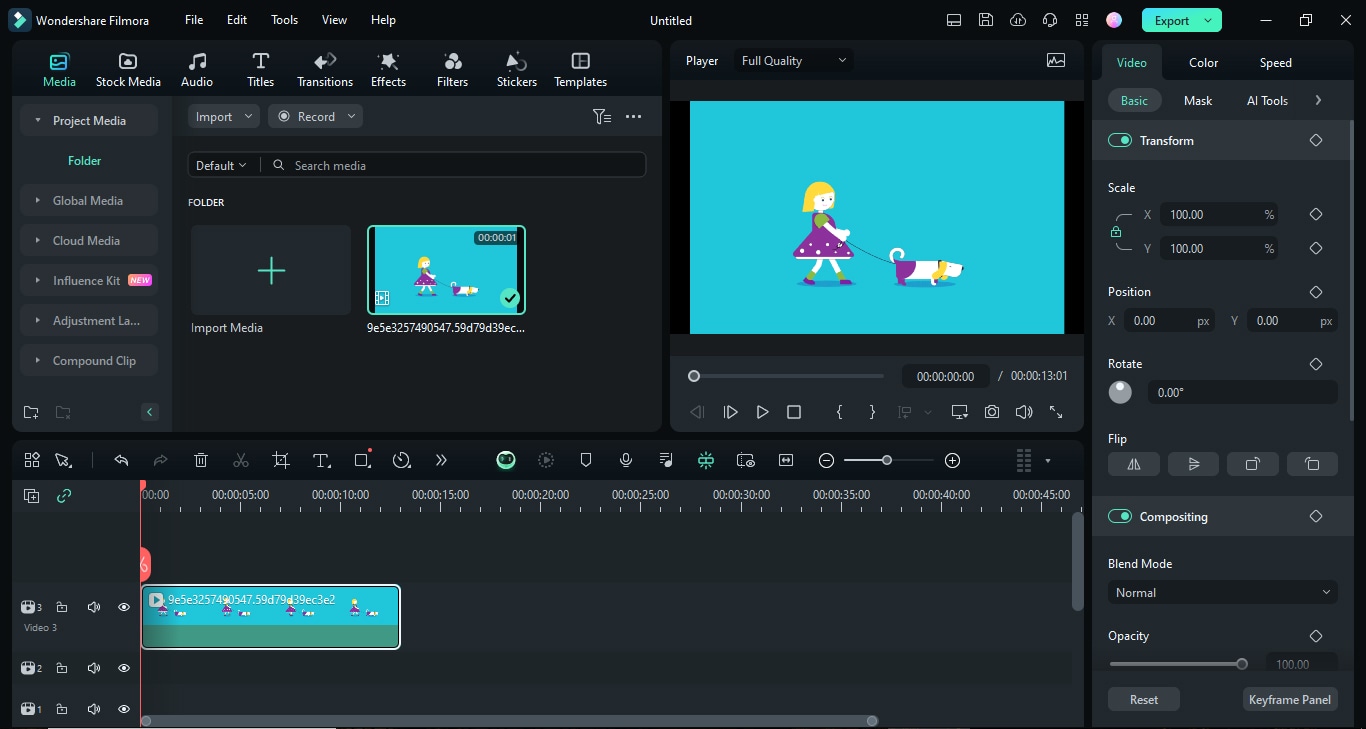
3. Gehen Sie nach oben rechts. Klicken Sie auf die Exportieren Schaltfläche. Es öffnet sich ein Dropdown-Menü. Wählen Sie "Auf Gerät exportieren".
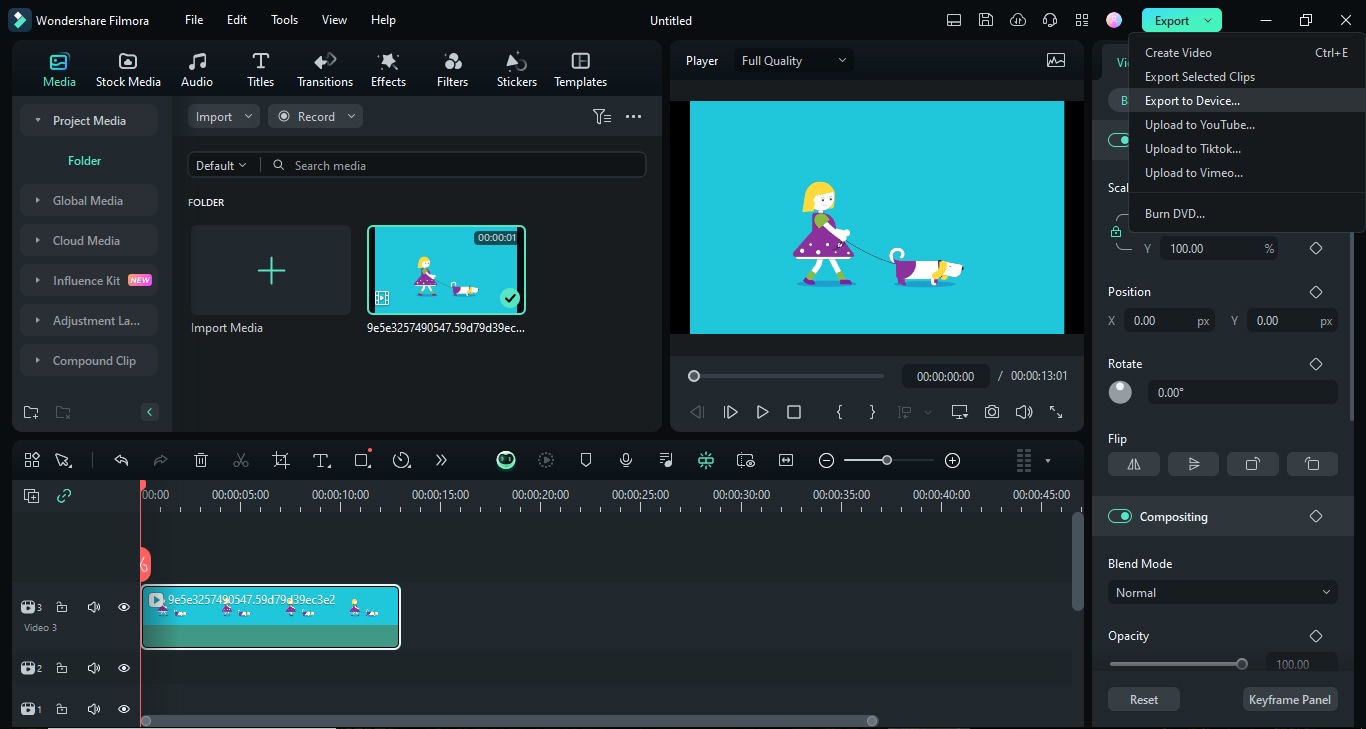
4. Es öffnet sich ein Fenster, in dem Sie auswählen können, wie Sie Ihre Medien exportieren möchten.
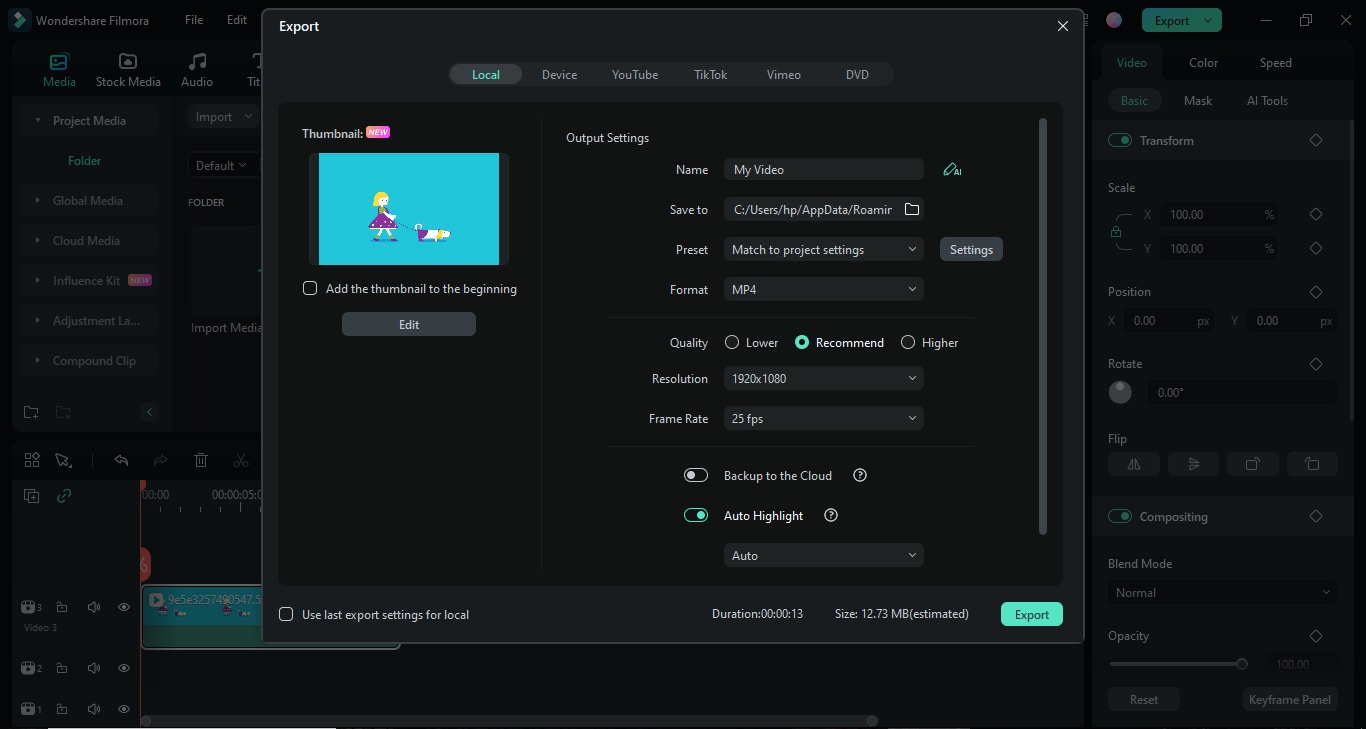
5. Klicken Sie auf Format. Es öffnet sich ein Dropdown-Menü. Wählen Sie hier die PNG Sequenz aus.
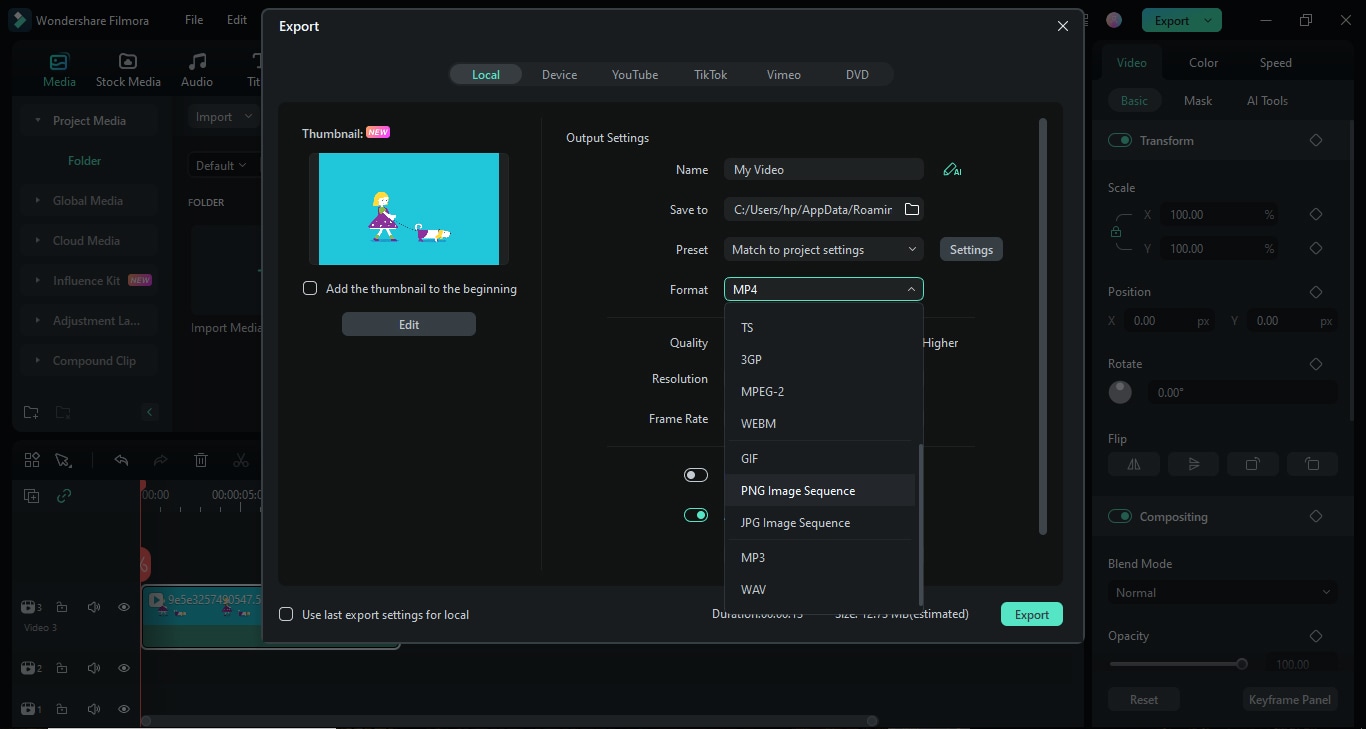
6. Gehen Sie auf Speichern und wählen Sie, wo Sie die PNG Sequenz auf Ihrem Computer speichern möchten. Klicken Sie nun auf die Export-Schaltfläche.
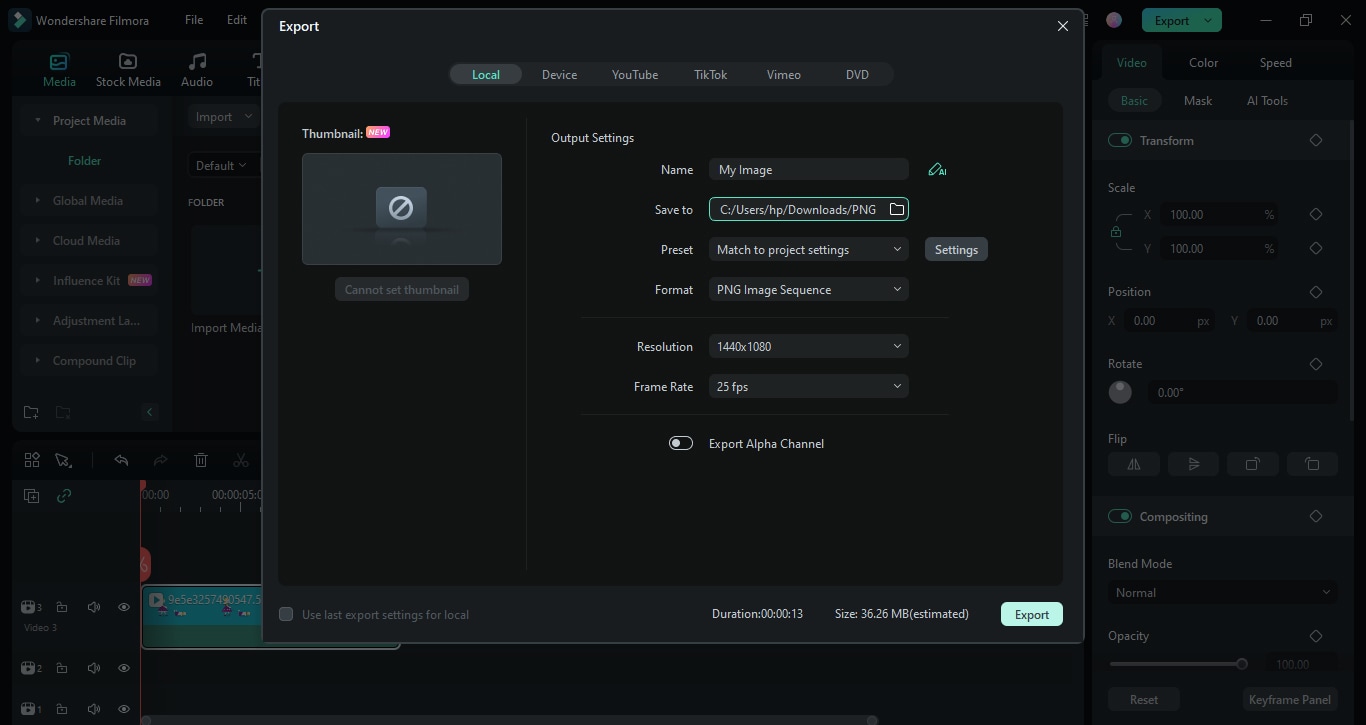
7. Das GIF wird nun in eine PNG Sequenz konvertiert. Sie können den Status in der Fortschrittsleiste ablesen.
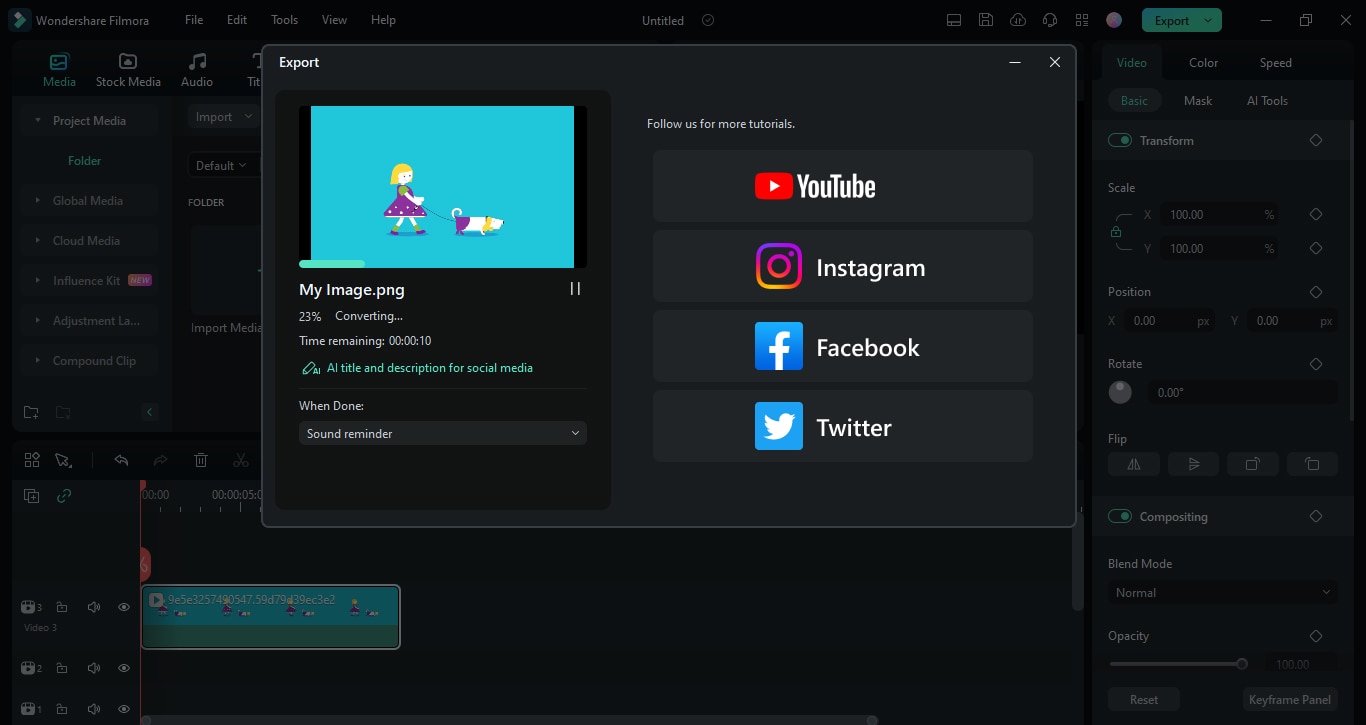
8. Sobald die Konvertierung abgeschlossen ist, klicken Sie auf die Schaltfläche "In Ordner öffnen", um die auf Ihrem Computer gespeicherte PNG Sequenz anzuzeigen.
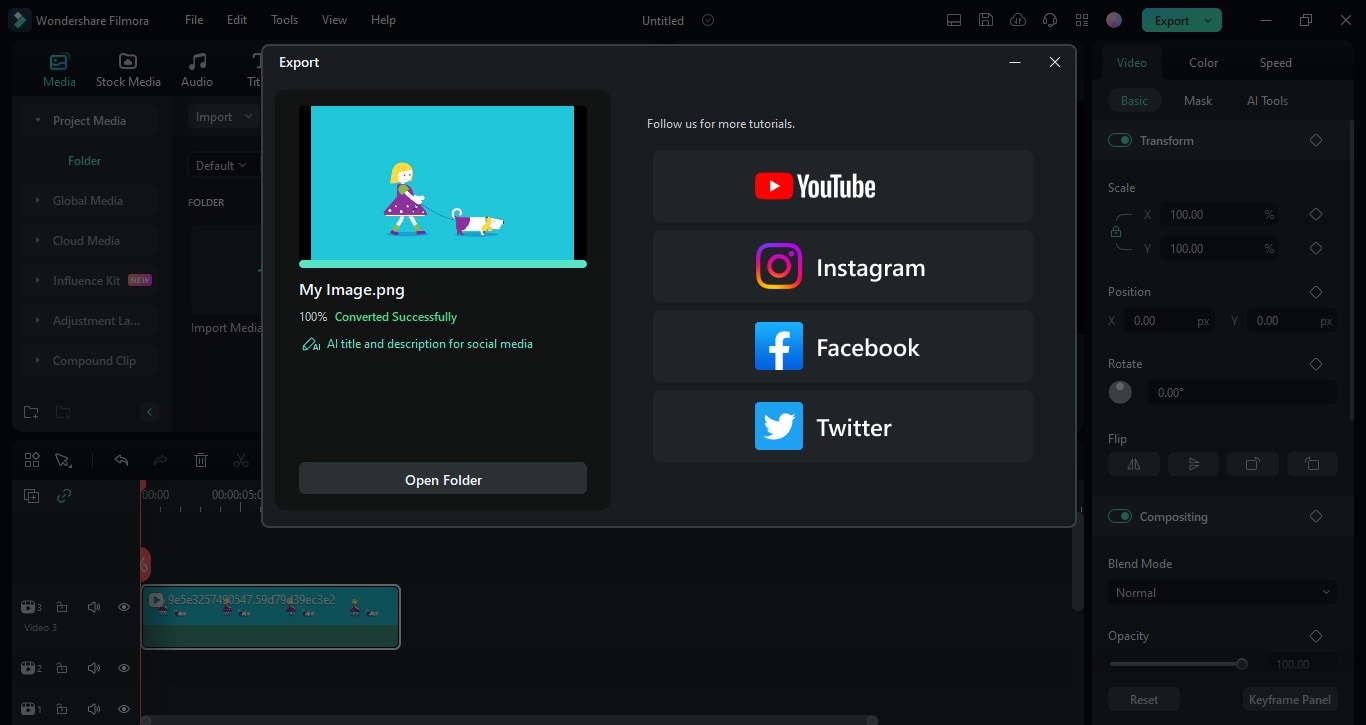
9. Der Ordner wird geöffnet. Sie können die hochqualitative PNG Sequenz jetzt auf Ihrem Gerät speichern.
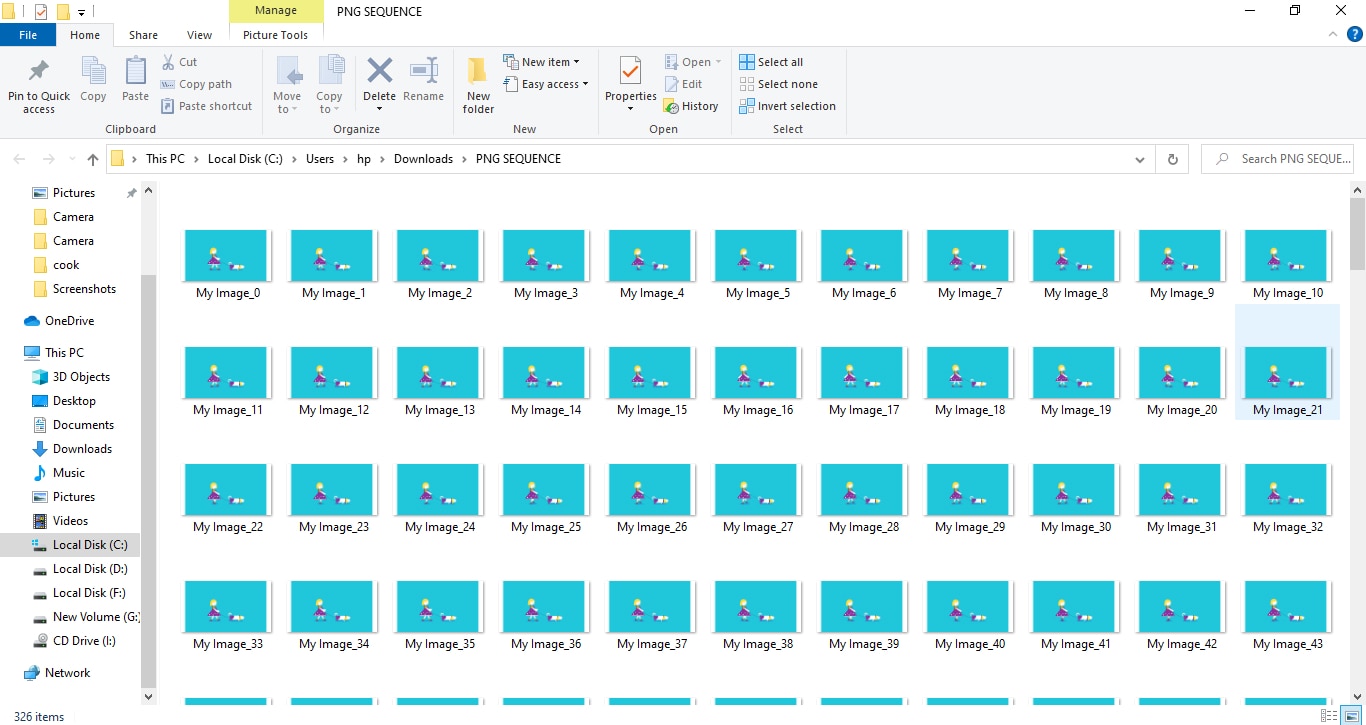
Schritte zum Exportieren der Datei in verschiedenen Formaten
- Klicken Sie zunächst auf die Exportieren-Schaltfläche in der oberen rechten Ecke der Oberfläche.
- Wählen Sie nun den gewünschten Speicherort auf Ihrem Computer für den Export.
- Der nächste Schritt ist die Auswahl eines geeigneten Formats aus dem Dropdown-Menü (MP4, AVI, WMW, MOV).
- Nachdem Sie auf die Exportieren-Schaltfläche geklickt haben, starten Sie nun den Exportvorgang.

Werfen Sie nun einen Blick auf die Vor- und Nachteile bei der Konvertierung.
Methode 2. GIF-Datei in MS Paint in PNG konvertieren
Microsoft Paint, allgemein bekannt als MS Paint, ist ein einfacher Editor für Rastergrafiken, der in allen Versionen von Microsoft Windows enthalten ist. Er ermöglicht die Erstellung und Bearbeitung von Bildern mit einfachen Zeichentools, Textoptionen und verschiedenen Formen, so dass er auch für Anfänger und Gelegenheitsnutzer zugänglich ist.
Was das Konvertieren von GIFs in PNG Sequenzen angeht, so kann MS Paint zwar GIF-Dateien öffnen und als einzelne PNG-Bilder speichern, aber es verlangt vom Benutzer, dass er jeden Frame manuell einzeln speichert, da das Tool keine Stapelverarbeitung oder automatische Extraktion von Frames unterstützt. Daher ist das Verfahren, obwohl es für diesen Zweck verwendet werden kann, nicht effizient für GIFs mit mehreren Frames.
Funktionen von MS Paint bei der Konvertierung von GIF in PNG Sequenzen
- MS Paint unterstützt zwar keine Stapelverarbeitung oder Automatisierung, um mehrere Frames auf einmal zu konvertieren, aber es ermöglicht Ihnen, jeden Frame des GIFs manuell als separate PNG-Datei zu speichern.
- Sie können auch die Bildgröße anpassen und die Bilder zuschneiden oder drehen.
- MS Paint unterstützt verschiedene Bildformate, darunter GIF, PNG, JPEG und andere und bietet damit Flexibilität beim Speichern von Bildern.
Schritte zum Konvertieren von GIFs in PNG-Dateien in MS Paint
- Öffnen Sie MS Paint auf Ihrem Gerät und klicken Sie auf Datei > Öffnen.

- Wählen Sie Ihr GIF zum Öffnen aus.

- Klicken Sie nun auf Datei > Speichern unter > PNG-Bild.

- Wählen Sie den Speicherort der Datei und klicken Sie auf Speichern.

- Jetzt wird Ihr GIF in PNG konvertiert.

Werfen Sie nun einen Blick auf die Vor- und Nachteile.
Ebenso können Sie in Photoshop GIFs in PNG konvertieren.
Methode 3. GIFs in PNG Sequenz in Photoshop konvertieren
Adobe Photoshop ist eine leistungsstarke Bildbearbeitungs- und Grafikdesignsoftware, die von Adobe Inc. entwickelt wurde und häufig zum Erstellen, Verbessern und Manipulieren von digitalen Bildern und Grafiken verwendet wird. Das Tool verfügt über ein ebenenbasiertes Bearbeitungssystem, das es Ihnen ermöglicht, mit mehreren Overlays zu arbeiten, verschiedene Effekte anzuwenden und detaillierte Retuschieraufgaben durchzuführen.
Kann ich damit GIF in PNG Sequenzen konvertieren? Ja, Sie können Photoshop verwenden, um ein GIF in eine PNG Sequenz zu konvertieren. Mit Photoshop können Sie eine GIF-Datei öffnen, die einzelnen Frames extrahieren und sie als einzelne PNG-Bilder speichern. So erhalten Sie eine qualitativ hochwertige Ausgabe und können bei Bedarf jeden Frame bearbeiten.
Funktionen der Konvertierung von Photoshop GIFs in Bildsequenzen
- Ebenen, um verschiedene Elemente effektiv zu bearbeiten.
- Ermöglicht die Stapelverarbeitung.
- Sie haben die Kontrolle über Bildgröße, Qualität und andere Spezifikationen.
Schritte zum Konvertieren von GIFs in PNG in Photoshop
- Öffnen Sie das GIF in Photoshop, indem Sie auf Datei > Öffnen klicken und dann Ihr GIF auswählen.

- Benennen Sie alle Ebenen um, doppelklicken Sie auf die erste Ebene, benennen Sie sie um und kopieren Sie den Namen mit Strg + C.
- Klicken Sie nun auf die Tabulatortaste auf Ihrer Tastatur. Dadurch wird automatisch der Name der unteren Ebene ausgewählt. Klicken Sie dann auf Strg + V, um den Namen einzufügen.
- Wenn Sie alle Ebenen TEST nennen und den Bildnamen löschen, erhalten Ihre Ebenen die Namen _ 000_TEST und _001_TEST.
- Um Ihre Frames richtig anzuordnen, markieren Sie alle Ebenen, indem Sie Strg + A drücken und auf Ebenen > Anordnen > Umkehren klicken.
- Klicken Sie nun auf Datei > Exportieren > Ebenen in Dateien.

- Wählen Sie das gewünschte Format, z.B. PNG.

Werfen Sie nun einen Blick auf die Vor- und Nachteile.
Wie konvertiert man GIFs in PNG Sequenzen online?
Abgesehen von geeigneter Video- und Fotobearbeitungssoftware können Sie mit Online-Tools ganz einfach GIFs in PNG-Sequenzen konvertieren, ohne Software herunterladen zu müssen. Die Konvertierung erfolgt schnell in Ihrem Browser und Sie können die PNG Frames als ZIP-Datei zur weiteren Verwendung herunterladen. Lassen Sie uns einige Online-Tools für die Konvertierung von GIF in PNG besprechen.
1- Ezgif
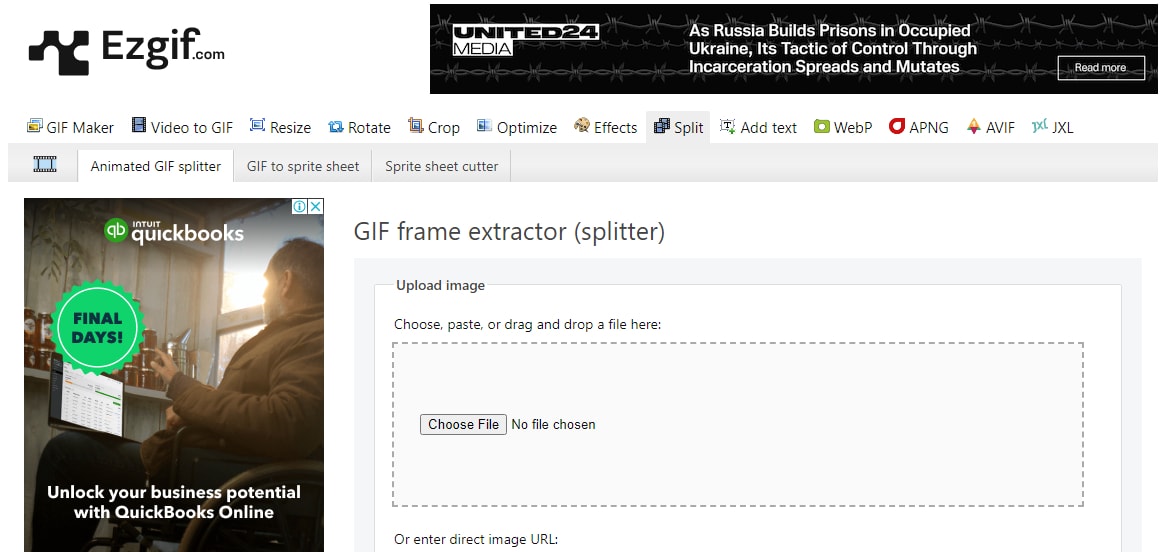
Ezgif ist ein Online Tool mit verschiedenen Funktionen zur Konvertierung von Videos, GIFs und Bildern.
Wichtigste Funktionen von Ezgif für die Konvertierung von GIFs in PNG Sequenzen
- Es ermöglicht die Konvertierung zwischen vielen Formaten (GIF, JPEG, PNG, VID, WEBPG)
- Es ermöglicht die Aufteilung von GIFs in Frames von Standbildern.
- Sie können Effekte zu Videos und Animationen hinzufügen.
- Es verfügt über Funktionen wie das Zuschneiden und Ändern der Größe von Bildern.
Schritte zum Konvertieren von GIF in PNG Sequenz in Ezgif
Hier sind die Schritte zum online konvertieren von GIFs in Bildsequenzen in Ezgif.
- Klicken Sie auf Teilen > GIF Splitter für animierte GIFs.

- Klicken Sie auf "Datei auswählen", wählen Sie Ihr GIF aus und klicken Sie dann auf Hochladen.
- Klicken Sie nun auf "In Frames aufteilen".

- Ihr GIF wird in alle verfügbaren Standbilder aufgeteilt.

- Laden Sie sie nun in Form von Zip-Dateien herunter.

- Extrahieren Sie die Bilder an den von Ihnen gewünschten Ort.

Werfen Sie nun einen Blick auf die Vor- und Nachteile.
2- CleverPDF
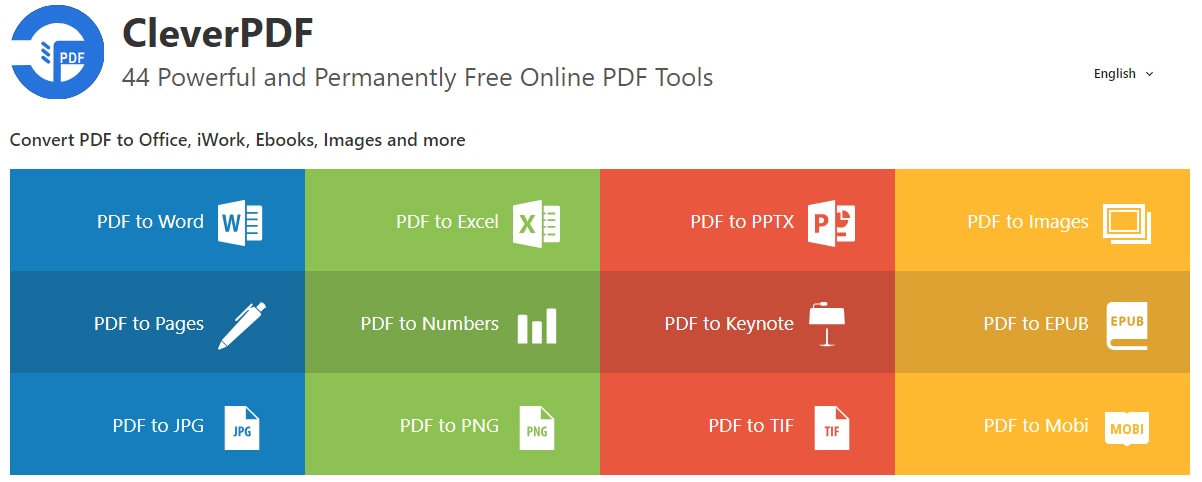
Es handelt sich um eine Online-Anwendung, die PDF- und GIF-Konvertierungen und -Verwaltung bietet. Wir konzentrieren uns auf die Funktion des GIF in PNG Sequenz Converters. Dieses Online Tool konvertiert GIFs in PNG Sequenzen mit einfachen Schritten.
Funktionen von CleverPDF bei der Konvertierung von GIFs in PNG Sequenzen
- Das Tool ermöglicht die Konvertierung von GIFs in verschiedene Formate.
- Benutzer können PDFs verwalten und in mehrere Formate konvertieren.
- Es ermöglicht die Extraktion von Text aus Bildern und PDFs.
Schritte zum Konvertieren von GIF in PNG Sequenz in CleverPDF
Nachfolgend finden Sie die Schritte zum Konvertieren von GIF in eine PNG Sequenz:
- Öffnen Sie die Webseite von CleverPDF und klicken Sie auf GIF zu PNG.

- Laden Sie nun Ihre Datei hoch, indem Sie GIF wählen.

- Klicken Sie auf "Konvertierung starten".

- Klicken Sie nun auf Download, um die Zip-Datei herunterzuladen.

- Extrahieren Sie nun die Bilder aus der Zip-Datei und senden Sie sie an den gewünschten Ort.

Werfen Sie nun einen Blick auf die Vor- und Nachteile.
Warum müssen Sie GIFs in PNG Sequenzen konvertieren?
PNG unterstützt Millionen von Farben und verschiedene Transparenzgrade, ist also weitaus besser als GIF. Hier sind weitere Gründe, warum Sie GIF in eine PNG Sequenz konvertieren sollten:
- Hohe Bildqualität: Für komplexe Bilder bietet PNG eine bessere Bildqualität.
- Hohe Bildqualität: Im Gegensatz zu den GIFs unterstützt PNG Transparenz.
- Flexible Bearbeitung: Sie können einzelne Frames bearbeiten.
- Dateigröße: PNG Sequenzen haben in vielen Fällen eine geringere Dateigröße als GIFs.
- Kompatibilität: PNGs werden auf fast jeder Plattform unterstützt.
Kurz gesagt, das Konvertieren von GIF in PNG gibt Ihnen mehr Kontrolle über die Größe, Qualität und Optimierung Ihrer Bilder.
Fazit!
Die Konvertierung in verschiedene Formate ist jetzt leichter zugänglich! Es gibt viele Online-Tools, wie Ezgif und CleverPDF, die GIFs in PNG konvertieren können. Während einige Tools wie MS Paint nur begrenzte Möglichkeiten haben, bieten professionelle Bearbeitungstools wie Filmora professionelle Funktionen. Sie können verschiedene Methoden zum Konvertieren von GIFs in PNG Sequenz ausprobieren, um die am besten geeignete zu finden. Außerdem können Sie mit der Filmora App verschiedene Effekte und Übergänge hinzufügen und Videoclips professionell bearbeiten!
 4,7
4,7





