Die Erstellung von NBA-Video-Highlights kann eine unterhaltsame Art sein, die unvergesslichen Momente, die Sie beim Spiel erleben, festzuhalten. Sie können diese Highlights sogar mit einem Online-Publikum teilen, um Ihre Lieblingsteams und -spieler zu feiern und sich mit NBA-Fans zu vernetzen. Die Erstellung von Video-Highlights erfordert viel Zeit und Hingabe, aber mit den richtigen Tools kann der Prozess ziemlich unkompliziert und einfach sein.
In diesem Artikel zeigen wir Ihnen, wie Sie mit der Funktion des intelligenten Szenenschnitts von Filmora spannende NBA-Videohighlights erstellen können. Legen wir gleich los!
In diesem Artikel
-
- Wichtigste Funktionen des Intelligenten Szenenschnitts in Filmora.
- Vorteile der Verwendung des Intelligenten Szenenschnitts
- Schritt-für-Schritt-Anleitung dazu, wie man mit Filmora ein NBA-Highlight-Video erstellt
- Text zum Video hinzufügen
- Hinzufügen von Übergangseffekten zum Video
- Mit Sound-Effekten aufwerten
Teil 1. Die besten NBA-Video-Highlights 2024
Zunächst finden Sie hier einige der besten NBA-Highlights von 2024, die Sie nicht verpassen sollten:
| Video-Typ | Video Link | Beschreibung |
| NBA Playoff Highlights | Link zum Video | In diesem Video sehen Sie die besten Siege, Buzzer-Beater, Dunks, Blocks und mehr! |
| Die besten Highlights der NBA-Finals 2024 | Link zum Video | In diesem Video sehen Sie einige der besten Momente der NBA-Finals 2024, darunter nervenaufreibende Spielzüge, starke Leistungen und unvergessliche Momente des Jubels! |
| Golden State Warriors vs Dallas Mavericks Highlights des gesamten Spiels | Link zum Video | In diesem Video sehen Sie die Highlights des Spiels Golden State Warriors vs. Dallas Mavericks in voller Länge, mit allen wichtigen Spielzügen und herausragenden Momenten! |
Teil 2: Wie man ein NBA Highlight Video erstellt
Wenn es darum geht, atemberaubende NBA-Playoff-Highlights zu erstellen, ist Wondershare Filmora das ideale Tool, das Ihnen dabei hilft, Ihre Vision zum Leben zu erwecken. Die Funktion des Intelligenten Szenenschnitts analysiert den Videoinhalt - erkennt Gesichter und den menschlichen Körper - um automatisch Highlights zu identifizieren.
So können Sie den Clip, in dem sich das Highlight befindet, für spätere Bearbeitungsvorgänge schnell unterbrechen. So können Sie ganz einfach spannende Clips auswählen und für die Bearbeitung in Ihre Haupt-Zeitleiste einfügen. Egal, ob Sie gerade erst anfangen oder schon etwas Erfahrung mit dem Schneiden von Videos haben, Filmora macht es Ihnen leicht, großartige Highlights zu produzieren, die die Spannung des Spiels wiedergeben.

Wichtigste Funktionen des Intelligenten Szenenschnitts in Filmora
Zu den wichtigsten Funktionen von Filmoras Intelligentem Szenenschnitt gehören:
- Automatische Highlight-Erkennung: Das Tool kann schnell wichtige Szenen aus langen Videos anhand von Szenenwechseln identifizieren und extrahieren.
- Mehrere Clip-Optionen: Sie können zwischen verschiedenen Modi wählen, darunter hervorgehobene Shorts, Porträt-Shorts und benutzerdefinierte Shorts. Sie können ganz einfach den Modus auswählen, der am besten zum Format Ihres Highlight-Videos passt.
- Schnelle Verarbeitung: Ermöglicht eine effiziente Verarbeitung von Videos und damit eine schnelle Bearbeitung für die Erstellung kurzer Inhalte.
- Kompatibilität mit anderen Tools: Der Intelligente Szenenschnitt arbeitet mit anderen Funktionen von Filmora zusammen und ermöglicht es Ihnen, nach der Extraktion Text, Übergänge und Effekte hinzuzufügen.
- Vielseitige Anwendungsfälle: Kann für verschiedene Arten von Videoinhalten verwendet werden, wie z.B. Sport-Highlights, Film-Highlights, Werbevideos, Vlogs und mehr.
- Fangen Sie mühelos herausragende Szenen mit Präzision ein.
- Passen Sie die Objektauswahl für gezielte Hervorhebungen an.
- Verbessern Sie das Storytelling mit automatischer Szenenerkennung.

Vorteile der Verwendung des Intelligenten Szenenschnitts
Einige der Vorteile des Intelligenten Szenenschnitts von Filmora sind:
- Verbesserter Fokus: Mit dem Intelligenten Szenenschnitt können Sie den Fokus auf die wichtigsten Momente im Video verbessern. Dies trägt dazu bei, dass das finale Video dynamisch und ansprechend ist.
- Qualitätskontrolle: Da die energiegeladenen Momente automatisch ausgewählt werden, können Sie erwarten, dass das finale Video spannend und aufregend ist.
- Integration mit anderen Funktionen: Da der Intelligente Szenenschnitt zusammen mit anderen Funktionen von Filmora verwendet werden kann, z.B. mit Text, Effekten und zusätzlichen Übergängen, können Sie Ihrem Video eine Menge hinzufügen, um es ansprechender zu gestalten.
Schritt-für-Schritt-Anleitung dazu, wie man mit Filmora ein NBA-Highlight-Video erstellt
Folgen Sie dieser Schritt-für-Schritt-Anleitung, um mit Filmora NBA-Video-Highlights zu erstellen.
Schritt 1: Starten Sie zunächst Filmora auf Ihrem Computer. Als nächstes wählen Sie auf der Startseite die Seitengrößenangabe für das zu importierende Video.
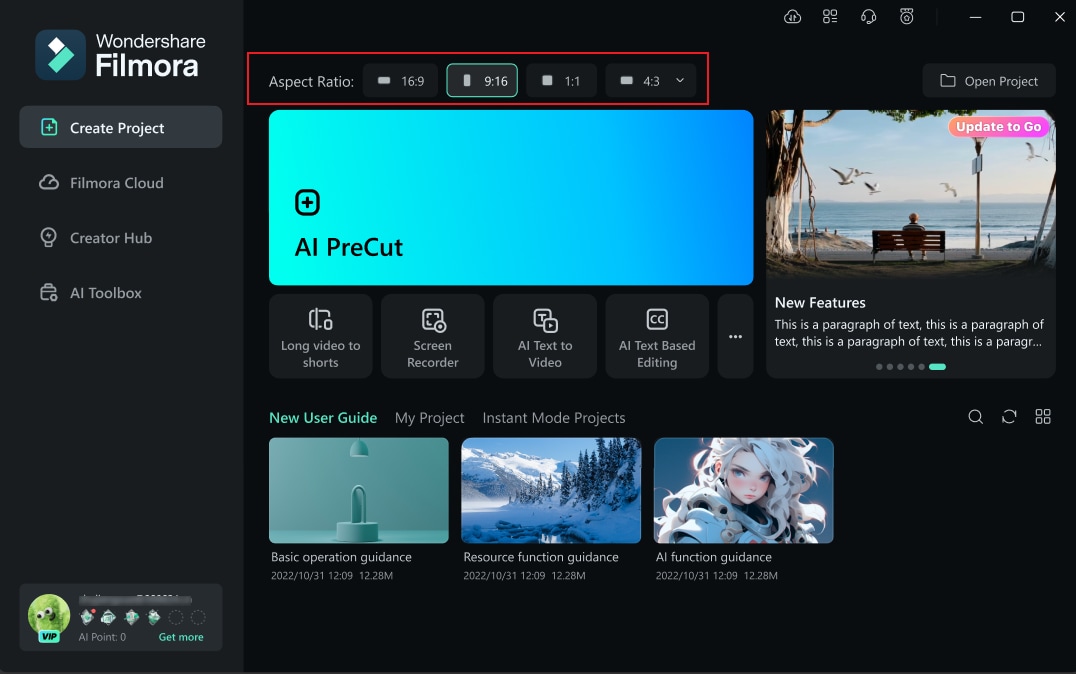
Schritt 2: Importieren Sie einen oder mehrere Videoclips in Ihr "Projektmedium".
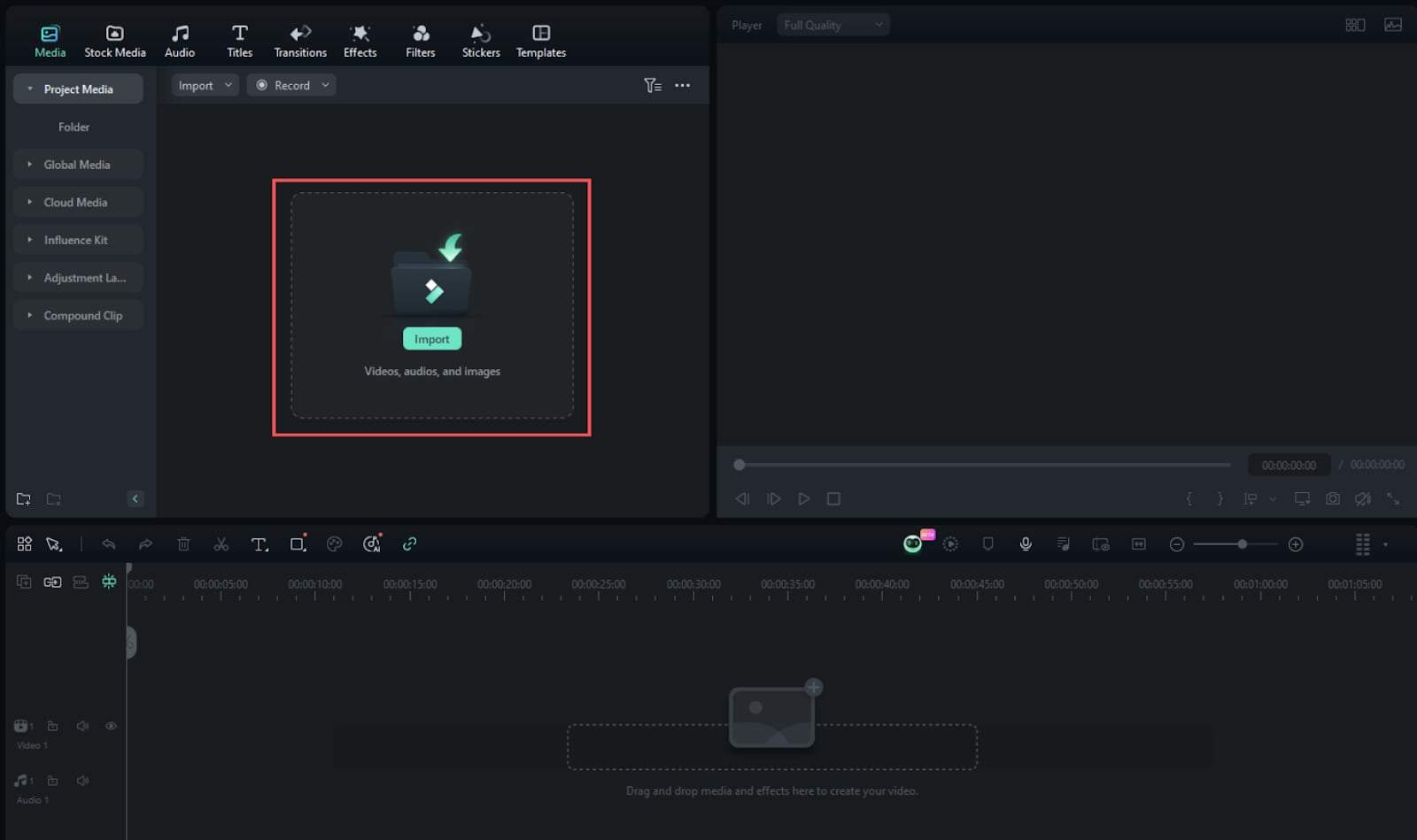
Schritt 3: Klicken Sie dann mit der rechten Maustaste auf das Video und klicken Sie auf "Intelligenter Szenenschnitt", um den Bearbeitungsbildschirm zu öffnen. Mit Hilfe dieses Tools können Sie einige der besten Momente aus dem Video heraussuchen.
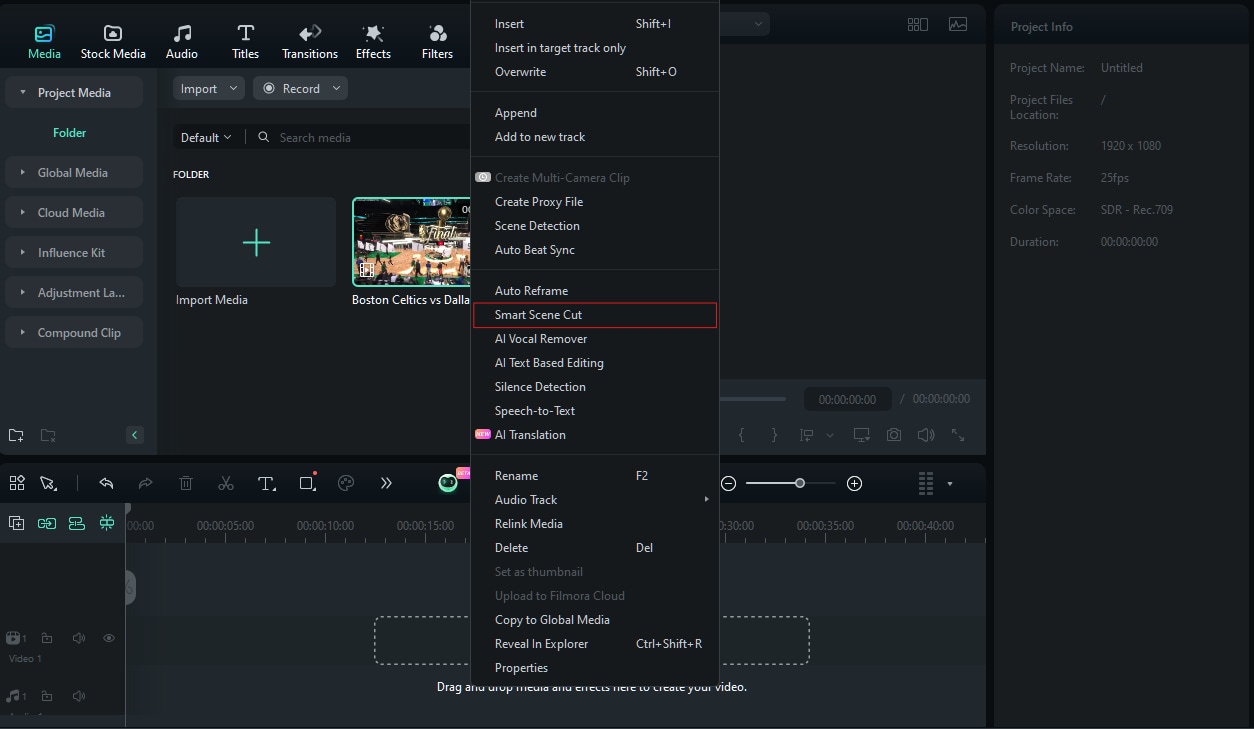
Schritt 4: Wenn das neue Popup erscheint, klicken Sie auf "Erstellen" und warten Sie, bis der Upload abgeschlossen ist.
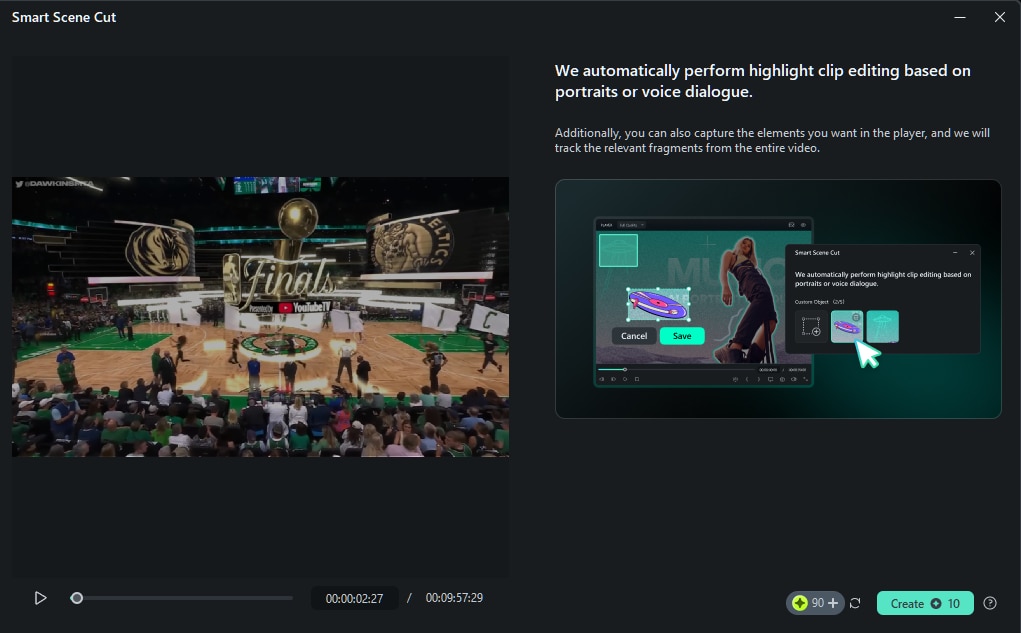
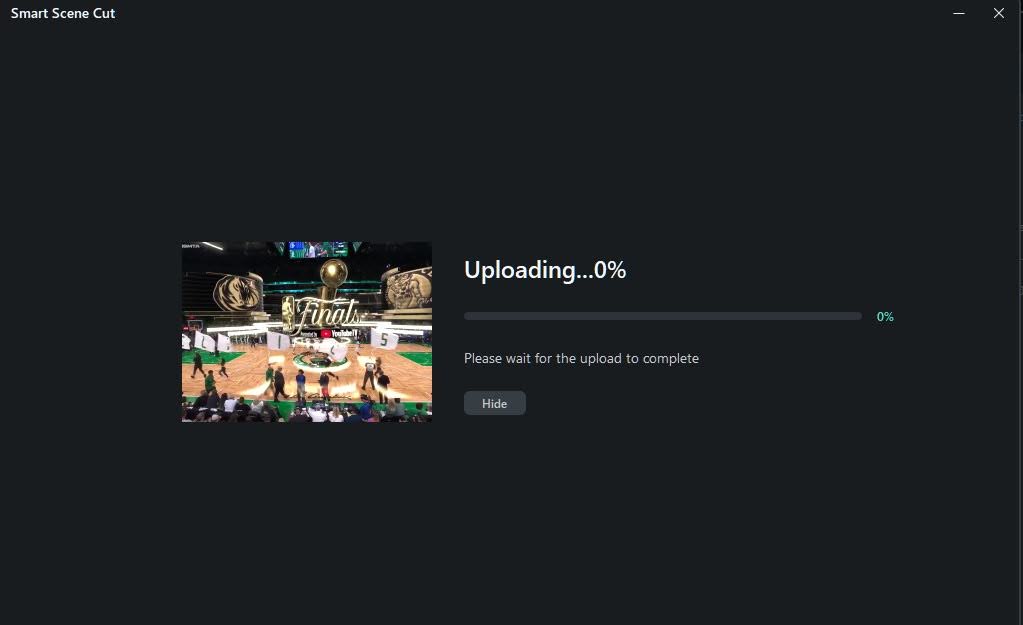
Schritt 5: Während Ihre Auswahl vom Intelligenten Szenenschnitt bearbeitet wird, können Sie an den anderen Teilen Ihres Projekts weiterarbeiten. Sie werden benachrichtigt, sobald der automatische Bearbeitungsprozess abgeschlossen ist.
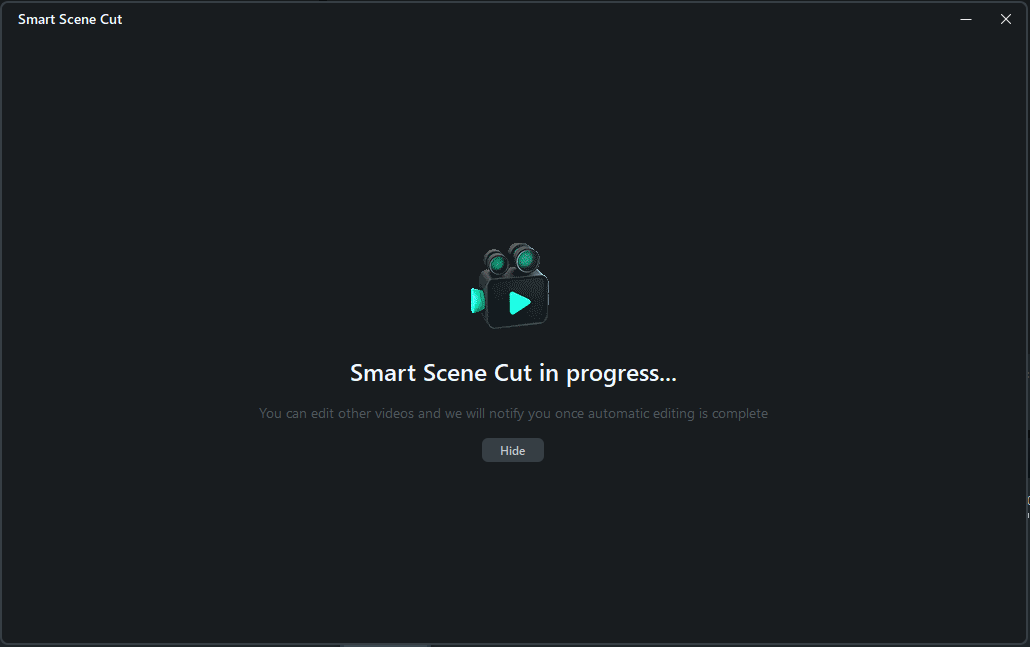
Schritt 6: Optionen hervorheben
- Sie haben die Möglichkeit, eine Kategorie aus Highlightszene, Charakterszene oder Benutzerdefiniertes Objekt zu wählen.
- Wählen Sie Ihre bevorzugte Szene aus der Liste der verfügbaren "Anzahl der Szenen".
- Um eine Szene zum Bearbeitungs- und Exportbereich hinzuzufügen, klicken Sie einfach auf sie.
- Sobald Sie sie hinzugefügt haben, können Sie die Clips in der "Haupt-Zeitleiste" ändern.
- Darüber hinaus können Sie beliebige benutzerdefinierte Elemente in den Player aufnehmen und Filmora verfolgt automatisch die entsprechenden Teile des Videos.
Enthaltene Optionen:
Highlight-Szene: Für spannende Schlüsselmomente.
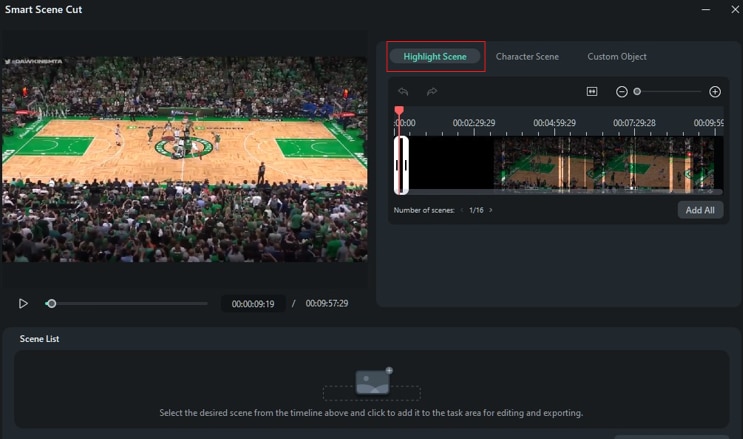
Charakter-Szene: Hier können Sie sich auf Nahaufnahmen der Spieler konzentrieren.
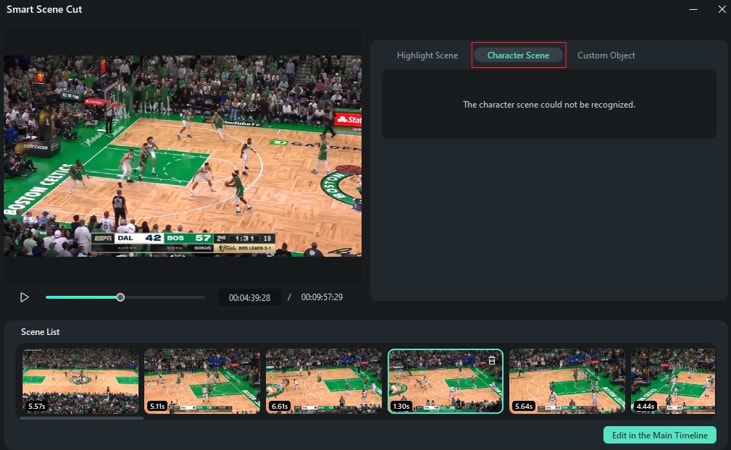
Benutzerdefiniertes Objekt: Damit können Sie bestimmte Elemente aus dem Video auswählen (unterstützt bis zu 10 Objekte).
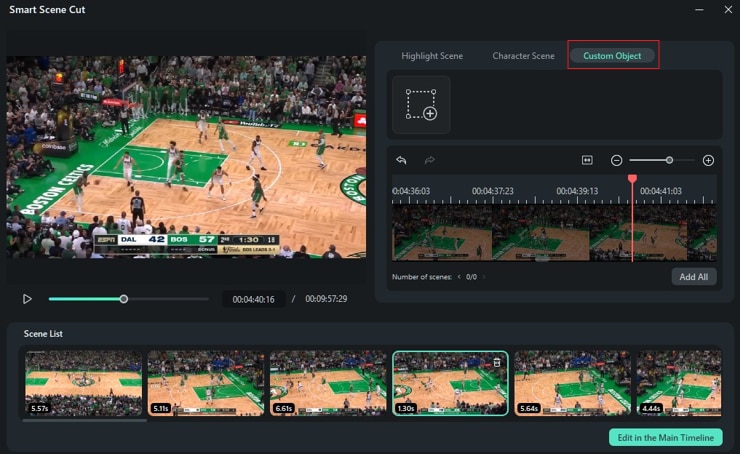
Schritt 7: Wenn Sie alle Ihre Szenen ausgewählt haben, klicken Sie auf "In der Haupt-Zeitleiste bearbeiten".
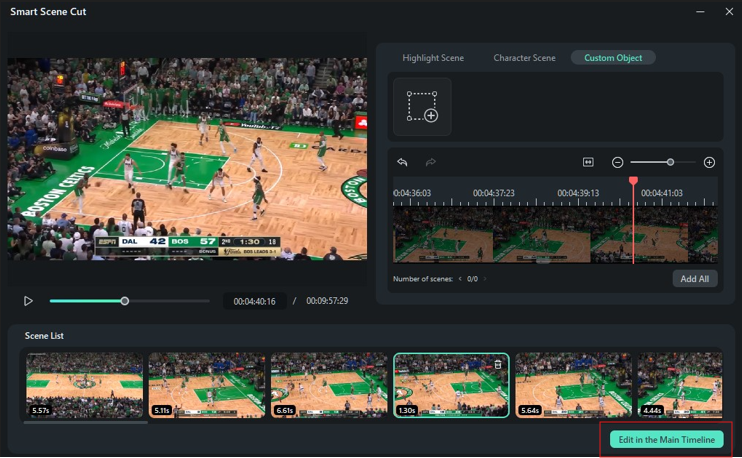
Schritt 8: Sobald die Highlights ausgewählt sind, können Sie Ihr Video weiter verbessern, indem Sie Text hinzufügen, Übergänge anwenden und Sound-Effekte einfügen.
Text zum Video hinzufügen
Schritt 1: Klicken Sie zunächst auf "Titel" in der Symbolleiste und wählen Sie eine Vorlage für den Titel.

Schritt 2: Ziehen Sie nun die Vorlage für den Titel auf die Zeitleiste und doppelklicken Sie auf das Textfeld, um den gewünschten Text hinzuzufügen. Sie können die Farbe, Schriftart und Größe nach Ihren Wünschen ändern.
Schritt 3: Wenn Sie dem Text einen Animationseffekt hinzufügen möchten: Gehen Sie zu "Titel" > "Animation" in der oberen rechten Ecke. Wählen Sie von dort aus eine beliebige Animationsvoreinstellung.

Schritt 4: Zeigen Sie eine Vorschau des Videos an, um zu sehen, ob der Text perfekt passt.
Hinzufügen von Übergangseffekten zum Video
Schritt 1: Klicken Sie auf die Registerkarte "Übergänge" in der Symbolleiste.
.

Schritt 2: Stöbern Sie in den Optionen für die Übergangseffekte und wählen Sie einen aus, der Ihnen gefällt. Ziehen Sie den gewählten Übergang zwischen zwei Videoclips auf der Zeitleiste. Sie können die Länge auch ändern, indem Sie auf den Übergang in der Zeitleiste klicken.

Schritt 4: Spielen Sie das Video ab, um zu sehen, wie der Übergang aussieht.
Mit Sound-Effekten aufwerten
Schritt 1: Klicken Sie auf die Registerkarte "Audio" in der Symbolleiste. Suchen und wählen Sie dann den Sound-Effekt Ihrer Wahl.

Schritt 2: Sobald Sie einen geeigneten Sound-Effekt gefunden haben, ziehen Sie ihn auf die Zeitleiste.
Schritt 3: Verschieben Sie den Sound-Effekt, um ihn auf den gewünschten Moment in Ihrem Video auszurichten.

Schritt 4: Doppelklicken Sie auf den Audio Clip, um bei Bedarf die Lautstärke und andere Einstellungen anzupassen.
Schritt 5: Spielen Sie das Video ab, um zu sehen, wie der Sound-Effekt zum Bildmaterial passt.
Nachdem Sie alle Bearbeitungen vorgenommen haben, klicken Sie darauf, um Ihr finales Produkt zu betrachten. Dies ist der Moment, in dem Ihre harte Arbeit in einem aufregenden NBA-Highlight-Video zusammengefasst wird.
Teil 3: Wo kann man NBA-Highlights finden?
Hier sind einige der offiziellen und persönlichen Konten, auf denen Sie hochwertige NBA-Highlights auf Youtube finden können:
Offizielle Konten
| Video-Kanal | Kanal Link | Beschreibung |
| Offizieller NBA-Kanal | NBA auf ESPN | Dieser Kanal ist die offizielle und erste Quelle für NBA-Highlights, Spielzusammenfassungen und Eigenschaften der Spieler. |
| NBA auf ESPN | ESPN NBA Highlights ansehen | Dieser Kanal bietet Highlights, Analysen und eine ausführliche Berichterstattung über Spiele und Spieler |
| NBA TV | NBA TV Highlights ansehen | Dieser Kanal bietet Highlights, Interviews und Inhalte hinter den Kulissen der Liga. |
Persönliche Konten
| Video-Kanal | Kanal Link | Beschreibung |
| NBArtv | NBArtv anschauen | Ein beliebter Kanal, der für seine gut aufbereiteten Highlights und Spielerkompilationen bekannt ist. |
| KOT4Q | KOT4Q Highlights ansehen | Bietet kreative Highlight Reels und Kommentare zu verschiedenen Spielern und Spielen. |
| Swish Out | Swish Out Highlights ansehen | Bekannt für dynamische Highlight-Pakete und Analysen der wichtigsten Spielzüge. |
Diese Kanäle bieten eine große Auswahl an NBA-Highlights, damit Sie immer auf dem Laufenden sind!
Bonus: Verwenden Sie die Fähigkeiten zur Bewegungsverfolgung, um Ihren Zielsportler hervorzuheben
In NBA-Video-Highlights ist es notwendig, die Leistung eines Sportlers zu präsentieren. Mit der Bewegungsverfolgung in Filmora können Sie den von Ihnen ausgewählten Athleten ganz einfach hervorheben und sicherstellen, dass seine Bewegungen im Mittelpunkt Ihres Videos stehen.
Die wichtigsten Funktionen der Bewegungsverfolgung in Filmora:
- Objektverfolgung: Verfolgen Sie automatisch ein sich bewegendes Objekt im gesamten Video.
- Maskieren: Erstellen Sie Masken, um sich auf bestimmte Bereiche oder Objekte in Ihrem Filmmaterial zu konzentrieren.
- Text und Effekte: Fügen Sie Text, Bilder oder Effekte hinzu, die der verfolgten Bewegung folgen.
- Keyframe-Steuerung: Feinabstimmung des Bewegungspfads mit Hilfe von Keyframes für Präzision.
- Anpassungsebene: Wenden Sie Anpassungen auf das verfolgte Objekt an, ohne die gesamte Szene zu beeinflussen.
Video-Tutorial: Wie man die Bewegungsverfolgung in Filmora verwendet
Fazit
In diesem Artikel haben wir besprochen, wie Sie mit Filmora beeindruckende NBA-Video-Highlights erstellen können. Wir haben auch die Links zu einigen der besten Youtube-Videohighlights von NBA-Spielen für Sie zusammengestellt, damit Sie sich inspirieren lassen können. Wenn Sie ein Basketballfan sind und sich im Schnitt versuchen möchten, können Sie mit Tools wie Filmora schnell Ihr eigenes Highlight Reel zusammenstellen. So können Sie unvergessliche Momente aus dem Spiel mit anderen teilen!
 4,7
4,7




