Beste Ergebnisse mit der neuesten Version.
-
Neuerungen
- Kurzvideo-Projekt
- Multicam Clip erstellen
- Skript mit AI Textgenerator erstellen
- Smart Short Clips für Windows
- Intelligenter Szenenschnitt für Windows
- Neueste Versionen und Funktionen
- Liste aller Versionen
- Keyframe-Pfad-Kurve für Windows
- Magnetische Zeitleiste für Windows
- Video Kompressor unter Windows
- Planar Tracking
- Farbräder für Windows
- KI Idee zu Video für Windows
- Asset Center
- AI Image für Windows
- Bild zu Video für Windows - Google Veo 3
- Avatar Präsentation
- Einstellungsebene für Fenster
- Bekannte Probleme und behobene Bugs
- Video Denoise für Windows
-
KI
- KI Gesangs Remover für Windows
- KI Textbasierte Bearbeitung für Windows
- Intelligente BGM-Generierung
- AI Skin Tone Protection für Windows
- AI Smart Masking für Windows
- KI-Musik-Generator für Windows
- Audio zu Video mit KI
- Wie verwendet man die Stimmwechsler-Funktion in Wondershare Filmora?
- KI-Stimmverbesserer
- KI-Gesichtsmosaik für Windows
- KI Sound Effekt
- AI Video Enhancer
- KI Übersetzung für Windows
- KI-Bild-Stilisierer
- KI Text-zu-Video für Windows
- KI Copilot Bearbeitung für Windows
- KI Thumbnail Generator für Windows
- KI Farbpalette für Windows
- AI Portrait Cutout
- Erkennung von Stille
-
Unter Windows Einsetzen
-
Projektverwaltung
- Registrierenaktualisieren/deinstallieren
- Neues Projekt erstellen
- Projekt öffnen
- Projekt-Einstellungen
- Medien zur Verwendung
- Projekte archivieren
- Projekte verschieben
- Dateien in Wondershare Drive speichern
- Wondershare Drive
- Wondershare Drive verwenden
- Wondershare Drive verwalten
- Dateien in Wondershare Drive finden
- Dateien mit Wondershare Drive teilen
- Wondershare Drive Überblick
- Erhalten Sie 1 GB kostenlosen Cloud-Speicher
-
Aufnahme & Importierung
-
Videobearbeitung
- Keyframe Graph Editor für Windows
- Anpassbare Hintergründe für Videos und Bilder in Windows
- Auto-Reframe für unterschiedliche Seitenverhältnisse
- Zusammengesetzter Clip für Windows
- Mocha Filmora - Für Windows
- Wasserzeichen entfernen | Filmora Anleitung
- Automatische Synchronisierung
- Liste der Tastaturkürzel
- Wie erstellt man ein atemberaubendes Zeitraffer-Video? [Vollständige Anleitung]
- AI Smart Cutout für Windows
- Multi-Clip-Bearbeitung für Windows
- Video schneiden und trimmen
- Sprache zu Text / Text zu Sprache / SRT
- Video zuschneiden/schwenken & zoomen
- Video Umwandeln
- Komposition
- Schlagschatten
- PIP-Effekts
- Geteiltem Bildschirm
- Guide für Green Screen (Chroma Key)
- Bewegungsverfolgung durchführen
- Stabilisierung
- Szenenerkennung
- Gruppenbearbeitung
- Bewegungsverfolgung unter Windows
- Videos rückwärts abspielen
- Video Schnappschuss
- Standbild
- Video auto reframen
- Rahmenoption
- Objektivkorrektur
- Proxy-Videobearbeitung
-
Audiobearbeitung
- Auto Beat Synchronisation
- Stummschalten
- Audio abtrennen
- Beat-Erkennung
- Audio trimmen
- Audio Mixer
- Audio-Effekte hinzufügen
- Audio anpassen
- Arten von Audio
- Audio hinzufügen und bearbeiten
- Audio Dodge in Filmora
- Audio-Visualisierer
- Auto-Video-Synchronisation
- Audio Equalizer
- Audio ein- und ausblenden
- Tonhöhe ändern
- AI Audio Stretch für Windows
- AI Audio Denoise für Windows
- Clips markieren
- Rauschunterdrückung
- Automatische Normalisierung
- Automatische Verbesserung
-
Farbbearbeitung
-
Übergänge
-
Elemente
-
Effekte
- AI Portrait-Filter zu Videos hinzufügen
- Über visuelle Effekte
- Elemente, Übergänge und Soundeffekte hinzufügen
- Countdown-Effekte in Filmora2025
- Effekte Sammlung für Windows
- Effektliste
- Boris Effekte
- NewBlue Effekte
- Hinzufügen und Anpassen von Filtern
- Hinzufügen und Anpassen von Overlays
- AI Portrait
- AR Aufkleber Effekte
- Maske auf Video anwenden
- Mosaik-Unschärfe-Effekt
- Gesichtsmaske
-
Titel
-
Videovorlagen
-
Geschwindigkeit
-
Rendern & Exportieren
-
Animation & Keyframes
-
Arbeitsbereiche & Leistung
- Markierungen für Windows
- Markierte Favoriten für Windows
- Video auf TikTok aus Filmora teilen
- Schwenken und Zoomen mit Filmora
- Alle Clips auf der Zeitleiste für Windows auswählen
- Filmora Arbeitsbereich für Windows
- Tastenkombinationen für die Wiedergabegeschwindigkeit für Windows
- Systemkompatibilität
- Startfenster
- Arbeitsbereich
- Zeitleiste
- Liste der Tastaturkürzel (Wondershare Filmora für Mac)
- Tastaturkürzel
- Einstellung festlegen
- Wiedergabequalität
- Automatisches Highlight
- GPU-beschleunigtes Rendering
- Anforderungen an GPU und GPU-Treiber
- Windows Systemanforderungen
- Technische Spezifikationen
Wondershare Filmora bot zuvor eine Funktion zur Umwandlung von Sprache-zu-Text an, mit der Sie die Sprache Ihrer Videos in Untertitel konvertieren konnten. Filmora hat kürzlich die Funktion der automatischen Untertitel veröffentlicht, die nach der STT-Transkription automatisch dynamische Untertiteleffekte einfügt. Mit dieser Funktion können Benutzer interaktivere Inhalte mit automatischer Hervorhebung entwickeln.
Wie verwendet man die Funktion für automatische Untertitel in STT von Wondershare Filmora?
Wenn Sie auf der Suche nach weiteren interaktiven Optionen sind, um Ihre Untertitel und Bildunterschriften zu verbessern, sollten Sie einen Blick darauf werfen, wie Filmora dies mit der Funktion der automatischen Untertitel effektiv gemacht hat:
Schritt 1. Starten Sie Filmora und greifen Sie auf die Sprache-zu-Text-Funktion zu.
Starten Sie zunächst Wondershare Filmora auf Ihrem Windows-Gerät und wählen Sie dann die Schaltfläche "Neues Projekt". Fahren Sie mit dem Hinzufügen Ihres Videos fort, indem Sie die "Importieren" Option verwenden und es auf die Zeitleiste ziehen. Sobald Sie es erfolgreich zur Zeitleiste hinzugefügt haben, klicken Sie mit der rechten Maustaste, um ein Dropdown-Menü zu öffnen und wählen Sie "Sprache-zu-Text" aus den Optionen.
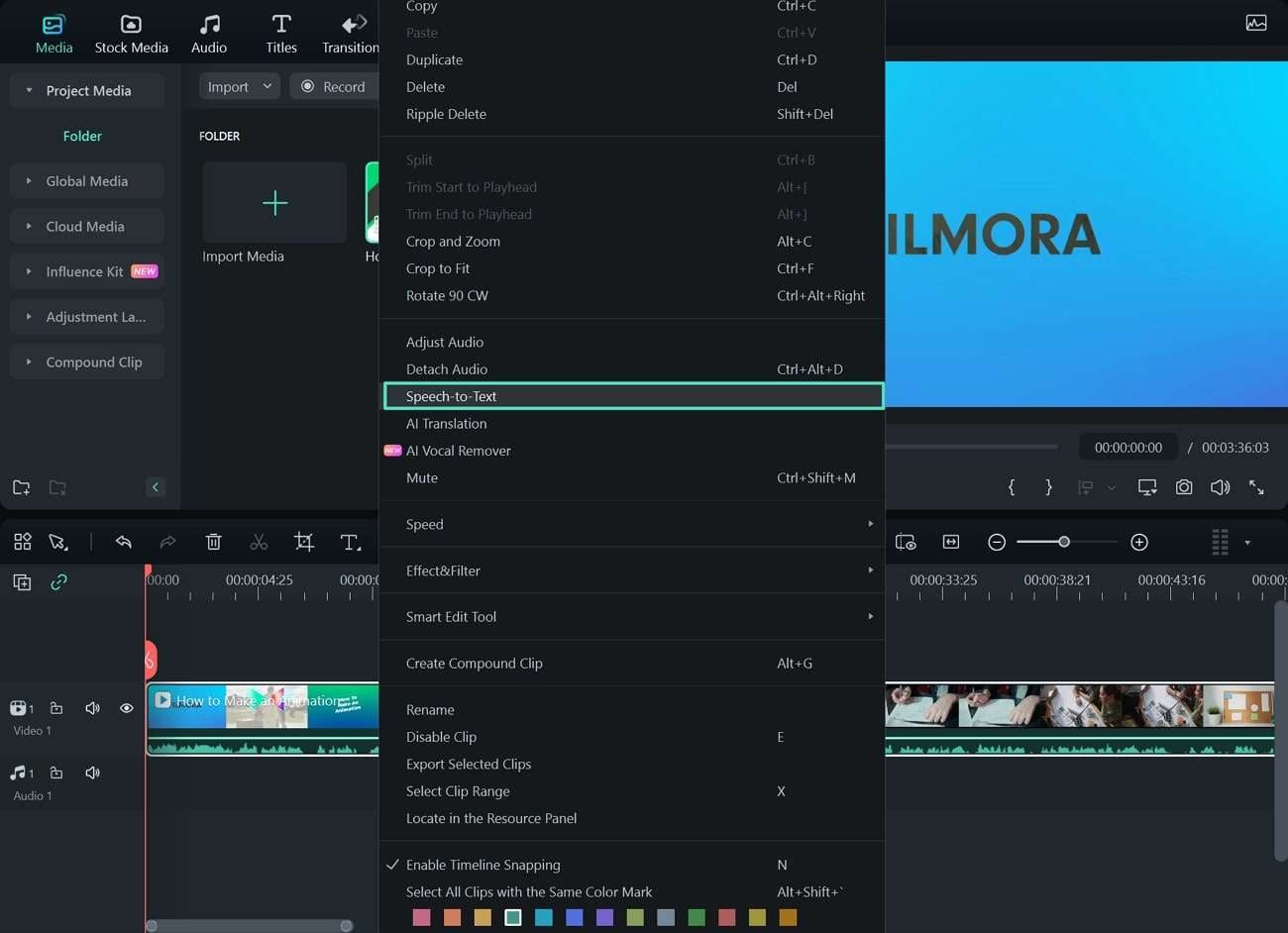
Schritt 2. Aktivieren Sie die Funktion "Automatische Untertitel" und führen Sie sie aus.
Wenn Sie auf ein neues Popup-Fenster geleitet werden, stellen Sie sicher, dass Sie die Option "Automatisch aktive Wörter hinzufügen" zusammen mit anderen Einstellungen aktivieren. Dies aktiviert die Funktion "Automatische Untertitel" in STT, die durch Klicken auf die Schaltfläche "OK" am unteren Rand ausgeführt wird.
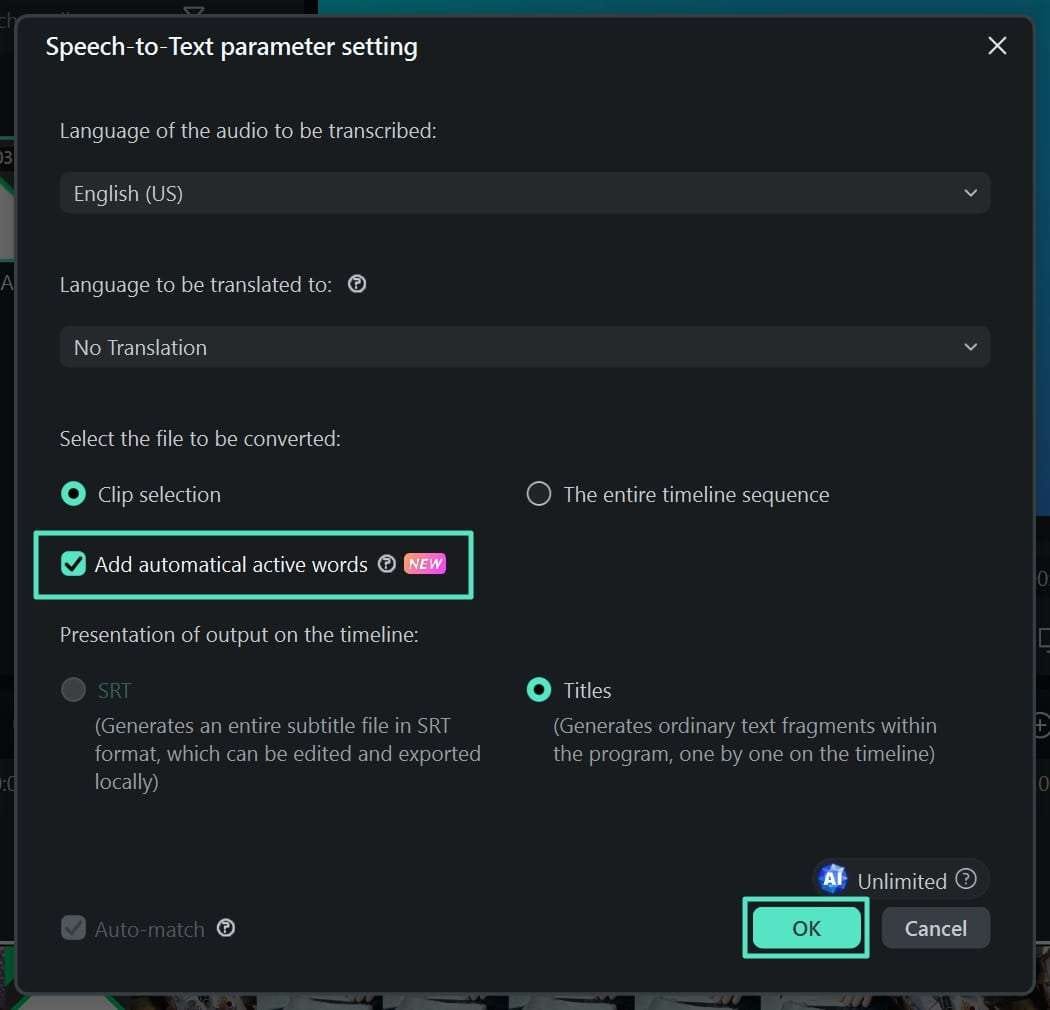
Schritt 3. Ändern Sie den Stil der hinzugefügten Untertitel mit Vorlagen
Sobald das Video erfolgreich transkribiert ist, wird die konvertierte Sprache als Text auf der Zeitleiste angezeigt. Dynamische Untertitel werden erfolgreich und mit der richtigen Genauigkeit als Untertitel zum Video hinzugefügt. Um den Stil Ihrer hinzugefügten Untertitel zu ändern, gehen Sie zum Abschnitt "Titel" und finden Sie eine Auswahl im Unterabschnitt der "Vorlagen". Markieren Sie und wählen Sie "Auf alle anwenden", um alle Untertitel zu ändern.
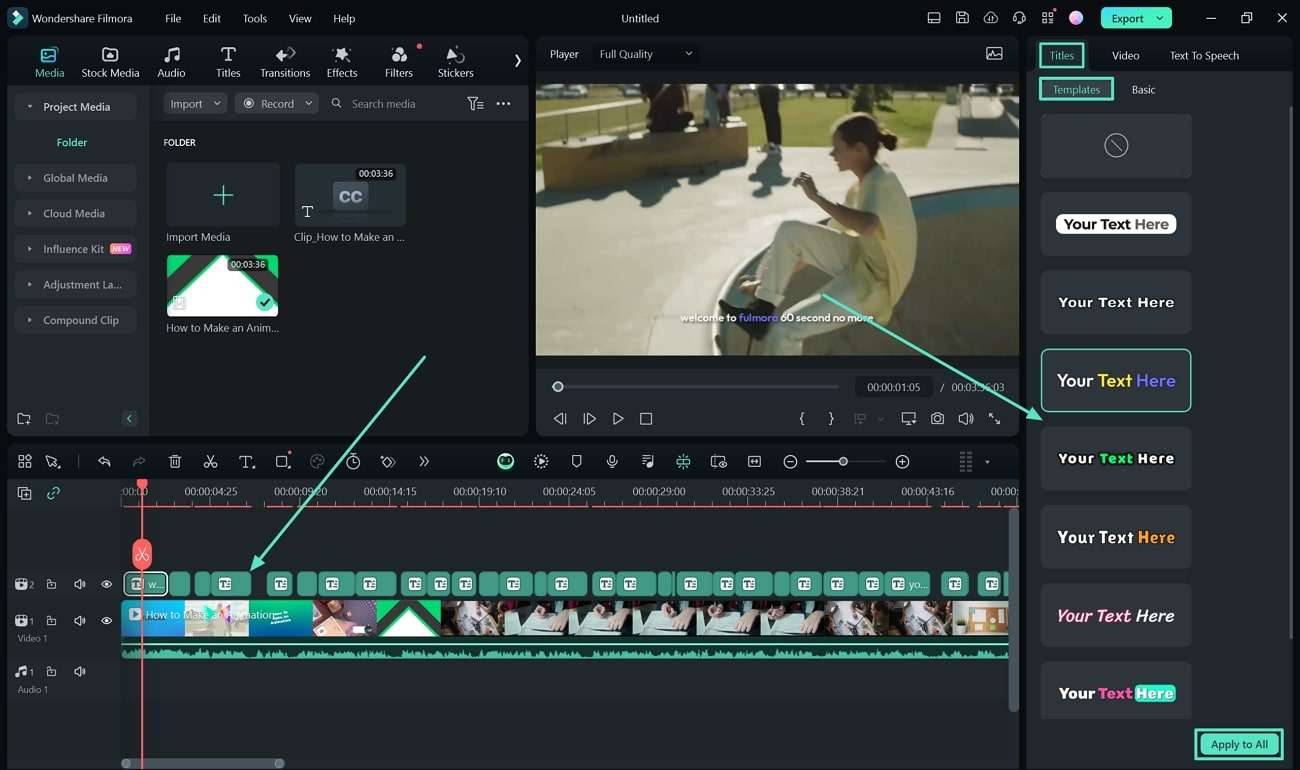
Schritt 4. Eigenschaften der Schriftart ändern und exportieren
Wenn Sie die Schriftart, die Größe und das Farbschema an Ihr Video-Branding anpassen möchten, gehen Sie zum Unterabschnitt "Basic" und nehmen Sie die erforderlichen Änderungen vor. Wenn Sie dieses auf alle Untertitel anwenden möchten, verwenden Sie die Schaltfläche "Auf alle anwenden". Gehen Sie einfach auf die "Exportieren" Schaltfläche, um das transkribierte Video auf Ihrem Computer zu speichern.
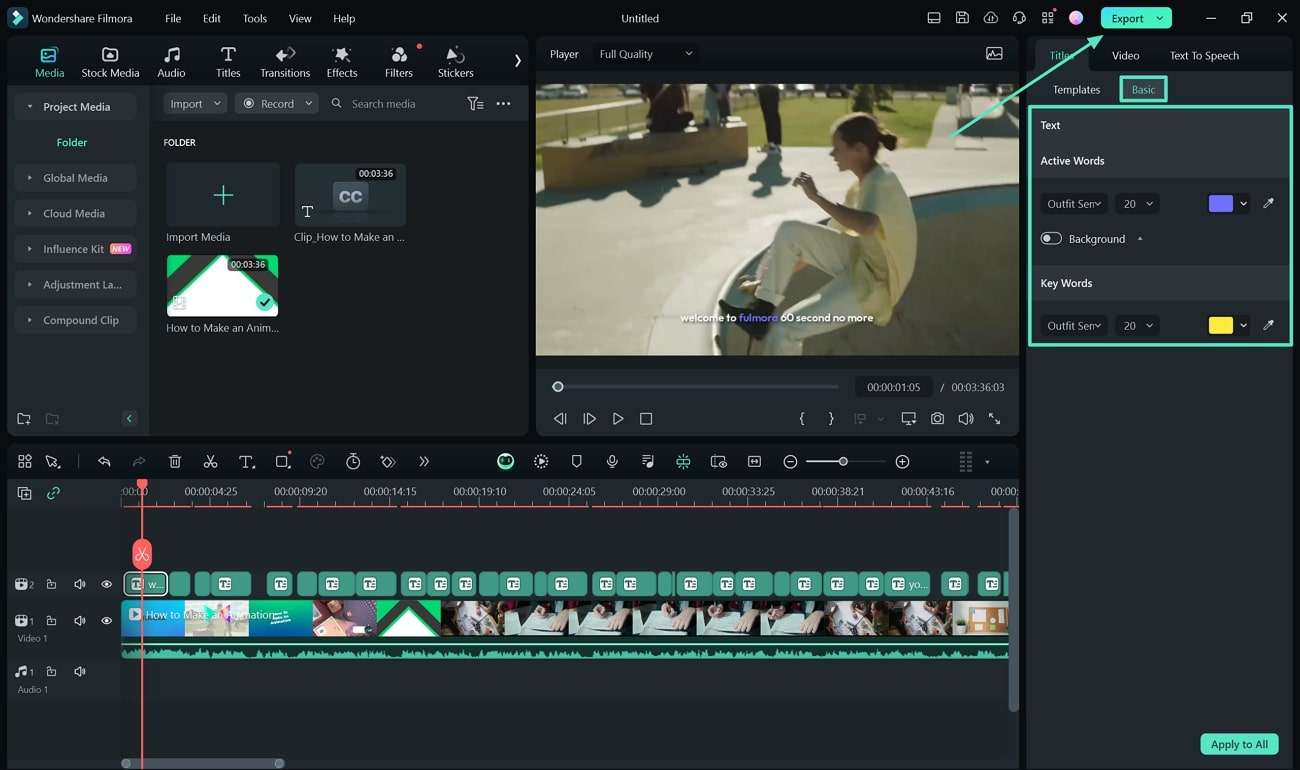
Verwandte Beiträge
Featured Articles
2025 Chiikawa GIFs zum Teilen von lustigen und niedlichen Momenten
Auf der Suche nach dem besten Chiikawa Meme-Gesicht, das zu deiner Stimmung passt? Dieser Artikel dient als Wegweiser, um eine sorgfältig zusammengestellte Sammlung von Chiikawa-Momenten zu erkunden.
Wie man Multicam-Videos in DaVinci Resolve bearbeitet
Mit der Multicam-Bearbeitungsfunktion von DaVinci Resolve können Sie Filmmaterial von mehreren Kameras in Echtzeit bearbeiten. Folgen Sie unserem Leitfaden und sehen Sie, wie die Multicam-Bearbeitung Ihren Bearbeitungsprozess effizienter machen kann!
Beste M4A-Converter für Mac OS X
M4A-Audiodateien auf dem Mac-Computer mit den besten Software-Tools konvertieren
F.A.Q
Auto-Reframe für unterschiedliche Seitenverhältnisse
Verbringen Sie immer noch viel Zeit damit, Videos mit unterschiedlichen Seitenverhältnissen manuell für Beiträge in sozialen Medien zuzuschneiden? Hören Sie auf damit! Testen Sie die neue, von der KI unterstützte Funktion Auto-Reframe in Wondershare Filmora 10.2 für Mac! So sparen Sie wertvolle Bearbeitungszeit.
GPU-beschleunigtes Rendering
Dieser Artikel bietet einen Einblick in die GPU-beschleunigte und Hardware-Dekodierung/Enkodierung in Filmora.
Proxy-Videobearbeitung
Was ist eine Proxy-Videobearbeitung?