Der Import von Bildsequenzen in DaVinci Resolve kann Ihren Videoprojekten einen echten Schub geben. Es ist eine fantastische Möglichkeit, hochwertige Grafiken und Animationen zu integrieren. Ob Sie nun an Animationen oder Slideshows arbeiten, JPG-Sequenzen sind unerlässlich.
DaVinci Resolve ist ein leistungsstarkes Tool zur Bearbeitung von Videos. Es unterstützt verschiedene Bildformate. Das Importieren von Bildsequenzen kann knifflig erscheinen, aber es ist einfacher als Sie denken.
In dieser Anleitung führen wir Sie Schritt für Schritt durch den Prozess und zeigen Ihnen, wie Sie dies in Filmora, einer anderen beliebten Videobearbeitungssoftware, tun können. Lassen Sie uns eintauchen und diese wichtigen Fähigkeiten meistern.
In diesem Artikel
Teil 1. Was ist eine Bildsequenz?
Eine Bildsequenz ist eine Sammlung von Bildern, die nacheinander abgespielt werden, um eine Animation zu erzeugen. Jedes Bild stellt einen einzelnen Frame dar. Wenn Sie sie schnell hintereinander betrachten, erwecken sie den Eindruck von Bewegung.
Zeitrafferfilme, visuelle Effekte und Animationen verwenden diese Methode häufig. Es ist eine hervorragende Möglichkeit, Ihre Projekte mit aufwändigen Grafiken und Animationen aufzuwerten. Durch die Verwendung einzelner Frames können Sie eine hohe Kontrolle und Präzision erreichen.
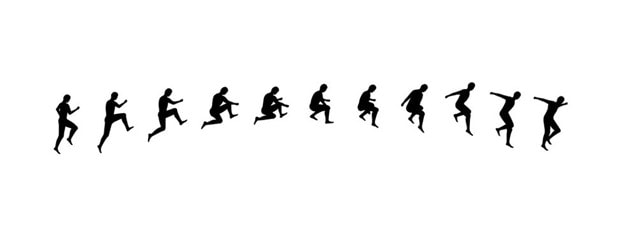
DaVinci Resolve unterstützt mehrere Bildformate, darunter JPG, JPEG, TIFF und EXR. Dank dieser Vielseitigkeit ist es einfacher, an einer Vielzahl von Projekten zu arbeiten. Wenn Sie den Umgang mit Bildsequenzen beherrschen, können Sie Ihr Video erheblich verbessern.
Lassen Sie uns nun Ihr Video aus JPG-Bildsequenzen für die Nachbearbeitung vorbereiten.
Teil 2. Bereiten Sie Ihre Bildsequenz für den Import vor
Vergewissern Sie sich vor dem Importieren Ihrer Bildsequenz, dass alle Bilder korrekt benannt und nummeriert sind. Eine einheitliche Benennung hilft DaVinci Resolve dabei, sie als eine Sequenz zu erkennen. Benennen Sie Ihre Dateien zum Beispiel „image001.JPG“, „image002.JPG“, etc.
Stellen Sie sicher, dass alle Bilder die gleiche Auflösung und das richtige Seitenverhältnis haben. Diese Konsistenz verhindert Probleme beim Importieren und Wiedergeben. Legen Sie außerdem alle Ihre Bilder in einem einzigen Ordner ab, um Ordnung zu schaffen.
Lassen Sie uns nun Schritt für Schritt erklären, wie Sie Ihre Bildsequenz in DaVinci Resolve importieren.
Teil 3. Wie man eine Bildsequenz in DaVinci Resolve importiert
Es ist ganz einfach, eine Bildsequenz in DaVinci Resolve zu importieren. Folgen Sie einfach diesen einfachen Richtlinien, um Ihre JPG-Sequenz zu Ihrem Projekt hinzuzufügen.
Schritt 1. Öffnen Sie DaVinci Resolve
Starten Sie zunächst DaVinci Resolve auf Ihrem Computer.
Schritt 2. Erstellen Sie ein neues Projekt
Klicken Sie auf "Neues Projekt" und geben Sie Ihrem Projekt einen Namen. Klicken Sie auf "Erstellen", um fortzufahren.
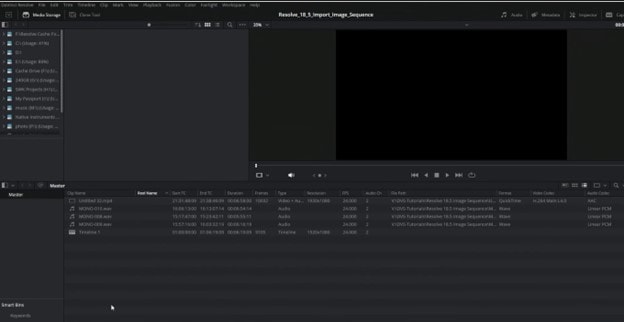
Schritt 3. Gehen Sie zur Medienseite
Klicken Sie auf die Registerkarte "Medien" am unteren Rand des Bildschirms, um den Arbeitsbereich der Medien zu öffnen.
Schritt 4. Navigieren Sie zu Ihrem Bildsequenz-Ordner
Verwenden Sie den Dateibrowser auf der linken Seite, um Ihren Bildsequenzordner zu finden.
Schritt 5. Wählen Sie das erste Bild
Klicken Sie auf das erste Bild in der Sequenz. DaVinci Resolve wird den Rest der Sequenz automatisch erkennen.
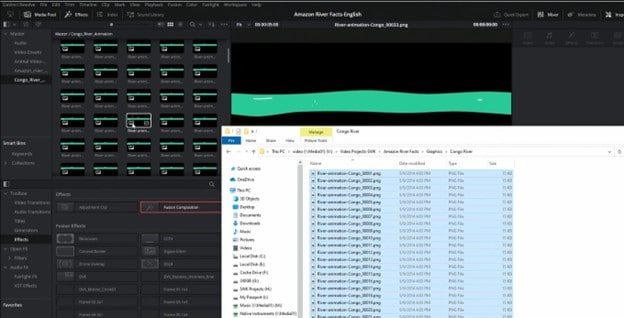
Schritt 6. Markieren Sie das Kästchen der Bildsequenz
Vergewissern Sie sich, dass das Kontrollkästchen der "Bildsequenz" aktiviert ist. Dadurch wird DaVinci Resolve angewiesen, die Bilder als Sequenz und nicht als einzelne Dateien zu importieren.
Schritt 7. Importieren Sie die Sequenz
Ziehen Sie die ausgewählte Sequenz in den Medien-Pool. Ihre Bildsequenz ist nun bereit für die Bearbeitung.
Sobald Ihre Sequenz importiert ist, können Sie sie bearbeiten und in Ihr Projekt integrieren. Lassen Sie uns nun lernen, wie Sie Bilder einzeln importieren können.
Teil 4. Wie man Bilder einzeln in DaVinci Resolve importiert
Sie können Bilder auch einzeln importieren, anstatt der Reihe nach. Mit dieser Strategie haben Sie mehr Kontrolle über jeden Frame.
Schritt 1. Öffnen Sie die Medienseite
Klicken Sie auf die Registerkarte "Medien" am unteren Rand des Bildschirms. Dies öffnet den Arbeitsbereich der Medien, in dem Sie alle Ihre Dateien verwalten.
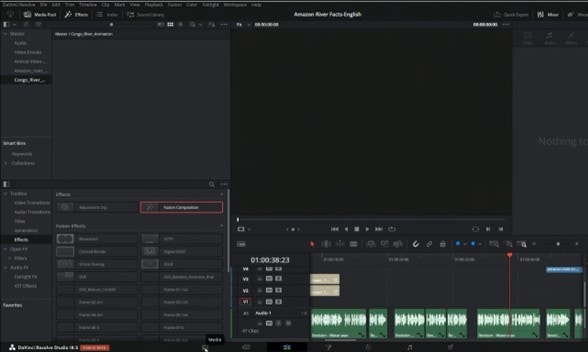
Schritt 2. Navigieren Sie zu Ihrem Bildordner
Verwenden Sie den Dateibrowser auf der linken Seite, um den Ordner mit Ihren Bildern zu finden. Stellen Sie sicher, dass alle Fotos organisiert und für den Import bereit sind.
Schritt 3. Wählen Sie Ihre JPG-Bildsequenzen
Halten Sie die Strg-Taste gedrückt und klicken Sie auf jedes Bild, das Sie importieren möchten. So können Sie mehrere Fotos auf einmal auswählen.
Schritt 4. In den Medienpool ziehen
Ziehen Sie die ausgewählten Bilder in den Medienpool. Sie werden als einzelne Dateien importiert, nicht als Sequenz.
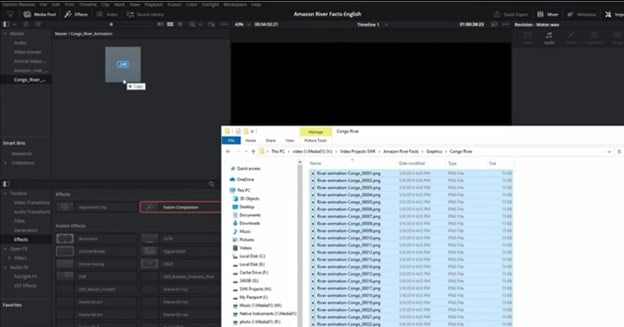
Schritt 5. Auf der Zeitleiste anordnen
Ziehen Sie jedes Bild aus dem Medienpool auf die Zeitleiste. Sie können sie individuell platzieren und bearbeiten, so dass Sie eine präzise Kontrolle haben.
Nachdem wir gelernt haben, wie man importiert, wollen wir nun untersuchen, warum Sie Probleme beim Importieren von Bildsequenzen haben.
Teil 5. Warum gelingt es mir nicht, Bildsequenzen in DaVinci Resolve zu importieren?
Gelegentlich kann es beim Import von Bildsequenzen zu Problemen mit DaVinci Resolve kommen. Hierfür gibt es zahlreiche typische Gründe.
- Falsche Dateibenennung
Eines der häufigsten Probleme sind falsche Bildnamen. Achten Sie darauf, dass die Nummern Ihrer Dateien regelmäßig sind, z.B. "image001.JPG", "image002.JPG", etc. Ungenaue oder fehlende Zahlen können die Software verwirren.
- Gemischte Auflösungen
Das Seitenverhältnis und die Auflösung jedes Bildes in Ihrer Serie müssen gleich sein. Importfehler können durch gemischte Auflösungen entstehen. Überprüfen Sie Ihre Fotos vor dem Importieren noch einmal, um sicherzustellen, dass sie konsistent sind.
- Nicht unterstützte Formate
Stellen Sie sicher, dass Ihre Fotos in einem der folgenden Dateitypen vorliegen: JPG, JPEG, TIFF oder EXR. Nicht unterstützte Formate werden die Sequenz nicht erkennen.
- Beschädigte Dateien
Wenn eine Ihrer Dateien beschädigt ist, kann es sein, dass Sie die komplette Sequenz nicht importieren können. Suchen Sie nach beschädigten Bildern und ersetzen Sie sie gegebenenfalls.
Sie können Ihre Bildsequenzen effektiv importieren und eine Fehlerbehebung durchführen. Als Bonus sehen wir uns nun an, wie Sie Bildsequenzen in Filmora importieren können.
Teil 6. Tolle Alternative: Importieren Sie eine Bildsequenz in Filmora ohne DaVinci Resolve
Wondershare Filmora ist ein weiteres beliebtes Tool zur Bearbeitung von Videos, das für seine Einfachheit und Benutzerfreundlichkeit bekannt ist. Es ist sowohl für Anfänger als auch für Profis geeignet. Das Importieren einer Bildsequenz in Filmora ist ganz einfach. Es kann Ihre Videoprojekte mit flüssigen Animationen aufwerten.
Filmora unterstützt verschiedene Bildformate und ist damit vielseitig für unterschiedliche Projekte einsetzbar. Ob Sie nun ein Zeitraffervideo oder eine Animation erstellen, Filmora macht es Ihnen leicht.
- Automatische Erkennung: Erkennen Sie Bildsequenzen beim Importieren automatisch und rationalisieren Sie so den Prozess.
- Anpassbare Einstellungen: Passen Sie die Frame-Raten und andere Einstellungen an, um die Videoausgabe an Ihre speziellen Bedürfnisse anzupassen.
- Unterstützt mehrere Formate: Kompatibel mit gängigen Video-Ausgabeformaten wie MP4, MOV, AVI, etc., wodurch Sie bei der Erstellung von Inhalten flexibel sind.
Konvertieren Sie ganz einfach eine Reihe von Standbildern in einen zusammenhängenden Videoclip

Hier erfahren Sie, wie Sie eine JPG-Bildsequenz in Filmora importieren können.
Schritt-für-Schritt-Anleitung zum Importieren und Erstellen von Bildsequenzen
Video-Leitfaden zur Verwendung von Bildsequenzen für Videos in Filmora
Lassen Sie uns die Video-Anleitung mit detaillierten Schritten aufschlüsseln.
Schritt 1. Filmora herunterladen und öffnen
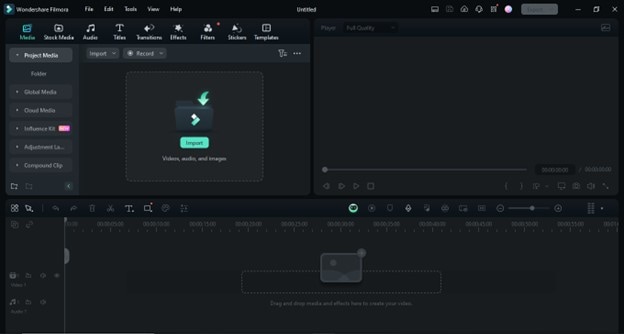
Laden Sie Filmora herunter, indem Sie auf die Schaltflächen unten klicken. Und dann starten Sie Filmora und erstellen ein neues Projekt. Stellen Sie sicher, dass Ihre Software auf dem neuesten Stand ist, um die beste Leistung zu erzielen.
Schritt 2. Importieren Sie Ihre Bilder
Klicken Sie auf die "Importieren"-Schaltfläche und navigieren Sie zu Ihrem Bildordner. Wählen Sie das erste Bild Ihrer Sequenz und markieren Sie das Feld der "Bildsequenz".
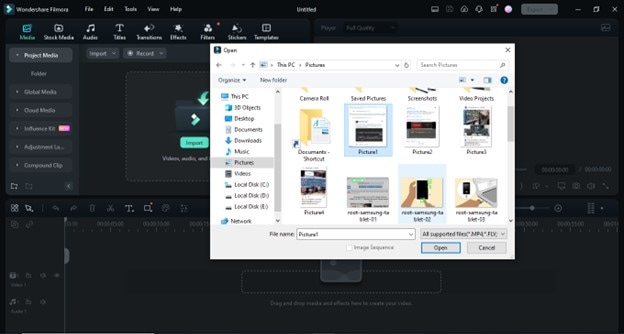
Schritt 3. Frame Rate anpassen
Klicken Sie mit der rechten Maustaste auf die importierte Sequenz und wählen Sie "Eigenschaften". Passen Sie ggf. die Frame-Rate an die Einstellungen Ihres Projekts an.
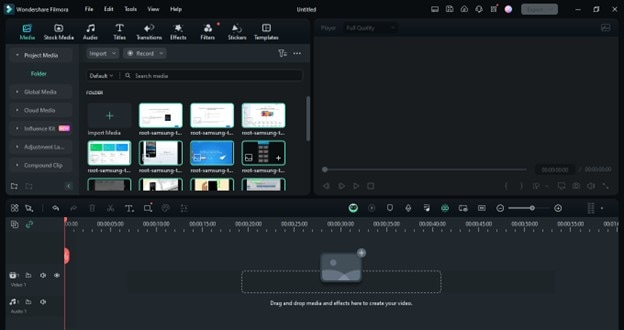
Schritt 4. Zur Zeitleiste hinzufügen
Ziehen Sie die importierte Sequenz auf die Zeitleiste. Ordnen Sie die Reihenfolge nach Bedarf für Ihr Projekt an.
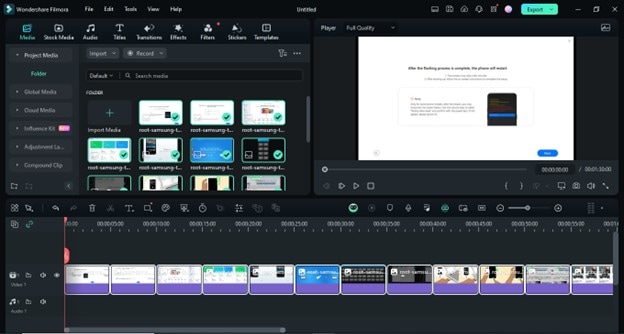
Schritt 5. Bearbeiten und Verbessern
Verbessern Sie Ihr Video mit Effekten, Übergängen und Audio-Spuren. Verwenden Sie die Tools von Filmora, um Ihr Projekt individuell zu gestalten.
Schritt 6. Exportieren Sie Ihr Video
Wenn Sie mit Ihren Bearbeitungen zufrieden sind, klicken Sie auf die "Exportieren"-Schaltfläche. Wählen Sie dann das gewünschte Format und speichern Sie Ihr Video.
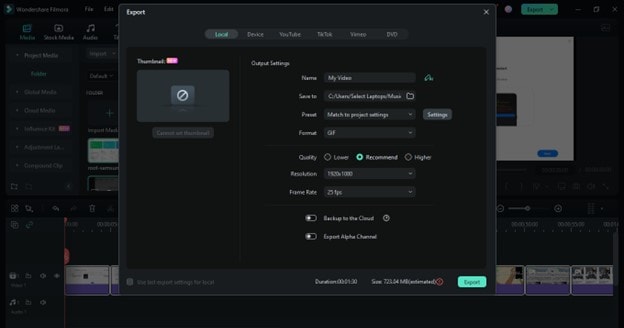
Mit Filmora können Sie ganz einfach Videos mit Bildsequenzen in professioneller Qualität erstellen. Lassen Sie uns nun erörtern, warum der Import von Bildsequenzen so vorteilhaft sein kann.
Teil 7. Welchen Zweck erfüllt der Import von Bildsequenzen in einen Video Editor?
Der Import von Bildsequenzen kann in verschiedenen Szenarien unglaublich nützlich sein. Diese Technik wird häufig in der professionellen Videoproduktion verwendet.
1. Animationen
Das Erstellen von Animationen ist ein alltäglicher Anwendungsfall. Sie können Ihre handgezeichneten oder computergenerierten Animationen zum Leben erwecken, indem Sie Bildsequenzen importieren. Jeder Frame wird Teil einer gleichmäßigen, kontinuierlichen Bewegung.
2. Zeitraffer-Videos
Bildsequenzen sind perfekt für Zeitraffer-Videos. Wenn Sie Bilder als Sequenz importieren, können Sie Änderungen dynamisch anzeigen. Es ist eine großartige Möglichkeit, Stunden, Tage oder Monate in einem kurzen Video zusammenzufassen.
3. Visuelle Effekte
Der Import von Bildsequenzen ermöglicht eine präzise Steuerung der visuellen Effekte. Sie können detaillierte Effekte Frame für Frame integrieren, was bei der professionellen Film- und Videoproduktion unerlässlich ist.
4. Stop-Motion-Projekte
Die Stop-Motion-Animation stützt sich stark auf Bildsequenzen. Indem Sie jeden Frame einzeln aufnehmen, können Sie komplizierte Animationen erstellen. Der Import dieser Frames als Sequenz vereinfacht den Bearbeitungsprozess.
5. Hochwertige Slideshows
Wenn Sie eine Slideshow erstellen, können Sie die Bilder als Sequenz importieren, um sie zu professionalisieren. Jedes Bild geht nahtlos in das nächste über, so dass eine zusammenhängende visuelle Story entsteht.
Die Verwendung von Bildsequenzen kann Ihre Videoprojekte erheblich verbessern. Sie bieten eine Flexibilität und Präzision, die einzelne Bilder oder Videoclips möglicherweise nicht bieten. Kommen wir nun zu den FAQs über den Import von Sequenzen in DaVinci Resolve.
Abschließende Worte
Das Hinzufügen von Bildsequenzen zu Ihren Videoprojekten in DaVinci Resolve kann einen großen Unterschied machen. Es ist eine effektive Methode für die Produktion von visuellen Effekten, Zeitrafferfilmen und Animationen.
Es ist einfach zu meistern, wenn Sie die richtigen Schritte befolgen. Das Verfahren ist das gleiche, egal ob Sie Filmora oder DaVinci Resolve verwenden.
Wenn Sie diesen Leitfaden befolgen, können Sie Ihre kreativen Visionen schnell und präzise umsetzen - und dabei auch noch Spaß haben!
 4,7
4,7





