Linien und Formen gehören zu den Grundlagen des visuellen Designs, auf denen die Kreativität im Design aufbaut. Ebenso unterstreicht eine einfache Typografie, wie ein Design wahrgenommen wird, vermittelt eine Botschaft und lenkt die Aufmerksamkeit auf wichtige Informationen inmitten anderer visueller Komponenten eines Designs.
Dieser Artikel bietet eine umfassende Anleitung zur Verwendung der Funktion „Text entlang eines Pfades“ in Photoshop. Es werden die Grundlagen der Verwendung des Tools, die verschiedenen Tastaturkürzel, die Sie verwenden können, und andere Tools, mit denen Sie Text auf einem Pfad in Videos schreiben können, behandelt.
In diesem Artikel
Verwendung von Photoshop Text auf einem Pfad Tool

Der Photoshop-Text auf einem Pfad verbindet diese beiden Elemente auf einzigartige Weise. Im Gegensatz zu herkömmlichen Text-Tools, die rechteckige Textfelder verwenden, schreibt dieses Tool Text, der einem Pfad folgt.
Mit diesem Tool können Designer und Editoren Effekte erstellen, die mit dem Standard-Text-Tools nur schwer zu realisieren wären, und der Textplatzierung mehr Kreativität verleihen. So haben Sie mehr Kontrolle darüber, wie Ihr Text mit anderen Teilen Ihres Designs oder Fotos zusammenwirkt.
Es gibt drei Arten von Pfaden, die Sie berücksichtigen sollten, wenn Sie das „Pfad“ Tool in Photoshop verwenden:
- Handgezeichnete Pfade: Diese können Sie in jede beliebige Form bringen. Sie können diese mit einem Stift oder einem Zeichentool erstellen.
- Form: Dazu gehören Kreise, Quadrate oder andere geometrische Konturen, die als Pfade verwendet werden können.
- Bilder: Sie können die Ränder eines Bildes oder Teile eines Fotos als Pfad in Photoshop verwenden.
Das Schreiben von Text auf einem Pfad in Photoshop beginnt mit der Erstellung eines Pfads. Sie können einen Pfad mit einem dieser beiden Tools erstellen: dem Stift-Tool und dem Form-Tool. Welches Tool Sie wählen, hängt von Ihren Designanforderungen ab.
Das Stift-Tool
Mit diesem Tool können Sie handgezeichnete Pfade für Ihren Text erstellen. Sie können damit gerade oder gebogene Pfade mithilfe von Ankerpunkten in Ihrem Design erstellen.

Schritt 1: Um mit dem Stift-Tool einen Pfad zu erstellen, wählen Sie das „Stift“ Symbol auf dem Dashboard aus, um das Tool zu aktivieren.
Schritt 2: Klicken Sie auf einen beliebigen Teil Ihres Entwurfs, um Ankerpunkte zu setzen, und passen Sie dann die Linien zwischen ihnen an, um die gewünschte Form oder Kurve zu erhalten.
Schritt 3: Ändern Sie den Tool-Modus in der Navigationsleiste zu Pfad.

Das Form Tool
Dieses Tool wird verwendet, um Pfade mithilfe vordefinierter geometrischer Formen wie Kreise und Quadrate zu erstellen.

Um mit dem „Form“ Tool einen Pfad zu erstellen, wählen Sie das „Rechteck“ Symbol auf dem Dashboard aus. Wählen Sie dann die gewünschte Form aus der Liste der Optionen aus. Ändern Sie den Tool-Modus in der Navigationsleiste nach dem Zeichnen Ihrer Form wie beim Stift-Tool in Pfad.
Im Vergleich zum Form-Tool, das präzise symmetrische Formen bietet, ist das Stift-Tool flexibel und kann zum Zeichnen komplexer und einzigartiger Pfade verwendet werden.
Text an Pfad anpassen in Photoshop
Sobald Sie einen Pfad erstellt haben, besteht der nächste Schritt darin, Texte darin einzufügen.
Schritt 4: Wählen Sie das „Eingabe“ Tool aus. Legen Sie Schriftart, Schriftgröße, Textausrichtung und Farbe fest.

Schritt 5: Fahren Sie mit dem Mauszeiger über den Pfad. Wenn sich der Mauszeiger in einen I-Träger mit einer gepunkteten Wellenlinie ändert, klicken Sie auf den Pfad und beginnen Sie mit der Eingabe. Ihr Text wird automatisch dem Pfad folgen.

Text auf dem Pfad umdrehen
Um den Text umzudrehen, ziehen Sie ihn einfach über den Pfad. Der Text wird in die entgegengesetzte Richtung umgedreht. Wenn Sie Ihren Text beim Bearbeiten versehentlich umgedreht haben, ziehen Sie ihn einfach mit dem „Pfadauswahl“ Tool wieder über den Pfad. Dadurch wird Ihr Text wieder in seine ursprüngliche Richtung gebracht.
Weitere Tipps
- Pfad bearbeiten: Sie können den Pfad nach dem Hinzufügen von Text ändern, indem Sie das „Direktauswahl“ Tool verwenden, um Ankerpunkte anzupassen.
- Erstellen von gebogenem Text: Sie können komplexere Formen erstellen, indem Sie mit dem Stift-Tool benutzerdefinierte Pfade zeichnen.
- Text auf dem Kopf: Wenn Sie Text auf einem Pfad verkehrt herum eingeben möchten, können Sie die Grundlinie des Textes mit dem „Pfadauswahl“ Tool anpassen.
- Text verschieben: Mit dem Pfadauswahl-Tool können Sie den Text entlang des Pfads neu positionieren. Der schwarze Pfeil der Pfadauswahl verwandelt sich in einen I-Träger-Mauszeiger mit einem schwarzen Pfeil, sobald Sie ihn über den Text bewegen, den Sie verschieben möchten.
Die Funktion „Text auf Pfad umdrehen“ in Photoshop wurde bereits in früheren Versionen von Photoshop – Photoshop CS – zur Verfügung gestellt. Neuere Versionen von Photoshop bieten jedoch in der Regel mehr Funktionen und eine bessere Leistung. Daher wird empfohlen, ab Photoshop 2022 die Option „Eingabe auf Pfad“ zu verwenden.
Sie können auf einem Mac mit einem Pfadtool Photoshop-Text eingeben. Der Vorgang ist genau derselbe wie bei der Verwendung des Tools auf einem Windows-Computer.
Gibt es Tastaturkürzel zum Hinzufügen von Text auf einem Pfad in Photoshop?
Ja, es gibt ein paar Tastaturkürzel, die beim Hinzufügen von Text zu einem Pfad in Photoshop helfen können:
Schritt 1. Wählen Sie das Eingabe-Tool aus, indem Sie auf Ihrer Tastatur die Taste T drücken.

Schritt 2. Fahren Sie bei ausgewähltem Eingabetool mit dem Mauszeiger über den Pfad, bis neben dem Mauszeiger ein kleines „+“ Symbol erscheint. Dies bedeutet, dass Sie klicken können, um Text hinzuzufügen.
Schritt 3. Klicken Sie einmal auf den Pfad, um ein Textfeld hinzuzufügen. Der Text wird automatisch am Pfad ausgerichtet.

Schritt 4. Um den Text zu bearbeiten, geben Sie einfach etwas ein. Sie können auch die folgenden Tastaturkürzel verwenden:
- Strg/Befehlstaste + A, um den gesamten Text auszuwählen
- Strg/Befehlstaste + B, um den Text fett zu formatieren
- Strg/Befehlstaste + I, um den Text kursiv zu schreiben
Schritt 5. Um den Text entlang des Pfads zu verschieben, wählen Sie das Pfadauswahl-Tool (A) aus und klicken und ziehen Sie den Text, um ihn neu zu positionieren.
Schritt 6. Um den Text auf die Innenseite eines kreisförmigen Pfads umzudrehen, klicken Sie mit dem Pfadauswahl-Tool auf den Text und ziehen Sie ihn über den Pfad.
Schritt 7. Um den Pfad selbst anzupassen, können Sie das Direktauswahl-Tool (A) verwenden, um Ankerpunkte auszuwählen und zu verschieben.
Zusammenfassend lässt sich also sagen, dass die wichtigsten Tastaturkürzel die Verwendung des Text-Tools (T) zum Hinzufügen von Text, des Pfadauswahl-Tools (A) zum Verschieben des Textes und gängige Tastaturkürzel wie Strg/Befehl + A, B und I zum Bearbeiten des Textes sind, sobald dieser dem Pfad hinzugefügt wurde. Dies ermöglicht einen schnellen Workflow bei der Arbeit mit Text auf Pfaden in Photoshop.
Einschränkungen beim Hinzufügen von Text zu einem Pfad in Photoshop

Das Text-zu-Pfad-Tool bietet zwar eine vielseitige Möglichkeit, Text zu Designs hinzuzufügen, weist jedoch Einschränkungen auf, die Sie kennen sollten. Einige davon sind:
- Einschränkungen bei der Textlänge: Entlang des Pfads können nur wenige Zeichen eingegeben werden, insbesondere in bestimmten Versionen von Photoshop. Dies kann frustrierend sein, wenn Sie versuchen, längeren Text in einen gekrümmten oder komplexen Pfad einzupassen.
- Einschränkungen bei Pfadtypen: Text kann nur zu Vektorpfaden hinzugefügt werden, die mit dem Stift-Tool oder den Tools für Formen erstellt wurden. Wenn ein Pfad nicht richtig definiert ist oder es sich um eine gerasterte Form handelt, kann kein Text hinzugefügt werden.
- Keine direkte Bearbeitung der Textposition: Sie können den Text zwar mit dem „Pfadauswahl“ Tool entlang des Pfads verschieben, aber präzise Anpassungen der Textposition im Verhältnis zum Pfad können schwierig sein und lassen möglicherweise keine Feinabstimmung zu, ohne das gesamte Layout zu beeinflussen.
- Eingeschränkte Anpassungsoptionen: Während grundlegende Anpassungen von Schriftart und -größe möglich sind, gibt es im Vergleich zu Standard-Textebenen weniger Optionen für erweiterte Texteffekte. Dies kann die kreative Flexibilität bei der Gestaltung komplexer Layouts einschränken.
Diese Einschränkungen können die einfache und effektive Verwendung von Text auf einem Pfad in Photoshop beeinträchtigen, weshalb es für Benutzer wichtig ist, diese Faktoren bei der Planung ihrer Designs zu berücksichtigen.
Alternative Methoden zum Erstellen eines Textpfads in Videos mit Filmora
Photoshop bietet zwar eine unterhaltsame Möglichkeit, Text auf einem Pfad in Fotos und Designs zu erstellen, eignet sich jedoch nicht für Videos. Um einen Pfad in Videos einzugeben, können Tools wie Wondershare Filmora nützlich sein. Filmora ist eine KI-gestützte Videobearbeitungssoftware, mit der Sie Videos und Fotos ganz einfach bearbeiten können. Es ermöglicht Ihnen, kreativ zu werden und liefert professionelle Ergebnisse, unabhängig von Ihrem Kenntnisstand.
Mit der Textpfadanimation von Filmora können Sie kursiven Text auf einen Pfad schreiben und so Texte auf einen Pfad hinzufügen. Dank ihrer Effizienz und Kompatibilität mit Video- und Fotomedien ist die Textpfadanimation von Filmora ein einfaches Tool für Editoren und Creator, die mit kursivem Text in visuellen Inhalten experimentieren möchten.
- Hervorragende Videostabilisierung mit geringer Verzerrung.
- Umfangreiche Video-/Audioeffekte und kreative Assets.
- Leistungsstarke KI für mühelose Erstellung von Inhalten.
- Intuitiv, professionell und dennoch anfängerfreundlich.
- Funktioniert auf Mac, Windows, iOS und Android.

Schritt-für-Schritt-Anleitung zum Erstellen eines Textes auf einem Pfad in Videos mit Filmora
Schritt 1: Importieren Ihrer Mediendateien
Zunächst starten Sie Filmora und importieren Ihr Video oder Bild in die Zeitleiste. Ziehen Sie die Datei von Ihrem Computer in die Medienbibliothek in Filmora und legen Sie sie dort ab.

Schritt 2: Datei zur Zeitleiste hinzufügen
In diesem Handbuch verwenden wir einen einfarbigen Hintergrund von Filmora als Hintergrundbild. Ziehen Sie die Hintergrunddatei auf die Zeitleiste.
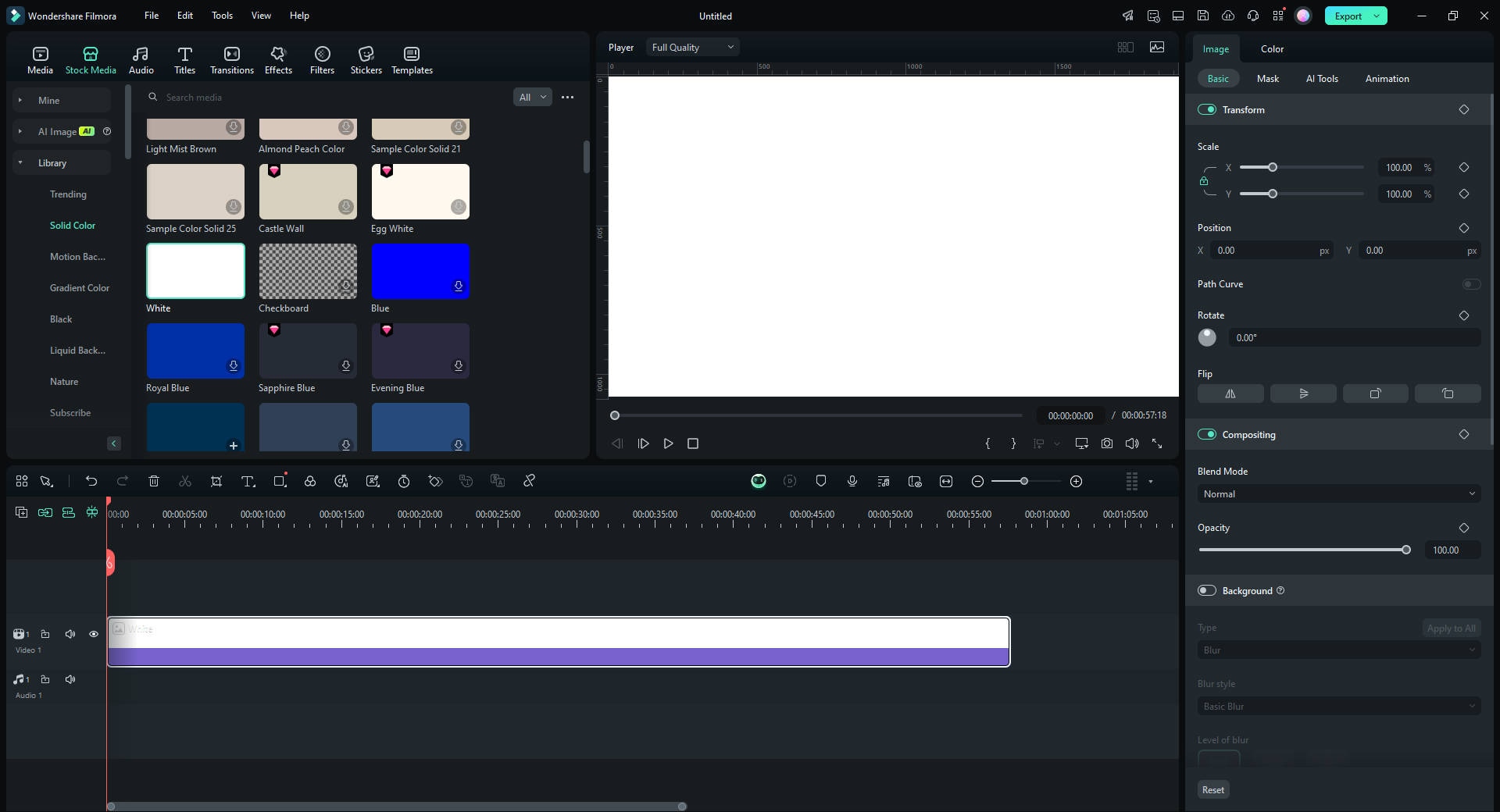
Schritt 3: Textebene in Filmora hinzufügen
Klicken Sie auf die Registerkarte „Titel“ und wählen Sie einen Textstil, der zu Ihrem Design passt. Ziehen Sie den Textstil auf eine neue Spur.
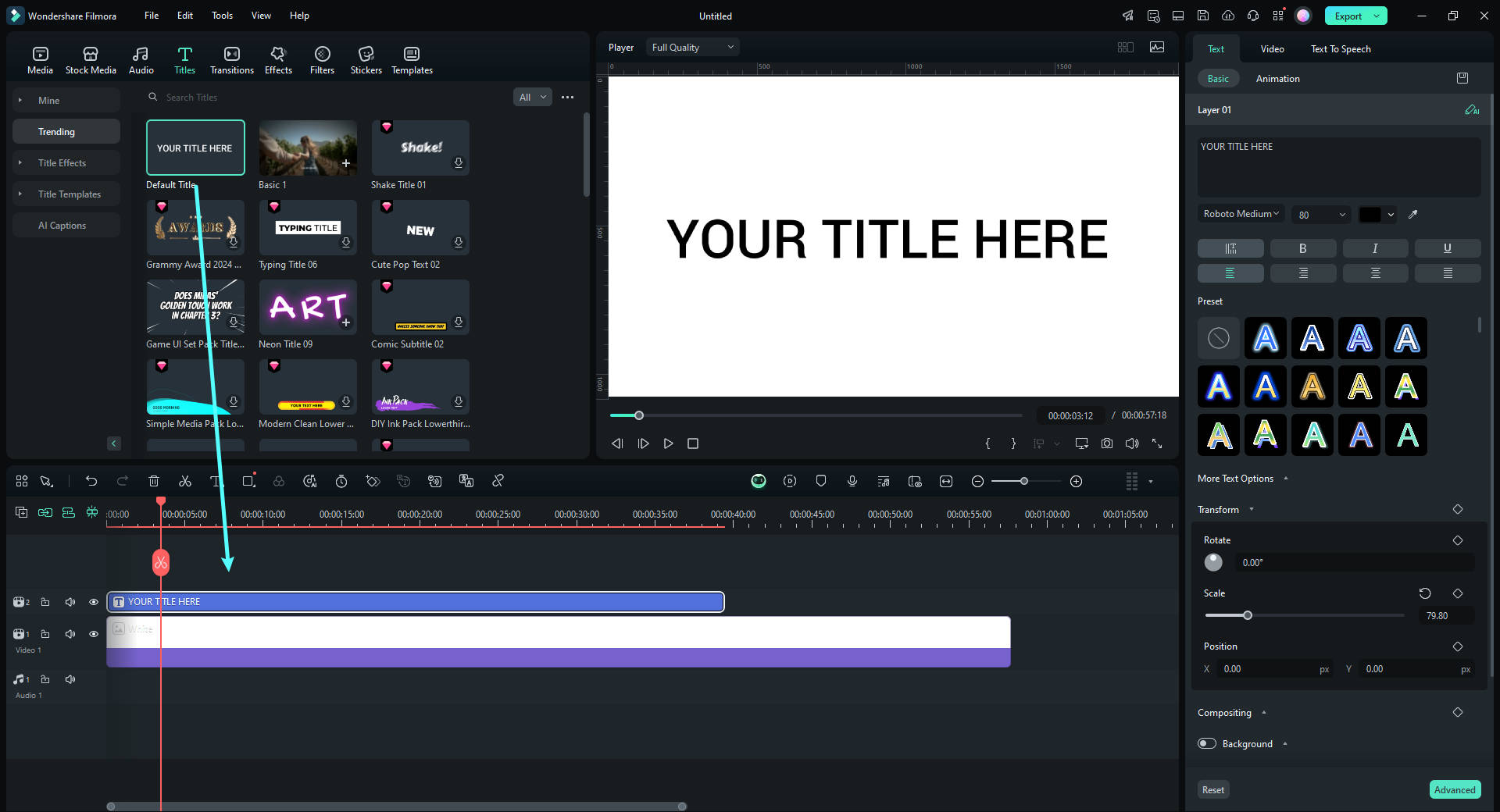
Schritt 4: Text bearbeiten und Effekte anwenden
Doppelklicken Sie auf den Text in der Zeitleiste, um ihn zu bearbeiten. Passen Sie Schriftart, Größe und Farbe an Ihr Design an. Sie können auch Effekte über die Registerkarte „Effekte“ anwenden.
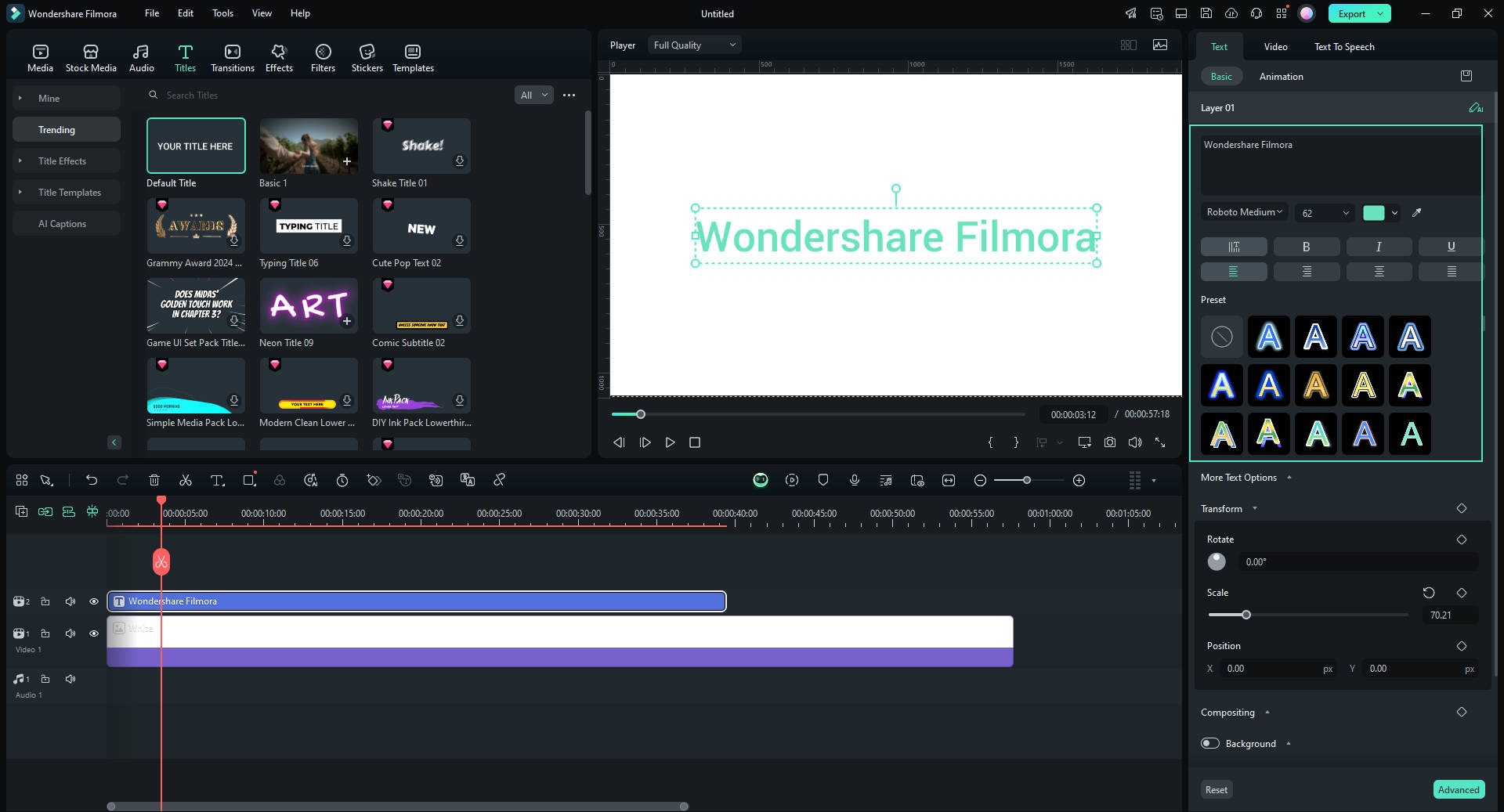
Schritt 5: Text entlang des Pfads positionieren
Aktivieren Sie den Schalter „Bezier-Pfad“ im Abschnitt „Basic“. Ziehen Sie die Auswahl um Punkte und Bézier-Griffe, um den Text entlang des Pfads Ihres Designs zu positionieren. Passen Sie die Rotation, den Abstand und die Ausrichtung nach Bedarf an.
Verwenden Sie den Schieberegler der „Animationsdauer“, um die Animationsgeschwindigkeit anzupassen.
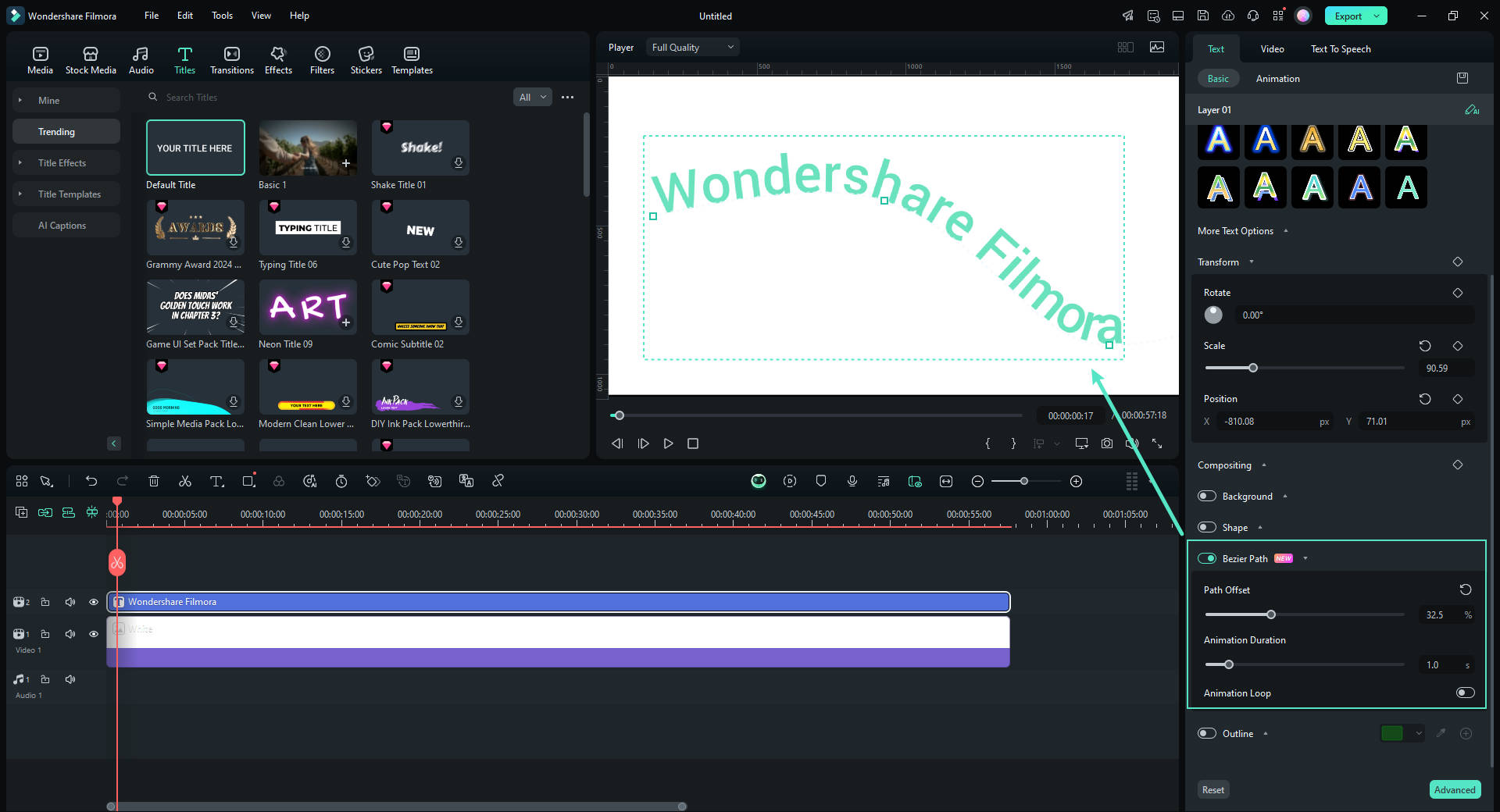
Schritt 6: Feineinstellung und Vorschau Ihres Projekts
Spielen Sie die Zeitleiste ab, um zu sehen, wie Ihr Text mit dem Pfad übereinstimmt. Nehmen Sie mithilfe des „Pfadversatz“ Schiebereglers finale Anpassungen an der Position oder den Effekten des Textes vor, um sicherzustellen, dass er reibungslos passt.
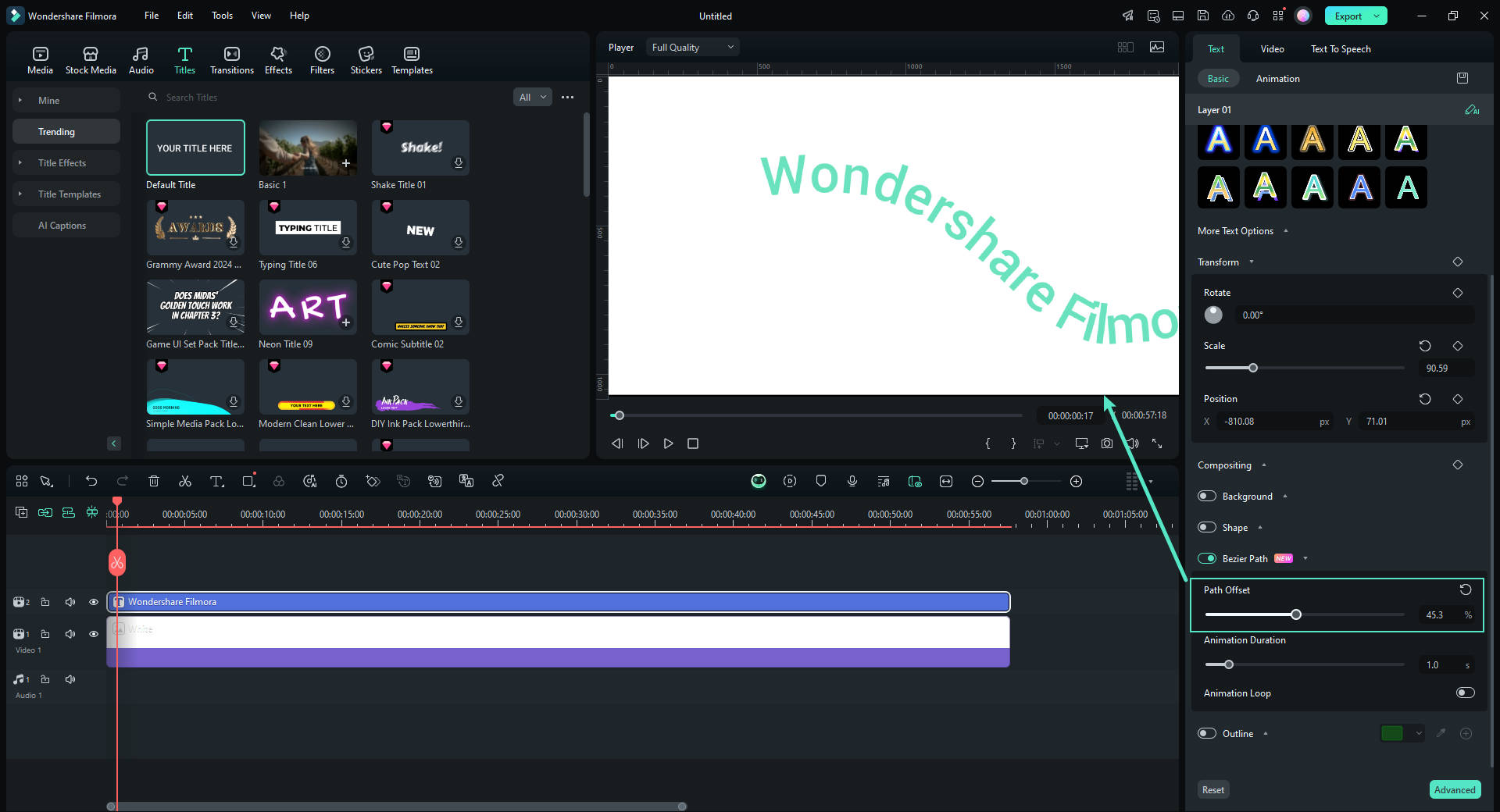
Schritt 7: Ihr Projekt exportieren
Wenn Sie mit der Textanpassung zufrieden sind, klicken Sie auf die Export-Schaltfläche. Wählen Sie Ihr bevorzugtes Format und Ihre Auflösung aus und exportieren Sie dann das Video oder Bild mit Ihrem angepassten Text.

Praktische Anwendungen von Photoshop Text auf einem Pfad Tool
Das Tool „Text entlang eines Pfades“ in Photoshop kann auf verschiedene Weise verwendet werden, um einzigartige und visuell ansprechende Texteffekte zu erstellen. Dies sind die verschiedenen Bereiche, in denen dieses Tool im Design angewendet werden kann.
Markendesign: Das „Eingabe auf einem Pfad“ Tool ist nützlich für die Erstellung von Markenlogos und anderen Branding-Elementen, bei denen Text in bestimmte Formen und Linien umgewandelt werden muss. Dies ist für die Wahrung der Markenkonsistenz von Bedeutung, insbesondere beim Branding, bei dem Text in andere Designkomponenten integriert wird.
Das Starbucks-Logo ist ein Paradebeispiel für effektives, geschwungenes Textdesign, bei dem der Markenname „Starbucks Coffee“ elegant um das kreisförmige Emblem herum angeordnet ist. Dieses Design verwendet eine kreisförmige Bahn, um ein optisch ansprechendes Layout zu schaffen, bei dem der Text der Krümmung des Logos folgt und so dessen Symbolcharakter verstärkt. Der obere Bogen des Logos zeigt „Starbucks“, während der untere Bogen „Coffee, Tea, and Spices“ anzeigt. So entsteht eine ausgewogene und harmonische Komposition mit hohem Wiedererkennungswert. Diese Technik der geschwungenen Schrift verleiht nicht nur einen ästhetischen Mehrwert, sondern stärkt auch die Markenidentität und ist somit ein wirkungsvolles Element im Logodesign.

Gestaltung von Abzeichen: Einige Abzeichen sind so gestaltet, dass der Text einem bestimmten Pfad folgt, z. B. kreisförmiger Text um ein zentrales Emblem oder Text, der den Konturen eines benutzerdefinierten Schildes, einer Form oder eines Symbols folgt. Dies ist bei Sportlogos und Organisationsemblemen üblich.
Erstellen einzigartiger Typografien für Grafiken und Plakate: Typografie ist eine einzigartige Möglichkeit, mit Grafiken und Plakaten kreativ zu werden. Mit dem Tool „Text entlang eines Pfades eingeben“ können Sie Texte um einen Pfad herum in Form bringen und dafür sorgen, dass Texte auf eine auffällige Weise mit visuellen Elementen eines Designs interagieren.
Einfügen von Texten in benutzerdefinierte Formen: Wenn Sie komplexe Designs erstellen, bei denen der Text mit anderen Designelementen synchronisiert werden muss, können Sie durch das Hinzufügen von Texten zu benutzerdefinierten Formen, abstrakten Formen oder Strichzeichnungen Ihrer Arbeit eine kreative Note verleihen und ihr ein ausgefeilteres Aussehen verleihen.
Texte für einen 3D-Effekt überlagern: Überlegen Sie, Texte mit dem „Pfadtext“ Tool zu überlagern, um einen 3D-Effekt zu erzeugen, der Ihrem Design Tiefe und Dimension verleiht. Sie können auch 3D-Effekte simulieren, indem Sie Text entlang mehrerer Pfade hinzufügen und diese kreativ übereinander schichten.

Erstellen digitaler Kunst: Mit dem „Eingabe auf einem Pfad“ Tool können Sie Wortkunst erstellen oder Untertitel hinzufügen, die zum Fluss Ihrer digitalen Kunst passen. Dies ist eine ungewöhnliche Art, Text in Kunst zu integrieren, und kann, wenn sie richtig gemacht wird, ins Auge fallen.
Einladungen individuell gestalten: Mit diesem Tool können Sie Texte um dekorative Ränder herumführen, Texte entlang einer Schleifenlinie platzieren oder Texte entlang eines verzierten Frames ausrichten. Dies ist besonders nützlich, wenn Sie individuelle Einladungen für Hochzeiten oder Veranstaltungen entwerfen, die eine persönliche Note erfordern. Mit diesem Tool können Sie Ihren Text an das Design Ihrer Veranstaltung anpassen.
Fazit
Das Photoshop-Text auf einem Pfad-Tool ist eine kreative Möglichkeit, Text als Designelement in Ihre Flyer und Fotos zu integrieren. Machen Sie sich mit Photoshop vertraut, meistern Sie die Schritte zur Verwendung des „Eingabe auf Pfad“ Tools und erstellen Sie anschließend einfache und auffällige Designs.
Wenn Sie in Videos Text auf einen Pfad schreiben möchten, sollten Sie Tools wie Filmora verwenden, um die Aufgabe zu erledigen.
 4,7
4,7




