Es ist eine unbestreitbare Tatsache, dass die sozialen Medien heutzutage mehr von der Produktion und dem Konsum von Videoinhalten leben. Mit der zunehmenden Verbreitung von Video-Sharing wächst auch die Sorge um die Privatsphäre und das Bedürfnis nach Anonymität.
Als Creator von Inhalten oder als einfacher Nutzer sozialer Medien haben Sie sicher schon einmal gezögert, ein Video, das Ihnen gefallen hat, zu teilen. Das liegt wahrscheinlich daran, dass die Personen in dem Video nicht wollten, dass ihre Gesichter in den sozialen Medien gezeigt werden oder dass sie sich nicht dafür gemeldet haben, um aufgenommen zu werden.

Das Unscharfmachen von Gesichtern in Videos ist eine effektive Methode, um die Identität dieser Personen zu schützen. Das wahrt ihre Privatsphäre, sorgt für ihre Sicherheit und hält sich an die Datenschutzgesetze. Zum Glück gibt es verschiedene Tools, um Gesichter in Videos vor dem Teilen unscharf zu machen - von normaler Videobearbeitungssoftware bis hin zu speziellen Online-Tools. Video Editoren wie Capcut machen es Ihnen ganz einfach!
In dieser Anleitung erfahren Sie, wie Sie die Gesichter von Personen in Videos unscharf machen können - mit Capcut und einer anderen, ebenso großartigen Software, mit der Sie Gesichter unscharf machen können.
In diesem Artikel
Teil 1: Capcut: Ein professionelles Tool zur Videobearbeitung
Capcut wurde 2020 auf den Markt gebracht und hat sich zu einem beliebten Videobearbeitungstool entwickelt, weil es so einfach zu bedienen ist und die Funktionen für eine professionelle Videobearbeitung für jeden zugänglich macht, auch wenn Sie keinen Computer haben.
Eine dieser Funktionen ist der Unschärfe-Effekt, mit dem Sie Gesichter (oder Objekte) in Videos unscharf machen können, indem Sie einen anpassbaren Unschärfe-Effekt anwenden. Dieses Tool bietet Präzision und Einfachheit und ist damit ein wertvolles Asset für Creator und gelegentliche Editoren.

Mit dem Tool zum Unscharfmachen von Gesichtern von Capcut können Sie flexibel festlegen, wie stark Sie ein Gesicht unscharf machen möchten. Die Deckkraft der Unschärfe ist einstellbar, so dass Sie wählen können, wie undurchsichtig oder transparent die Unschärfe erscheint. Sie können auch die Größe der Unschärfe anpassen, um mehr oder weniger vom Gesicht des Motivs abzudecken oder den Bereich der Unschärfe erweitern, um weitere Teile des Videos unscharf zu machen.
Ein weiterer Vorteil dieser Unschärfe-Funktion ist, dass Sie sie neben anderen Effekten wie automatischen Untertiteln, Übergängen oder Overlays verwenden können, ohne Ihren Workflow zu verlangsamen.
Die Funktion zum Unscharfmachen von Gesichtern ist auf allen Plattformen, einschließlich iOS und Android, verfügbar und wurde für mobile Geräte optimiert. Das kompakte Design von Canva sorgt für eine reibungslose Leistung, auch auf Geräten mit geringerer Rechenleistung, so dass Sie auch dann darauf zugreifen können, wenn Sie kein High-End-Smartphone oder -Tablet besitzen.
Darüber hinaus bleibt die Capcut Funktion zum Unscharfmachen von Gesichtern in der kostenlosen Version verfügbar, so dass Sie diese Funktion auch ohne ein Upgrade erkunden können. Lesen Sie weiter, um zu erfahren, wie Sie Gesichter in Capcut unscharf machen können.
Teil 2: Wie man Gesichter in Videos mit Capcut unscharf macht
Folgen Sie diesen Schritten, um Gesichter auf Capcut unscharf zu machen.
Schritt 1: Importieren Sie das Video, das Sie bearbeiten möchten, in Capcut. Ziehen Sie das Video auf die Zeitleiste und legen Sie es dort ab.
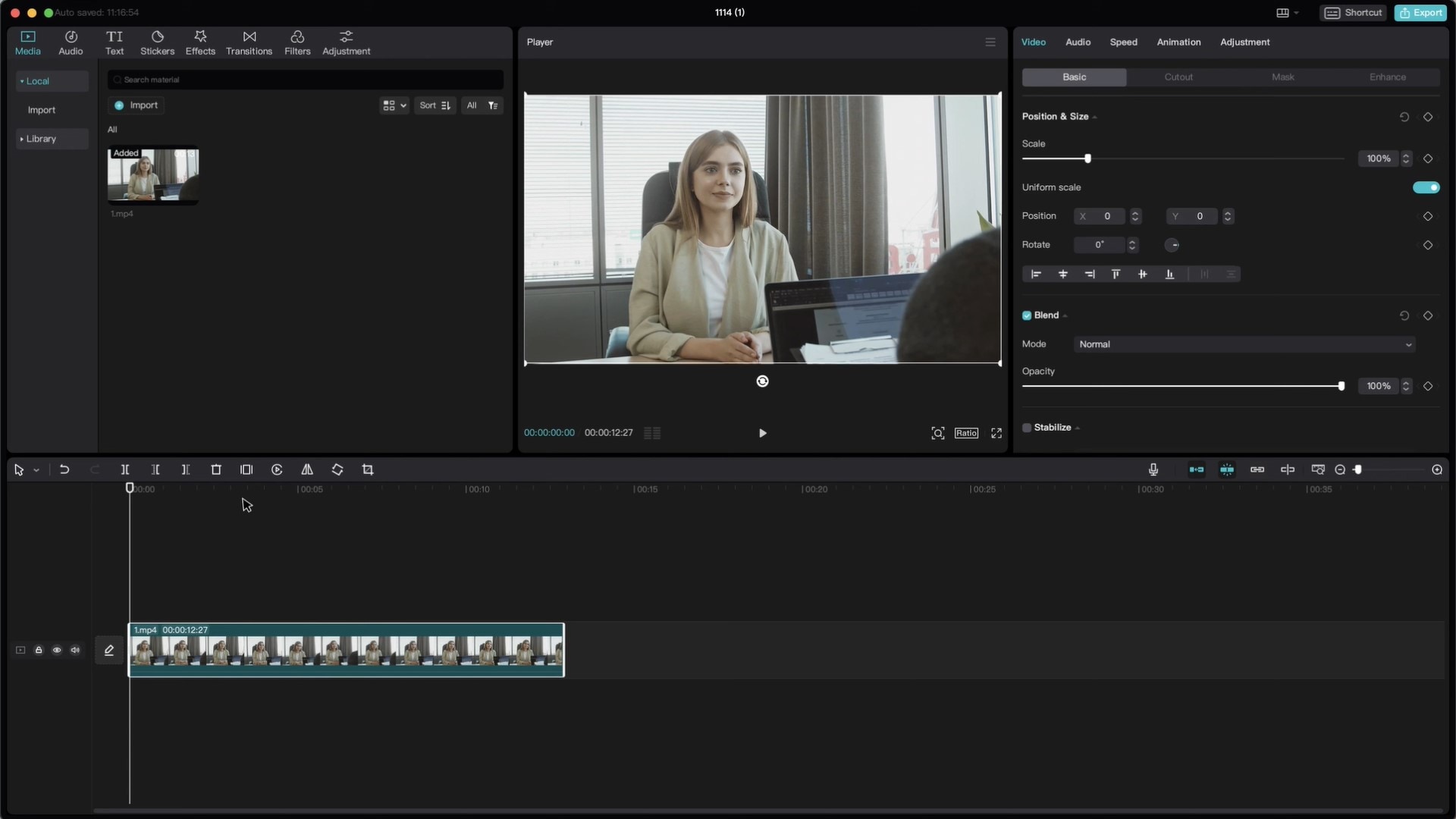
Schritt 2: Wählen Sie in der Symbolleiste Videoeffekte > Objektiv > Unscharfmachen.
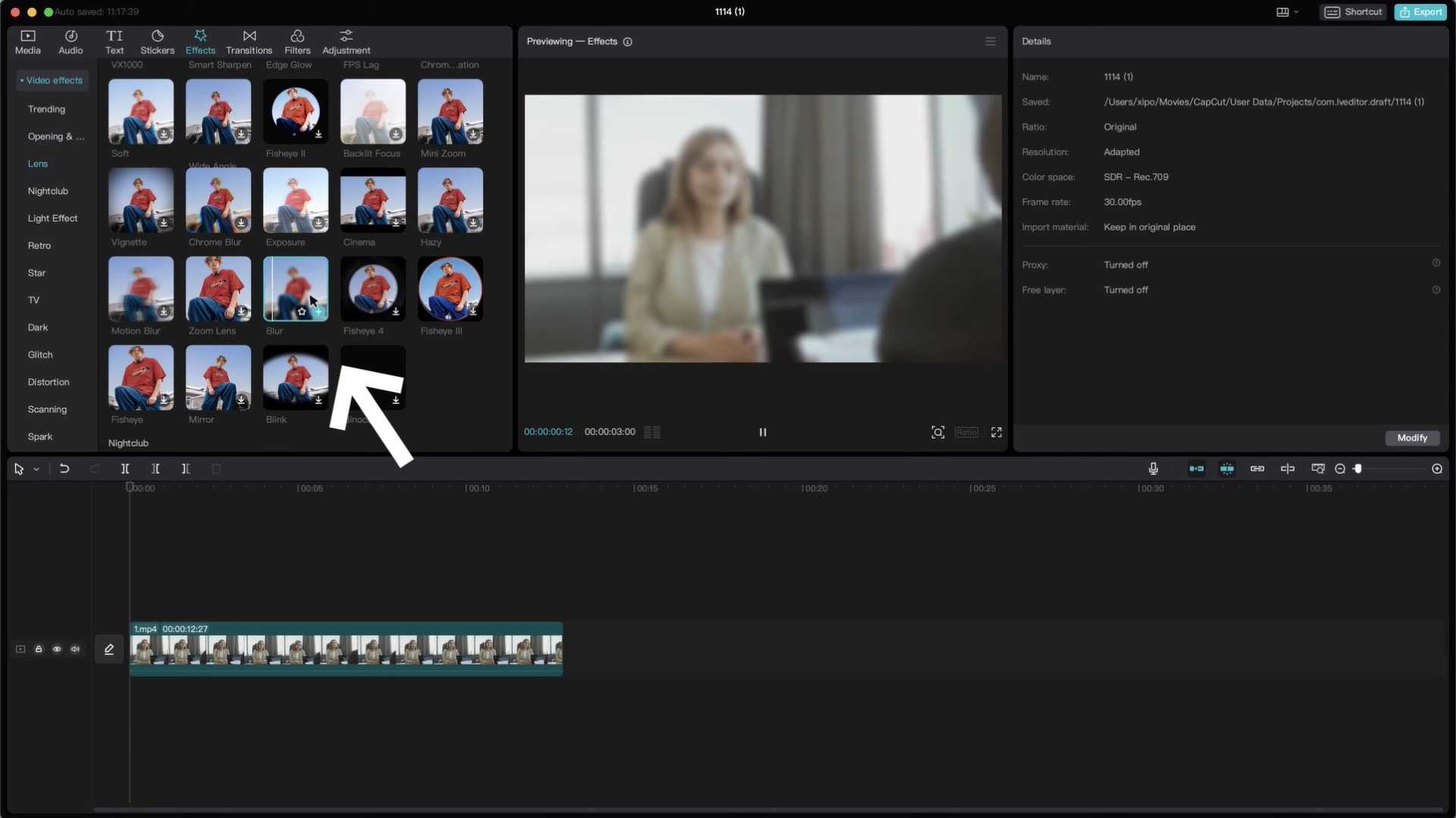
Schritt 3: Ziehen Sie den Unschärfe-Effekt auf die Zeitleiste und positionieren Sie ihn direkt über dem Video. Erhöhen Sie die Länge des Unschärfe-Effekts, um das gesamte Video anzupassen.
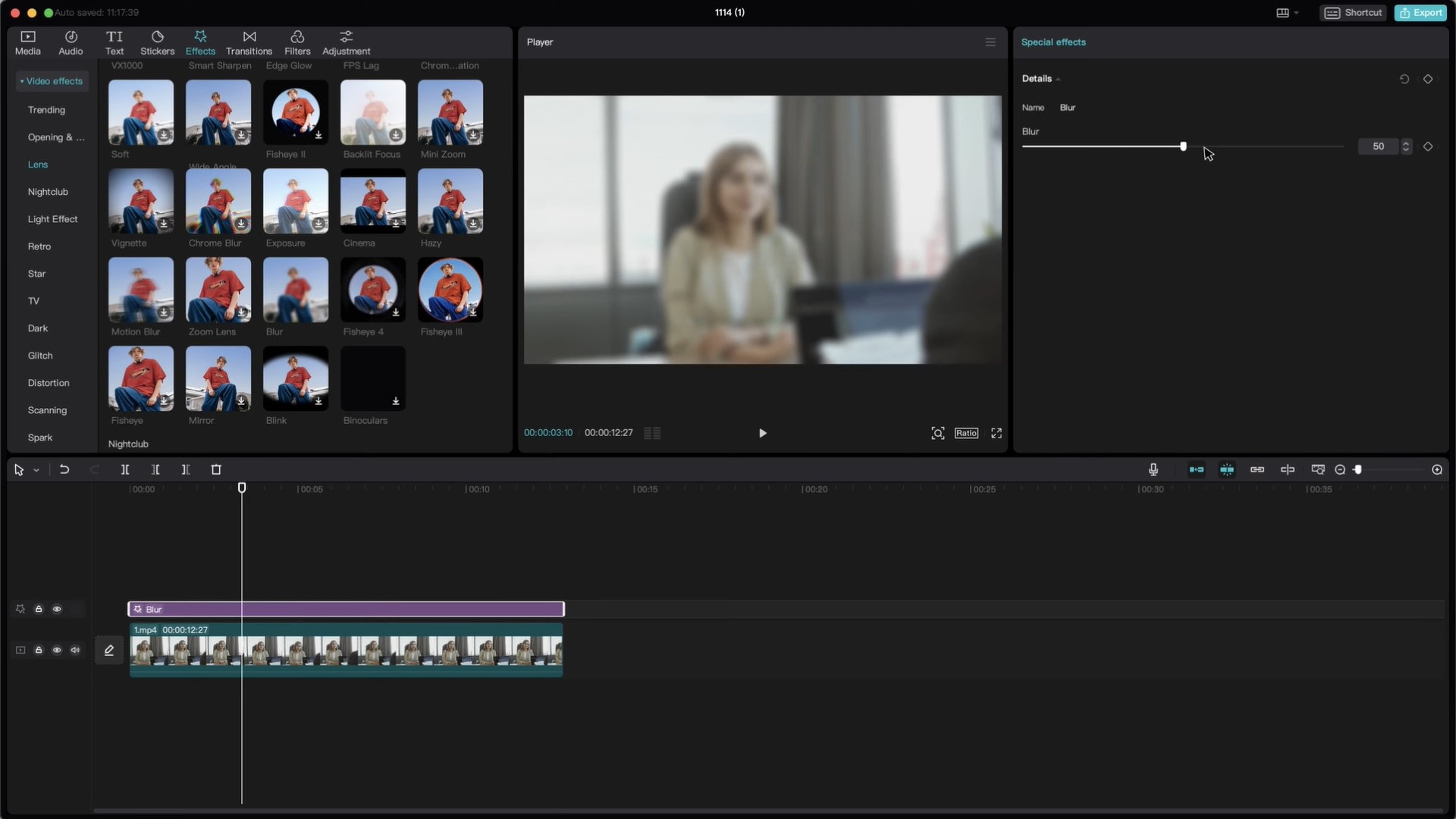
Sie können die Stärke der Unschärfe erhöhen oder verringern, indem Sie den Unschärfeeffekt auf der Zeitleiste auswählen und von dort aus die Stärke der Unschärfe einstellen.
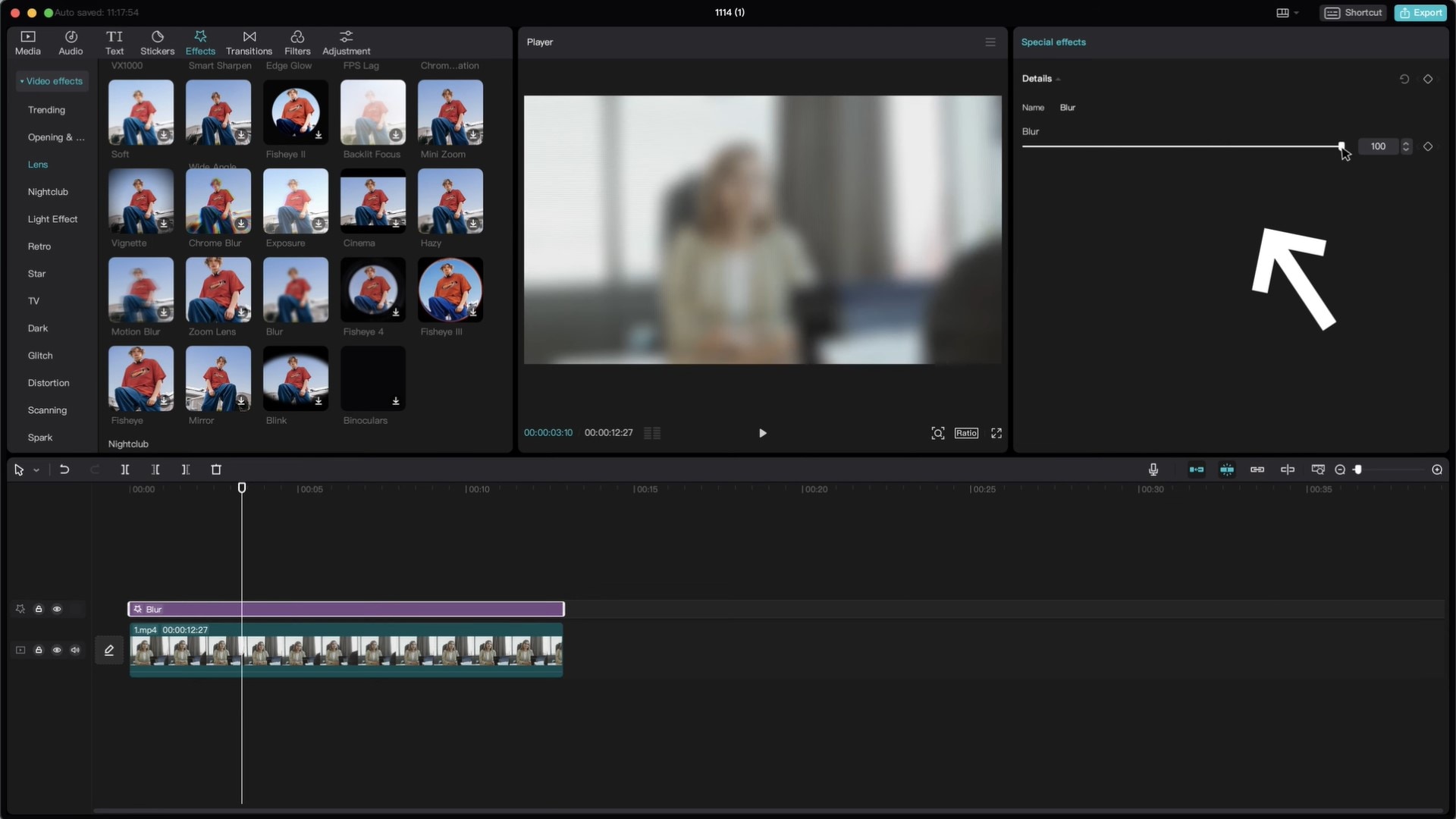
Schritt 4: Duplizieren Sie das Video auf der Zeitleiste. Halten Sie Alt + Linke Maustaste für Windows und Option + Linke Maustaste für macOS.
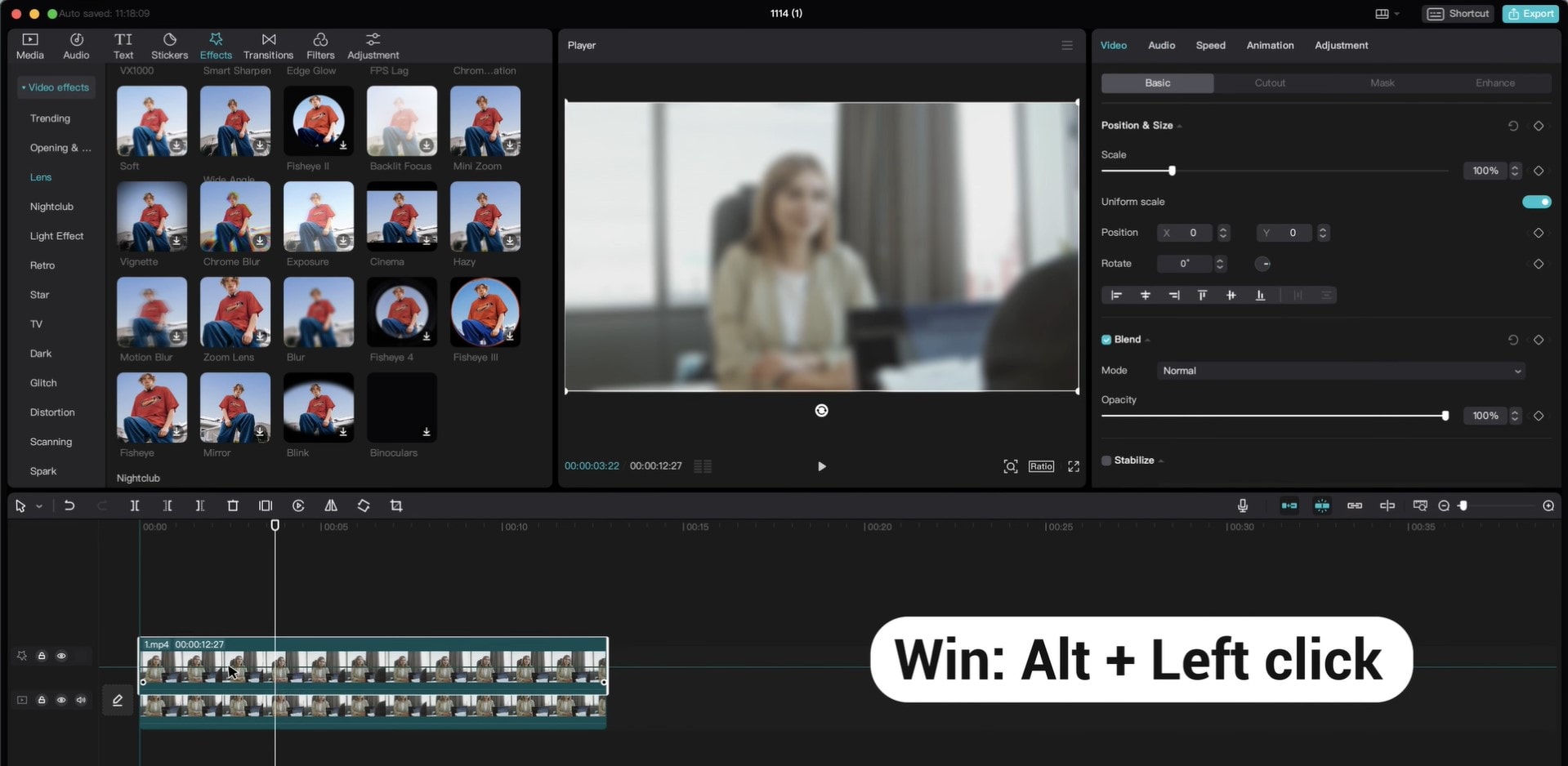
Schritt 5: Ziehen Sie mit der Maus über den Unschärfe-Effekt und wählen Sie den zusammengesetzten Clip. Der Effekt der Unschärfe wird nun nur auf den zweiten Clip angewendet.
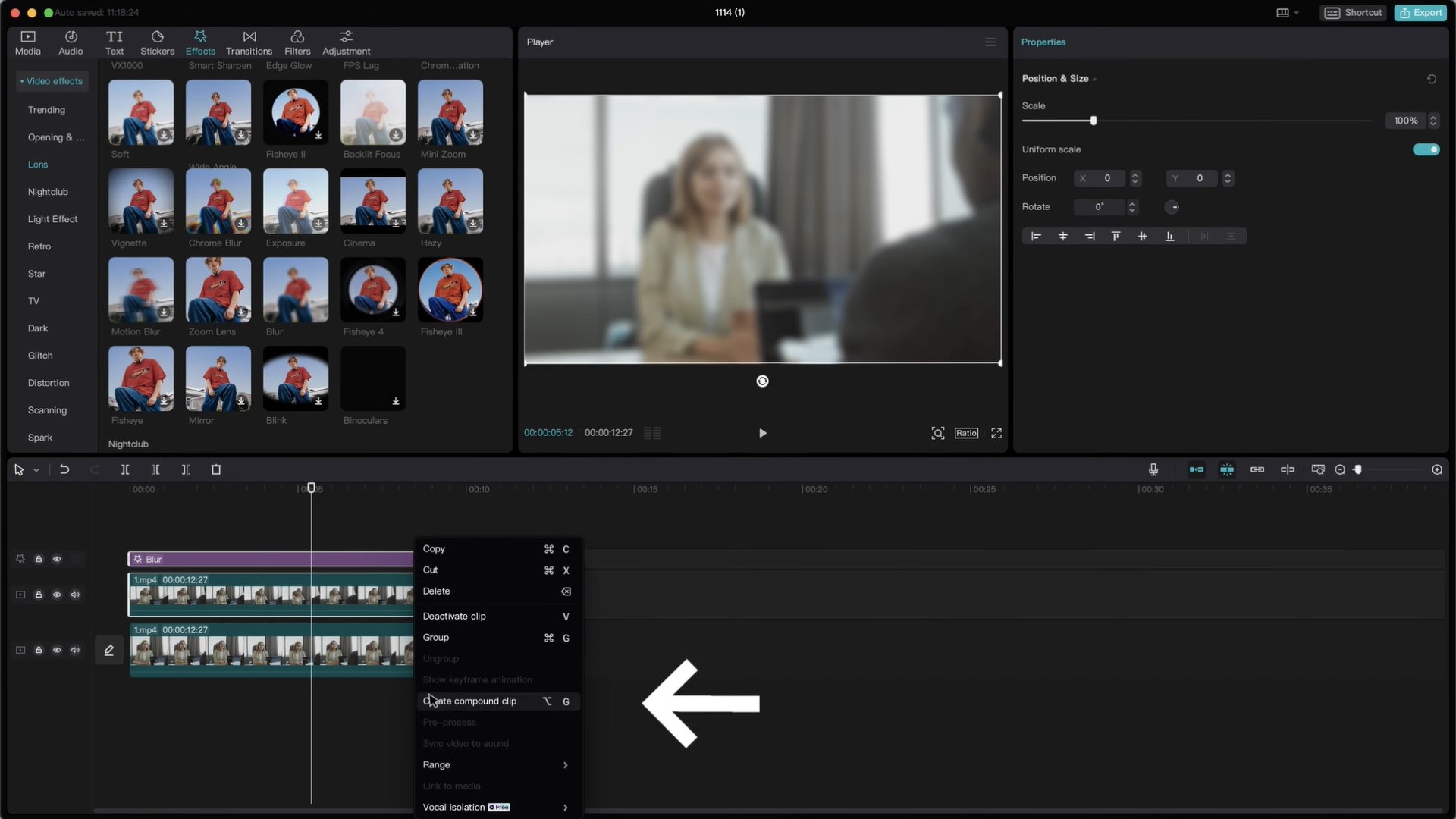
Schritt 6: Wählen Sie den zweiten Clip aus und gehen Sie im Editor auf die Registerkarte Maske. Sie können aus verschiedenen Maskenarten wählen. Um Gesichtsunschärfe zu erzeugen, wählen Sie die Kreismaske.
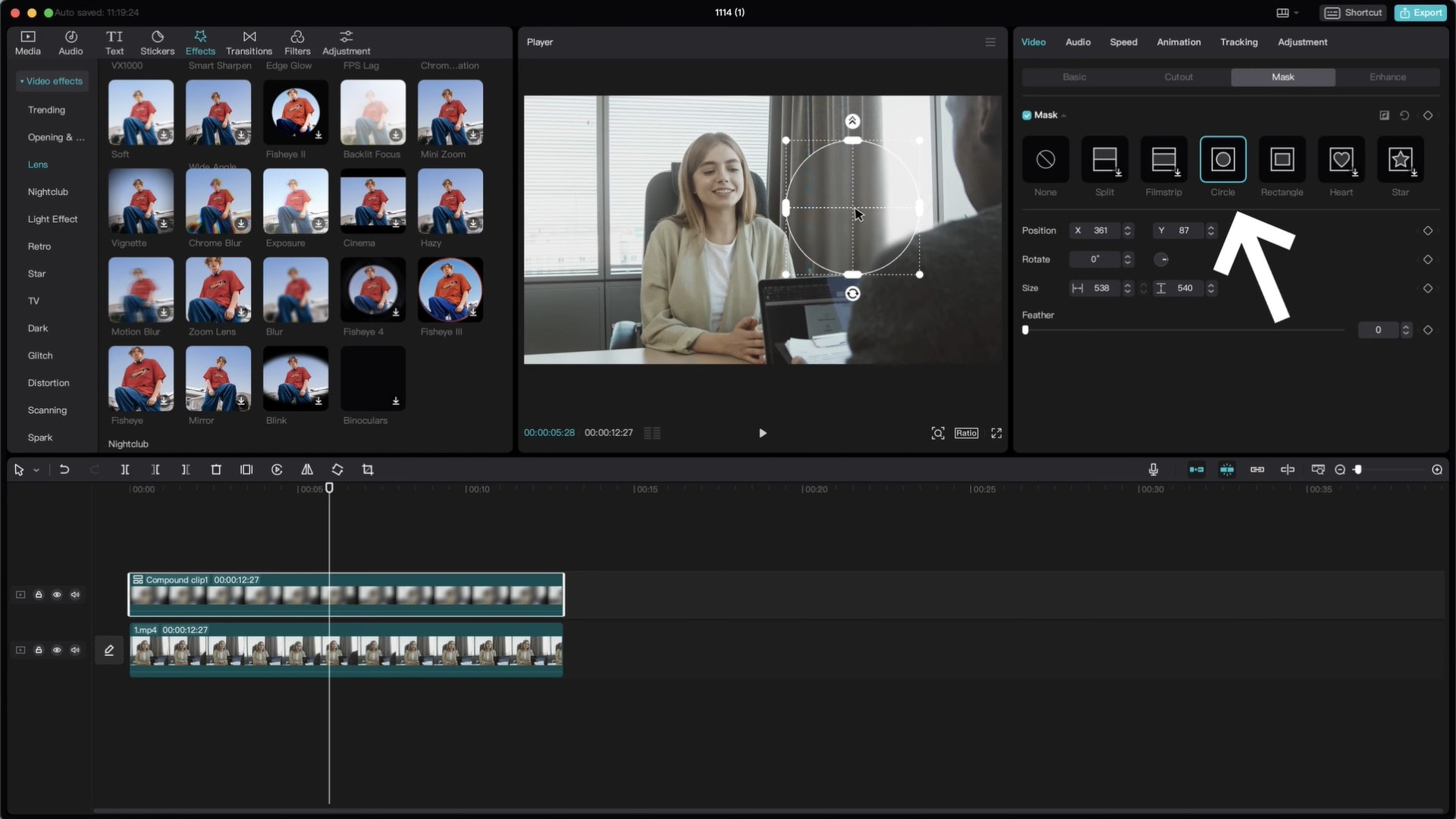
Passen Sie die Größe der Maske auf dem Vorschaubildschirm so an, dass sie das Gesicht richtig abdeckt und glätten Sie die Maske im Editor.
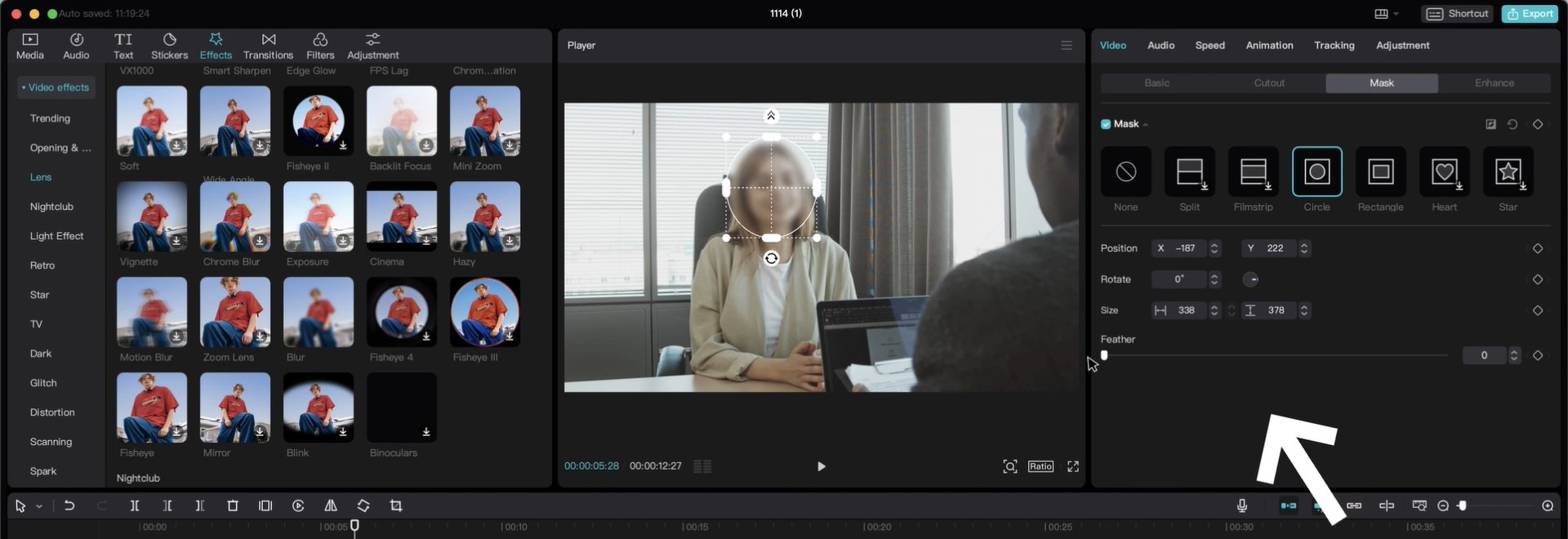
Schritt 7: Fügen Sie Keyframes hinzu, um sicherzustellen, dass die Maske auf dem Gesicht bleibt. Bewegen Sie den Abspielkopf zum ersten Frame und wählen Sie den zweiten Clip aus. Fügen Sie den Keyframe zu Position und Größe hinzu.
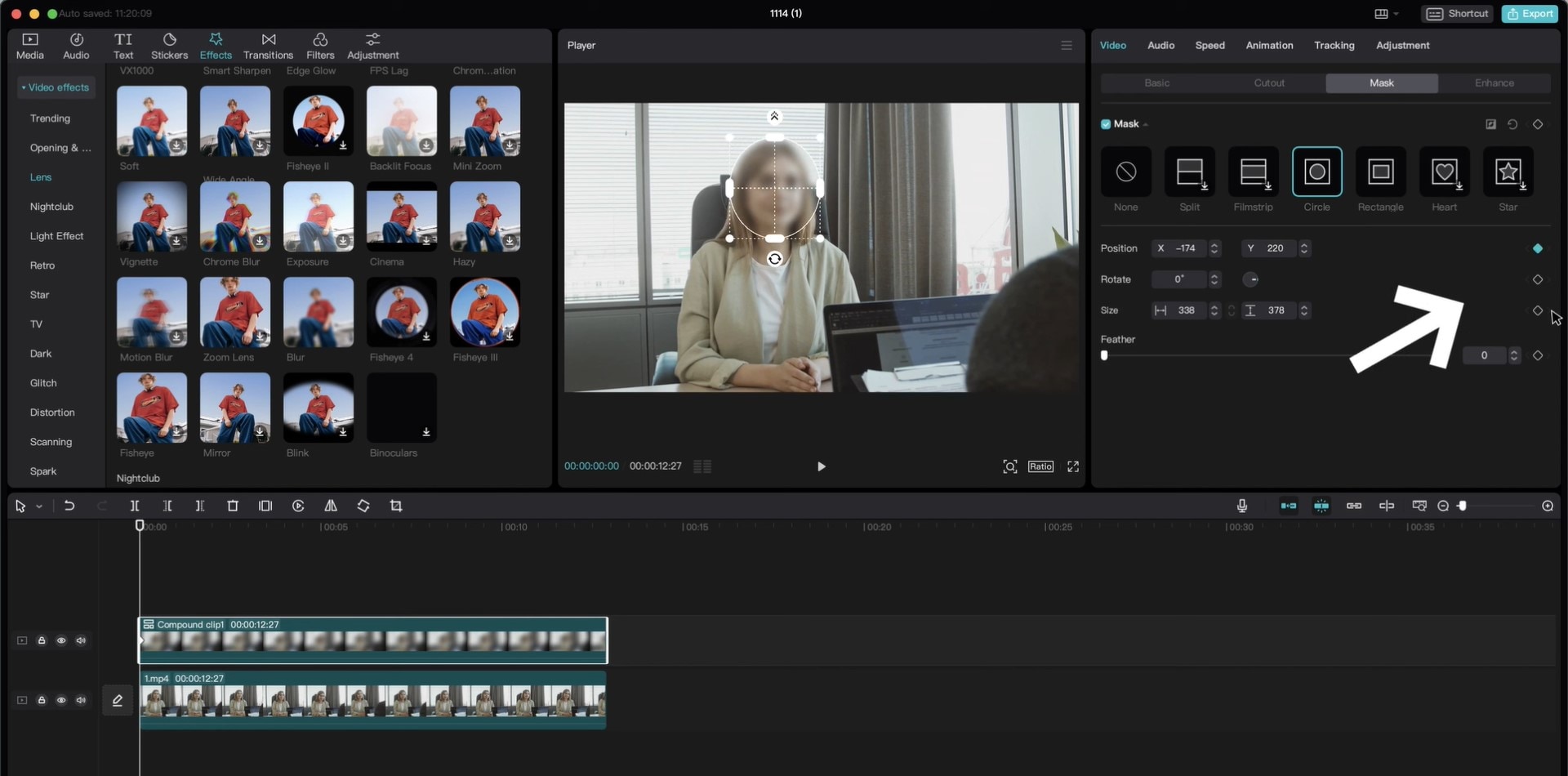
Bewegen Sie den Abspielkopf zu dem Frame, in dem das Gesicht nicht vollständig verdeckt ist und passen Sie die Maske an. Der Keyframe wird automatisch hinzugefügt. Wiederholen Sie den Vorgang für alle Frames, bei denen die Unschärfe das Gesicht nicht vollständig bedeckt.
Und schon sind Sie fertig! Exportieren Sie Ihr Video im gewünschten Format.
Teil 3: Andere Tools zum Unscharfmachen von Gesichtern in Videos - Wondershare Filmora
Das Capcut Tool zum Unscharfmachen von Gesichtern ist zweifelsohne effizient. Aber ich wette, Sie würden sich für eine schnellere, einfachere und bequemere Alternative entscheiden, wenn Sie eine finden!
Wondershare Filmora ist eine Software zur Video- und Audiobearbeitung, die Video-Editoren aller Niveaus eine stressfreie Medienmanipulation ermöglicht.
In diesem Sinne automatisiert die KI Gesichtsmosaik Funktion das Unscharfmachen von Gesichtern und Objekten in Videos. Im Gegensatz zu manuellen Unschärfe-Tools, die eine aufwändige Bearbeitung erfordern, nutzt dieses Tool die KI, um das Erkennen, Verfolgen und Unscharfmachen von Gesichtern in Videos bequem und einfach zu machen. So sparen Sie Zeit und Mühe.
Das KI Gesichtsmosaik von Filmora verfügt über eine automatische Gesichtserkennung und eine effektive Bewegungsverfolgung, die sicherstellt, dass das Gesichtsmosaik auf dem Gesicht stehen bleibt, wenn sich die Person im Video bewegt. Sie können den Mosaiktyp auch an die Ästhetik Ihres Videos anpassen, z.B.:
- Unscharfmachen von Gesichtern in Videos mit umfangreichen Tools und dynamischer Oberfläche.
- Umfangreiche Video-/Audioeffekte und kreative Assets.
- Leistungsstarke KI für die mühelose Erstellung von Inhalten.
- Intuitiv, professionell und dennoch einsteigerfreundlich.
- Funktioniert auf Mac, Windows, iOS und Android.

Hier erfahren Sie, wie Sie mit Filmora Unschärfe auf Gesichter in Videos anwenden können.
Schritt 1: Öffnen Sie Filmora und tippen Sie auf Mehr, um die Toolbox aufzurufen.
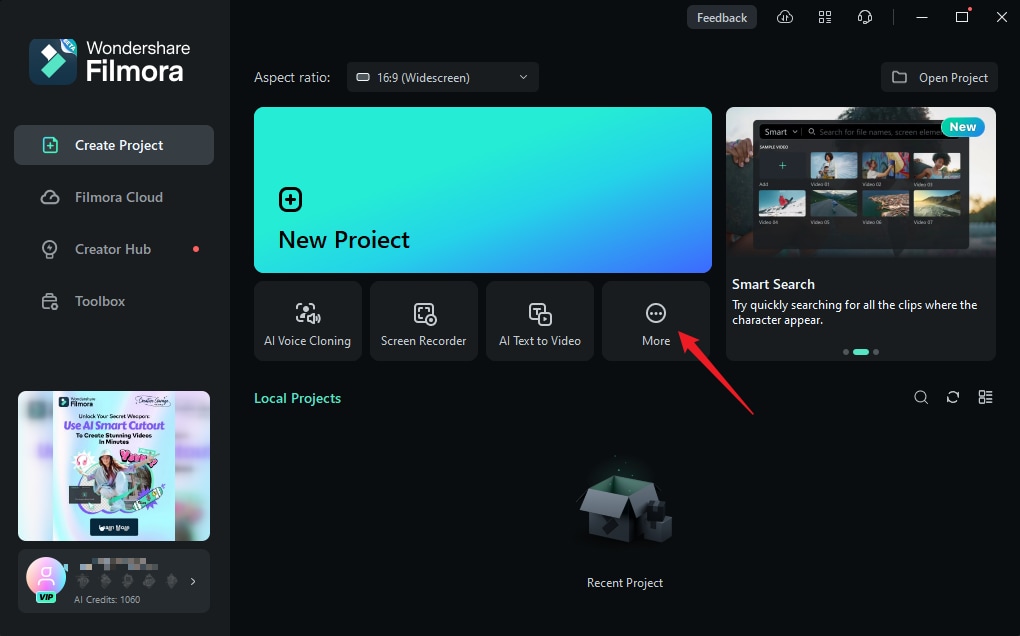
Schritt 2: Klicken Sie auf KI Gesichtsmosaik, und importieren Sie das gewünschte Video.

Filmora analysiert das Video und fügt automatisch ein Mosaik zu jedem Gesicht im Video hinzu.

Um die Mosaikfunktion auf andere Teile des Bildschirms außer den Gesichtern anzuwenden, öffnen Sie Invertieren.
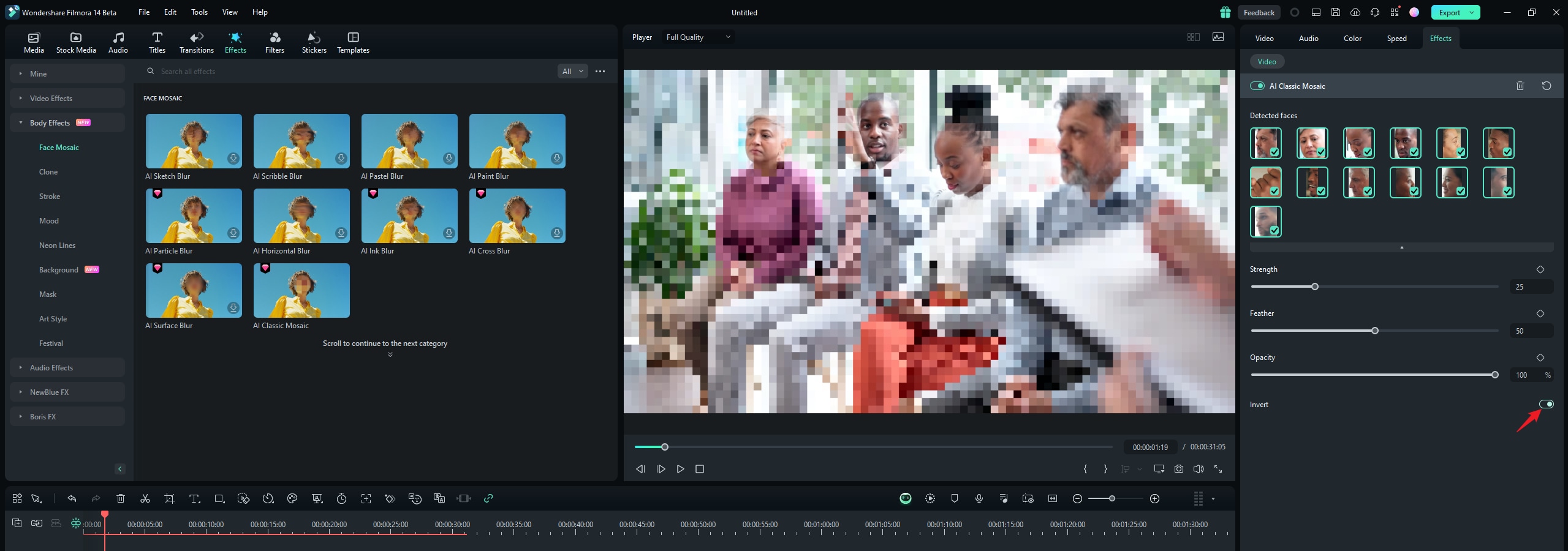
Um Unschärfe aus einem Gesicht zu entfernen, heben Sie einfach die Auswahl des Gesichts auf.

Um den Effekt des Unscharfmachens einzustellen, passen Sie Stärke, Kantenglättung und Deckkraft der Unschärfe in der Eigenschaftsleiste an.

Fazit
Sowohl Capcut als auch Filmora bieten effektive Tools zum Unscharfmachen von Gesichtern in Videoinhalten. Das Unscharfmachen von Gesichtern in Capcut kann jedoch anstrengend sein, vor allem, wenn Sie noch keine Erfahrung mit dem Maskentool oder der Keyframe-Funktion haben. Filmora hingegen ermöglicht die automatische Verfolgung von Gesichtern und das Unscharfmachen in Sekundenschnelle.
Wählen Sie einfach ein Tool aus, das Ihrem Bearbeitungsstil und Ihren Vorlieben am besten entspricht und machen Sie die Gesichter unscharf, die Sie in Ihren Videos nicht haben möchten.
 4,7
4,7




