Sind Sie frustriert vom manuellen Schneiden von Szenen ohne Szenenschnitt-Erkennung? Das Schneiden der langen Videos in verschiedene Szenen von Hand kann kompliziert sein. Es erfordert viel harte Arbeit und kann zu vielen Fehlern führen. Stressen Sie sich nicht mehr!
Die Szenenschnitt-Erkennung ist die ultimative Lösung für Ihr Problem. Das spart Energie, indem es Videos automatisch für Sie in kleinere Szenen schneidet. Es funktioniert wie Magie und verwandelt stundenlange harte Arbeit in intelligente Arbeit.
In dieser Anleitung erfahren Sie, was die Szenenerkennung in Premium Pro ist. Sie werden auch erfahren, wie sie funktioniert und wie Sie es verwenden können. Außerdem werden wir uns mit seriösen Tools wie Wondershare Filmora beschäftigen, um Ihnen das Leben zu erleichtern.
Legen wir los!
In diesem Artikel
Teil 1. Was ist die Szenenerkennung in Premiere Pro?
Die Szenenerkennung ist eine Funktion in Premiere Pro, die automatisch Szenenwechsel in Videos schneidet. Sie zeigt an, wo eine Szene endet und die andere beginnt. So können Sie sich mehr auf die kreative Bearbeitung konzentrieren als auf das manuelle Schneiden von Szenen.
Ohne diese Funktion stehen Video Editoren vor vielen Problemen. Das Auffinden von Originalschnittpunkten in einer finalen Videodatei ist hektisch und zeitaufwändig. Außerdem kann die Arbeit von Hand zu vielen Fehlern führen.
Die Szenenerkennung spart jedoch eine Menge Zeit und erleichtert die Videobearbeitung. Sie können geschmeidig Übergänge und Effekte zu Ihren Videos hinzufügen.
Wichtigste Funktionen der Szenenerkennung in Premiere Pro
Einige der wichtigsten Funktionen der Szenenerkennung, von denen Sie profitieren können, sind:
- Automatische Szenenerkennung: Das Tool analysiert die Videos automatisch und erkennt die Szenenwechsel. Dies erspart Ihnen das manuelle Aufteilen der Szenen.
- Das Video aufteilen: Sobald die Szenen erkannt sind, wird das Video in kleinere Clips aufgeteilt.
- Effizientes Bearbeiten: Es hilft Ihnen, schnell Effekte und Übergänge zu jeder Szene hinzuzufügen.
- Verwendet KI-Technologie: Die Szenenerkennung nutzt Machine Learning und KI, um Schnitte in den Videos automatisch zu erkennen.
- Anpassungsoptionen: Sie können die Einstellungen anpassen, um die richtigen Schnittpunkte für verschiedene Videos zu erkennen.
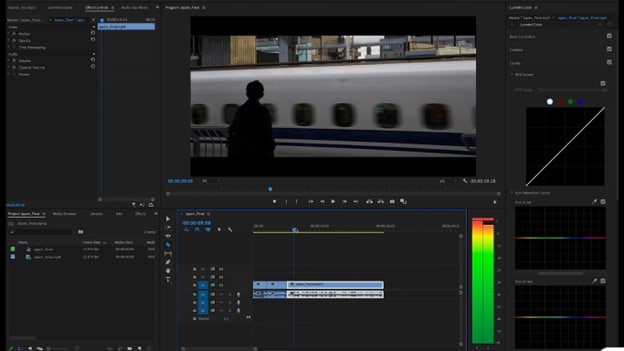
Teil 2. Wie man die Szenenerkennung in Premiere Pro verwendet
Stellen Sie sich vor, Sie hätten eine Superkraft, die automatisch Bearbeitungspunkte für Sie erkennt. Wenn Sie lernen, die Szenenerkennung in Premiere Pro zu verwenden, haben Sie diese Möglichkeit. Es steigert Ihre allgemeine Produktivität.
Die Menschen suchen immer nach effizienten Lösungen. Mit dieser Funktion können sie sich ganz einfach auf den Spaß bei der Bearbeitung konzentrieren.
Nehmen Sie also Ihre Notizen zur Hand und lernen Sie, wie Sie die Szenenerkennung nutzen können. Folgen Sie den Schritten, die Ihnen die Bearbeitung erleichtern.
Methode 1. Szenenerkennung mit Premiere Pro bearbeiten
Die Szenenerkennung in Premiere Pro ist eine effiziente Methode zur Identifizierung von Schnittpunkten. Dieser Schritt ist notwendig, bevor Sie Farbabstufungen, Effekte oder Reframing der Szenen hinzufügen. Verabschieden Sie sich von stundenlanger Arbeit. Lernen Sie diese Funktion, um Ihre Videobearbeitung zu verbessern.
Es macht die Bearbeitung sehr einfach und schnell. Lassen Sie uns zum besseren Verständnis die Schritt-für-Schritt-Anleitung durchgehen.
Schritte zur Verwendung der Szenenerkennung in Premiere Pro
Hier finden Sie die detaillierten Schritte zur Verwendung der Szenenerkennung in Premiere Pro:
Schritt 1: Öffnen Sie Adobe Premiere Pro und das Video, das Sie bearbeiten möchten.
Schritt 2: Klicken Sie mit der rechten Maustaste auf den Clip in der Zeitleiste und wählen Sie die Option "Szenenerkennung bearbeiten".
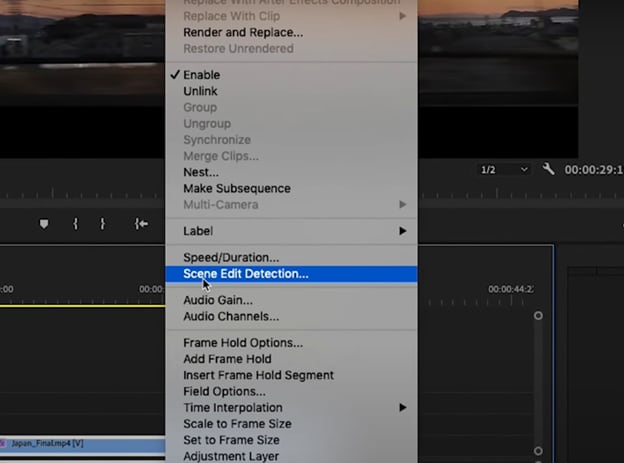
Schritt 3: Ein Popup-Fenster wird angezeigt. Sie haben die Möglichkeit, an jedem Schnittpunkt im Video Schnitte hinzuzufügen und Markierungen zu erstellen. Klicken Sie dann auf die erste Option.
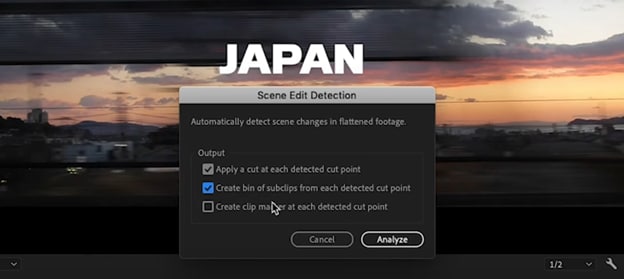
Schritt 4: Klicken Sie dann auf die "Analysieren" Schaltfläche. Die ausgeschnittenen Clips werden in einem separaten Ablageordner abgelegt. Sie können bearbeitet werden, indem Sie sie auf der Zeitleiste platzieren.
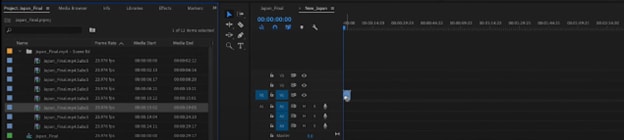
Schritt 5: Anschließend können Sie die Anpassungen, wie z.B. die Farbänderung oder das automatische Reframing, auf jede Szene anwenden.
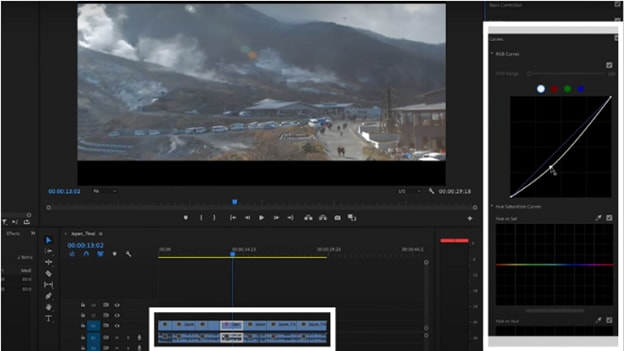
Und herzlichen Glückwunsch! Sie haben die Szenenschnitt-Erkennung in einfachen Schritten gelernt. Wenn Sie eine ordentliche und saubere Zeitleiste wünschen, lesen Sie die folgende Methode weiter.
Methode 2. Szenenerkennung mit Premiere Pro nur mit Szenenmarkern bearbeiten
Die Verwendung von Markern ist der beste Weg, um Ihre Zeitleiste zu organisieren. Sie brauchen Ihre Videos nicht in viele Teile zu schneiden. Markierungen sind die Anzeigepunkte in Ihren Videos, an denen sich die Szene ändert.
Video Editoren lieben diese Methode. Sie ist sehr hilfreich für zukünftige Bearbeitungen oder Übergänge. Warten Sie also nicht damit, zu lernen, wie Sie diese Methode auf Ihre Videos anwenden können. Legen wir los!
Schritte zur Verwendung der Szenenerkennung mit Premiere Pro unter Verwendung von Markern
Hier finden Sie eine Schritt-für-Schritt-Anleitung für die Anwendung von Markern auf Ihre Videos:
Schritt 1: Öffnen Sie Adobe Premiere Pro und Ihr Videoprojekt.
Schritt 2: Klicken Sie mit der rechten Maustaste auf Ihren Clip in der Zeitleiste und wählen Sie die Option "Szenenerkennung bearbeiten".
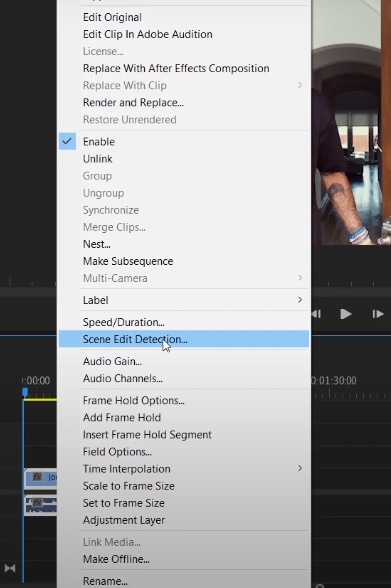
Schritt 3: Auf dem Bildschirm werden Optionen angezeigt. Wählen Sie die dritte Option, "An jedem erkannten Schnittpunkt eine Clip-Markierung erstellen". Klicken Sie dann auf die "Analysieren"-Schaltfläche.
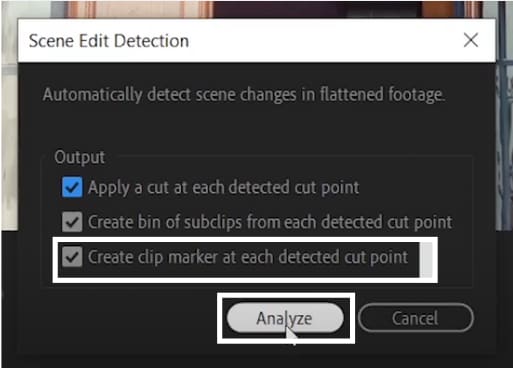
Schritt 4: Sie können die Markierungen auf dem Clip sehen, indem Sie ihn in Ihrer Zeitleiste vergrößern.
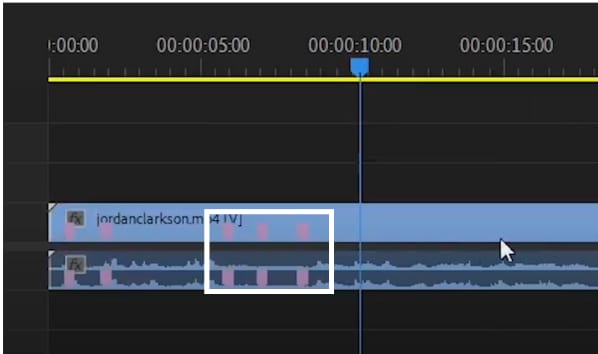
Schritt 5: Sie können diese Schnittpunkte bearbeiten oder für eine spätere Bearbeitung speichern.
Teil 3. Warum die Szenenerkennung in Premiere Pro nicht funktioniert
Sind Sie frustriert, dass die Szenenerkennung in Premiere Pro nicht funktioniert? Sie sind nicht allein! Obwohl Adobe Premiere Pro ein leistungsfähiges Tool ist, können Sie manchmal vor Herausforderungen stehen. Für dieses Problem kann es mehrere Gründe geben.
Lassen Sie uns einige dieser Gründe untersuchen:
- Geringe Genauigkeit: Die Szenenerkennung kann bei komplexen oder langen Videos Schnitte übersehen oder falsche Aufteilungen vornehmen.
- Performance-Problem: Manchmal kann Adobe Premiere Pro bei der Arbeit an langen Videos langsam werden. Das kann zu Rucklern führen und den gesamten Prozess verlangsamen.
- Kompatibilitätsprobleme: Es kann zu Kompatibilitätsproblemen kommen, wenn die Funktion auf Ihrem Video nicht funktioniert.
- Schwierigkeit bei komplexen Videos: Bei zu schnellen oder komplexen Videos kann es zu einer fehlerhaften Aufteilung von Szenen kommen.
- Zeitaufwendig: Das Erkennen von Schnittpunkten in großen Videos kann sehr viel Zeit in Anspruch nehmen. Benutzer müssen lange warten, um fortzufahren.
Lösungen für die Verwendung der Szenenerkennung bei der Bearbeitung in Premiere Pro
Machen Sie sich keine Sorgen! Wir sind hier, um Ihnen zu helfen. Einige Lösungen für diese Probleme sind:
- Aktualisieren Sie Adobe Premiere Pro: Verwenden Sie die neueste Version von Adobe Premiere Pro. So können Sie Kompatibilitätsprobleme vermeiden.
- Arbeiten Sie an kleineren Videos: Versuchen Sie, an kleineren Videoprojekten zu arbeiten. Dies verhindert eine langsame Leistung und liefert genaue Ergebnisse.
Bonustipps für die Verwendung der Szenenerkennung in Premiere Pro
Einige Bonustipps für die Verwendung der Szenenerkennung in Premiere Pro sind hier zu finden:
- Ergebnisse manuell prüfen: Prüfen Sie nach der Erkennung des Szenenschnitts immer, ob die Schnitte korrekt sind. Dies wird genauere Ergebnisse liefern.
- Anpassungseinstellungen vornehmen: Passen Sie die Einstellungen manuell an, um die genauen Schnittpunkte zu erhalten.
Wenn Sie mehr über fortgeschrittene und intelligente Tools erfahren möchten, lesen Sie weiter.
Teil 4. Wondershare Filmora: Lassen Sie Ihr Video intelligenter schneiden
Sind Sie auf der Suche nach einem effizienten und innovativen Tool zum Schneiden Ihrer Videos? Keine Sorge! Wir stellen Ihnen die makellose Software "Wondershare Filmora" vor. Sie ist eine vielseitige Lösung für jeden Bereich.
Sie bietet unzählige beeindruckende Funktionen. Außerdem verfügt sie über eine leicht verständliche und interaktive Oberfläche. Filmora verändert die Welt der Video-Editoren. Sie können die Schnittpunkte in Videos mühelos erkennen und trimmen.
Videos intelligent schneiden: Schneiden Sie die Videos intelligent zu und lassen Sie Ihre Kreativität spielen.
Wichtigste Funktionen des intelligenten Szenenschnitts in Filmora
Einige der wichtigsten Funktionen des intelligenten Szenenschnitts in Filmora sind:
- Automatische Szenenerkennung: Der intelligente Szenenschnitt in Filmora erkennt und schneidet automatisch Szenenwechsel in Videos. Das spart viele Stunden an manuellem Schneiden.
- Integration von Effekten: Sie können Effekte, Übergänge oder Farben nahtlos einfügen, sobald die Schnittpunkte identifiziert sind.
- Einsatz von KI: Die KI-Technologie sorgt dafür, dass exakte Grenzwerte ermittelt werden. Das Tool sorgt für mehr Genauigkeit und reduziert Fehler.
- Geschmeidig für große Videos: Es kann die Schnittpunkte in großen Videoprojekten geschmeidig identifizieren. Sie müssen nicht lange warten, es dauert nur ein paar Klicks und Sekunden.
- Audio-Bearbeitung: Damit können Sie Audio bearbeiten, das auf die jeweilige Szene abgestimmt ist. Sie können die Lautstärke des Sounds und die Effekte je nach Szenenwechsel anpassen.
- Fangen Sie mühelos herausragende Szenen mit Präzision ein.
- Passen Sie die Objektauswahl für gezielte Hervorhebungen an.
- Verbessern Sie das Storytelling mit automatischer Szenenerkennung.

Schritt-für-Schritt-Anleitung für den intelligenten Szenenschnitt in Filmora
In dieser Anleitung lernen wir Filmoras intelligenten Szenenschnitt und andere effektive Funktionen kennen. Zu diesen Funktionen gehören die Anwendung von Text, Übergangseffekte und vieles mehr. Lassen Sie uns gemeinsam etwas lernen!
Schritt 1: Laden Sie zunächst die Filmora Software herunter und installieren Sie sie auf Ihrem Computer.
Schritt 2: Starten Sie Filmora und importieren Sie das Videoprojekt, das Sie bearbeiten möchten.
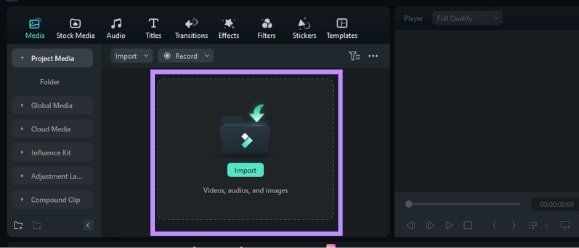
Schritt 3: Klicken Sie mit der rechten Maustaste auf das Video. Wählen Sie dann die Option "Intelligenter Szenenschnitt".
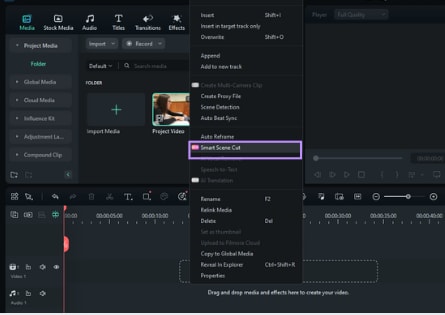
Schritt 4: Ein neues Popup-Fenster wird angezeigt. Klicken Sie auf die "Erstellen"-Schaltfläche.
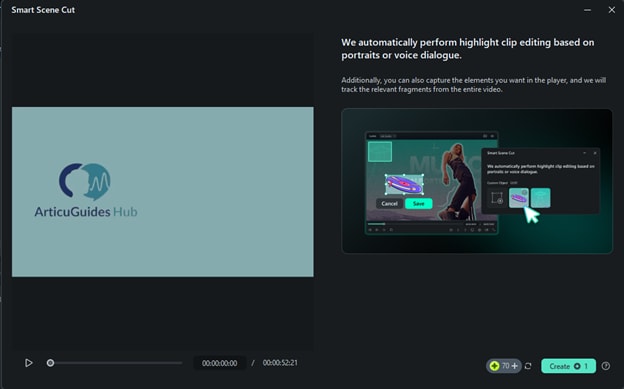
Warten Sie dann, bis der Upload abgeschlossen ist.
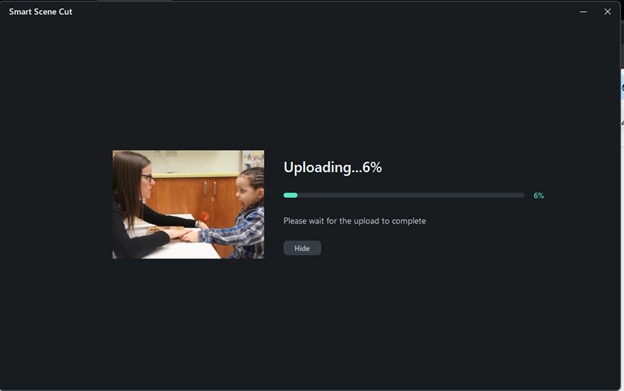
Schritt 5:
- Der Intelligente Szenenschnitt verwendet für jede Minute einen 1 Punkt. Das Video in der Anleitung war etwa eine Minute lang. Die Bearbeitung dauerte also 1 Minute.
- Sie können andere Videos weiter bearbeiten. Sie erhalten eine Benachrichtigung, sobald der intelligente Szenenschnittvorgang abgeschlossen ist.
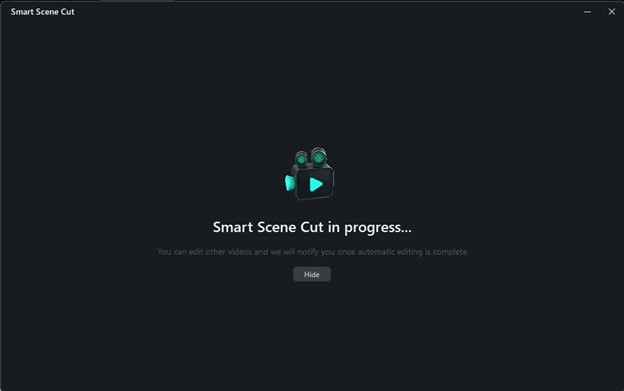
Schritt 6:
- Sie haben drei Kategorien zur Auswahl. Diese sind: "Highlight-Szene", "Charakter-Szene" und "Benutzerdefiniertes Objekt".
- Wählen Sie die Szenen, die Sie bearbeiten möchten, aus dem Abschnitt "Anzahl der Szenen". Klicken Sie auf die Schaltfläche "Alle hinzufügen".
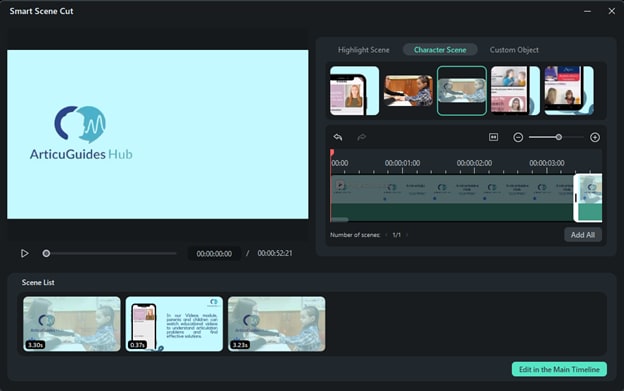
Schritt 7: Nachdem Sie die Szenen zur "Szenenliste" hinzugefügt haben, klicken Sie auf die Schaltfläche "In der Haupt-Zeitleiste bearbeiten".
Schritt 8: Die Szenen befinden sich nun in der Zeitleiste. Sie können alle gewünschten Bearbeitungen vornehmen. Sie können Text, Übergangseffekte und die gewünschte Tonspur hinzufügen.
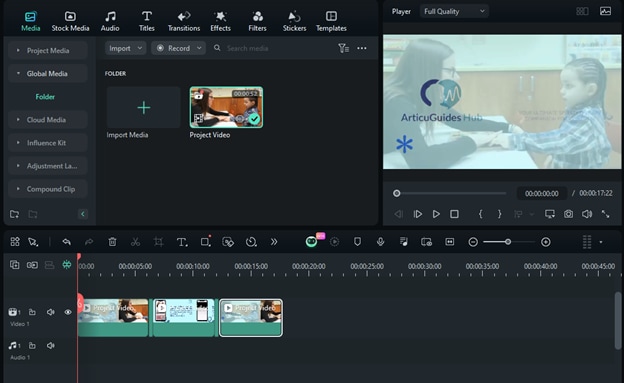
Schritt 9: Gehen Sie auf die Registerkarte "Titel" in der Symbolleiste, um den Text anzuwenden. Ziehen Sie den gewünschten Textstil und fügen Sie ihn oberhalb der Szene in die Zeitleiste ein.
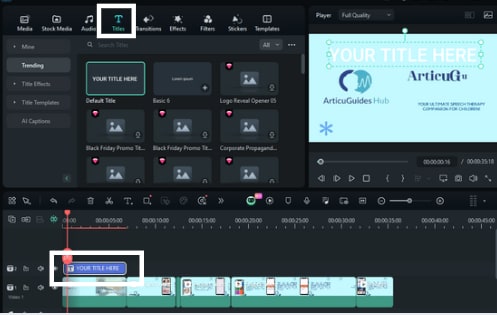
Schritt 10: Passen Sie den Text und die Animation an
- Doppelklicken Sie dann auf den Text in der Zeitleiste.
- Geben Sie den gewünschten Text ein.
- Klicken Sie auf "Text" in der Leiste auf der rechten Seite.
- Gehen Sie zu "Basic".
- Wählen Sie dann die gewünschte Schriftart und -größe.
- Sie können auch den Textstil aus den vorgegebenen Voreinstellungen auswählen.
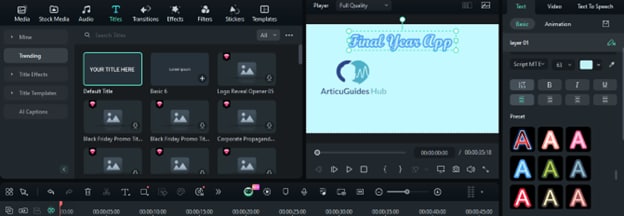
Schritt 11: Audio im Video hinzufügen
Sie können ganz einfach jeden beliebigen Soundtrack anwenden. Gehen Sie auf die Registerkarte "Audio" in der Symbolleiste. Klicken Sie dann auf "Sound-Effekt". Ziehen Sie das gewünschte Audio über die Szene auf der Zeitleiste.
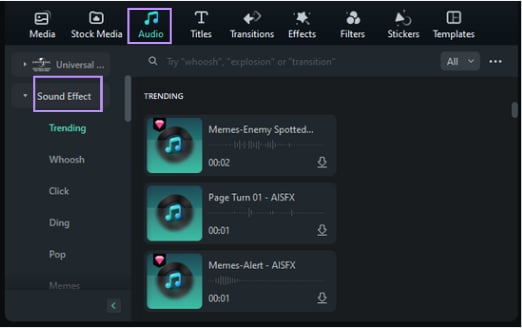
Schritt 12: Übergänge im Video hinzufügen
Gehen Sie nun auf die Registerkarte "Übergänge" in der oberen Symbolleiste. Ziehen Sie dann den gewünschten Übergang zwischen den Szenen auf die Zeitleiste. So können Sie jede Szene mit auffälligen Übergängen versehen.
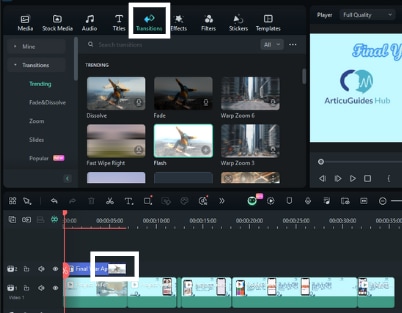
Schritt 13: Sie können den Übergangseffekt zwischen den Szenen anpassen, indem Sie ihn verschieben.
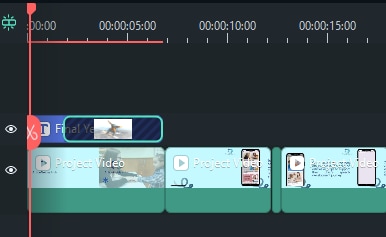
Schritt 14: Sie können jeder Szene einen einzigartigen Look verleihen, indem Sie Effekte anwenden. Gehen Sie auf die Registerkarte "Effekte". Klicken Sie auf "Videoeffekte".
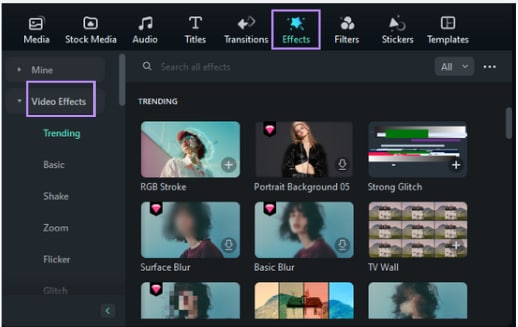
Schritt 15: Ziehen Sie dann den gewünschten Effekt auf die gewünschte Szene und legen Sie ihn dort ab.
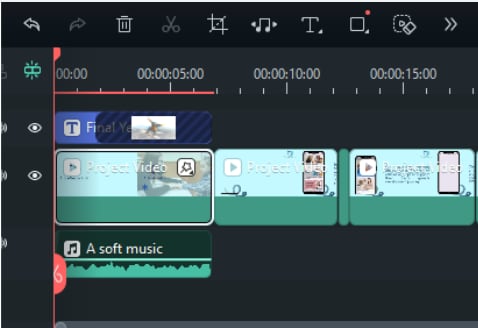
Schritt 16: Doppelklicken Sie dann auf den Effekt in der Zeitleiste. Über das Bedienfeld können Sie nun die Effekteinstellungen anpassen. Diese Einstellungen umfassen:
- Opazität
- Geschwindigkeit
- Position X
- Position Y
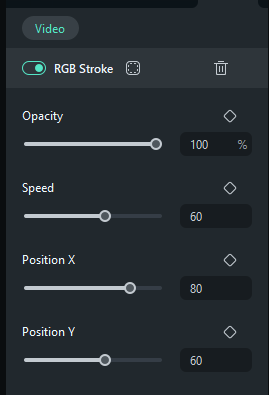
Schritt 17: Nachdem Sie alle Bearbeitungen vorgenommen haben, spielen Sie das Video zur Vorschau ab.
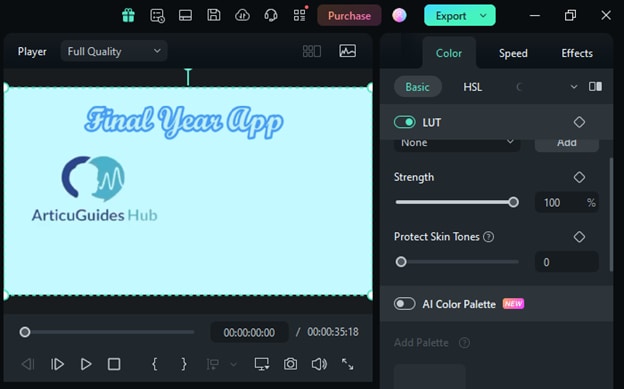
Schritt 18: Klicken Sie auf die "Exportieren"-Schaltfläche, um das Videoprojekt zu exportieren. Nennen Sie Ihr Videoprojekt. Konvertieren Sie das Format in "MP4" oder ein anderes, das Sie wünschen. Passen Sie die vorgegebenen Einstellungen nach Belieben an und klicken Sie auf "Exportieren".
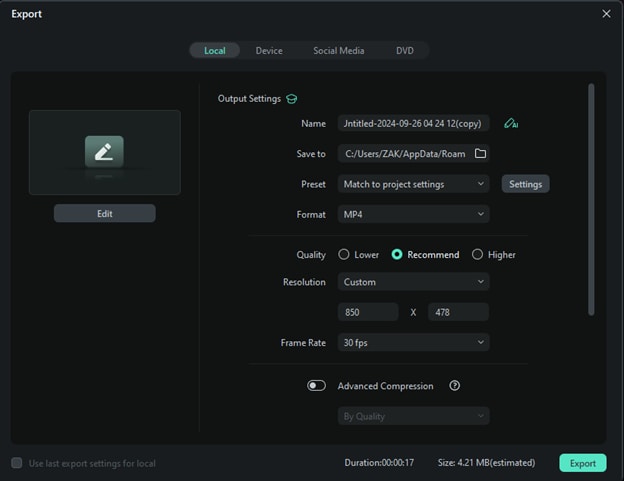
Herzlichen Glückwunsch! Sie haben in Filmora mit dem Intelligenten Szenenschnitt mühelos ein fantastisches Video geschnitten.
Lassen Sie uns verschiedene Tools für die einfache und schnelle Erkennung von Szenenbearbeitungen vergleichen.
Adobe Premiere Pro vs. Filmora für die Szenenerkennung bei der Bearbeitung
| Funktionen | Adobe Premiere Pro | Filmora |
| Benutzerfreundlichkeit | Erfordert einige manuelle Anpassungen der Einstellungen | Vollständig automatisiert und einfach für Anfänger |
| Genauigkeit | Gut, aber es kann manchmal Probleme mit komplexen Videos geben | Hoch, es hat eine fortgeschrittene KI-Integration |
| Leistung | Langsam bei großen und komplexen Videos | Geschmeidige Leistung bei großen und komplexen Videos |
| Am besten für | Die professionellen Editoren | Einsteigerfreundlich |
| Preise | Kostenpflichtiges Tool | Kostenlose Testversion mit erschwinglichen, kostenpflichtigen Tarifen |
Fazit
In diesem Artikel haben wir gelernt, wie man die Szenenerkennung in Premiere Pro verwendet. Wir haben uns die Schritt-für-Schritt-Anleitung angesehen, warum sie manchmal nicht funktioniert und welche Lösungen es gibt. Außerdem haben wir uns mit dem renommierten Wondershare Filmora beschäftigt. Es bietet eine effiziente alternative Funktion namens Intelligenter Szenenschnitt.
Wenn Sie die Schnittpunkte in Ihren Videos reibungslos erkennen und verschiedene Bearbeitungsoptionen anwenden möchten, ist Filmora genau das Richtige für Sie. Es ist eine ausgezeichnete Wahl für die mühelose Bearbeitung.
 4,7
4,7




