Ein Überlagerungsclip auch bekannt als BIB (Bild in Bild) ist ein Effekt mit dem du ein Video mit einem anderen Video überlappen kannst. Oft wird ein Video verkleinert und in der Ecke des anderen Videos abgespielt, beispielsweise wenn eine Bildschirmaufnahme Face-Cam-Material enthält.
Durch die Verwendung von Überlagerungsclip können Sie zwei oder mehr Videoclips gleichzeitig auf dem Bildschirm anzeigen. Es ist eine nutzvolle Technik zum Erstellen von Online-Tutorials, Produktdemonstrationen und Spielevideos.
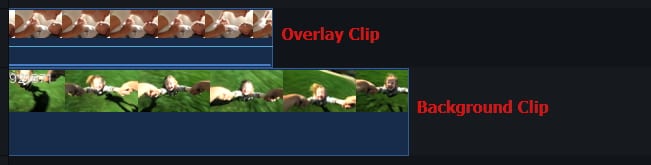
Sie können nicht nur Ihr eigenes Videomaterial oder Fotos als Hintergrundvideos festlegen, sondern auch die in Filmora für Mac bereitgestellten Bewegungselemente verwenden. Sie finden diese Bewegungselemente, indem Sie auf den Videoclip auf der Zeitleiste einen doppelklick machen.
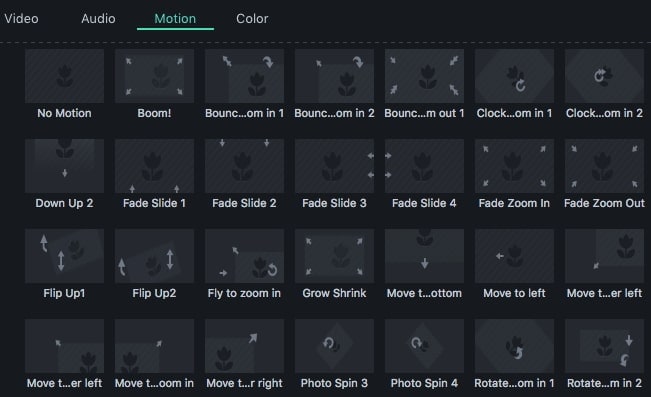
Ziehen Sie den Überlagerungsclip an die gewünschte Position im Vorschaufenster. Es wird empfohlen, den Überlagerungsclip von jeglichem Text fernzuhalten, den Sie verwenden, um zu verhindern, dass Ihr Video überfüllt aussieht.
Ziehen Sie im Vorschaufenster die Ziehpunkte um den Überlagerungsclip, um die Größe zu ändern. Sie können den Clip auch hier drehen und rotieren.
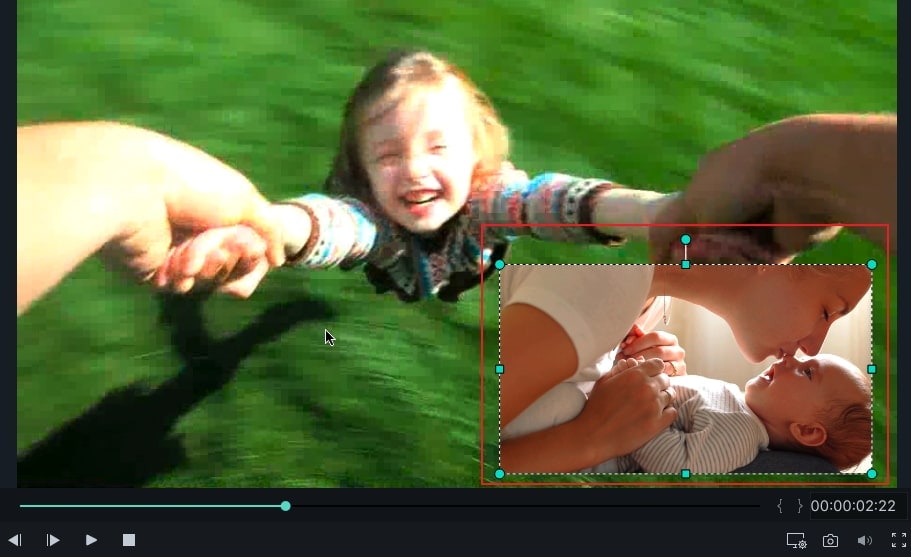
Machen Sie einen Doppelt-Klick auf den gewünschten Überlagerungsclip und es wird sich ein Bearbeitungs-Fenster öffnen. In diesem können Sie nun den Greenscreen zusammenstellen und anwenden.
Greenscreen auf den Überlagerungsclip anwenden
Wählen Sie Greenscreen und klicken Sie auf OK zum Anwenden. Klicken Sie hier, über mehr Details zum Greenscreen zu erfahren.

Compositing-Effekte anwenden, um Video zu mischen
Klicken Sie auf das Compositing-Fenster und wählen Sie ein Compositing aus, um Ihr Hauptvideo mit Ihrem BIB-Clip zu mischen. Sie können Ihre Deckkraft anpassen, je nachdem, wie intensiv oder subtil der Effekt sein soll.

Bildschirm teilen: Wenn sie aktuell Version Filmora benutzen, erfahren Sie in diesem PDF-Dokument (5.8), wie Sie den Bildschirm teilen.