Wenn Ihr Projekt abgeschlossen ist, können Sie es speichern und auf Wondershare Filmora freigeben. Wenn Sie das Projekt speichern, werden alle Dateien zu einer einzigen Videodatei zusammengefasst. Sie können den Film als Videodatei speichern, um ihn auf einem Computer oder einem mobilen Gerät abzuspielen, Ihr Projekt auf eine Disc zu brennen oder ihn direkt auf ein YouTube- und Vimeo-Konto hochzuladen. Schauen Sie hier, wie man eine Projektdatei abspeichert..
Nachdem Sie das Projekt abgeschlossen haben, klicken Sie auf Exportieren. Es wird ein Exportfenster angezeigt, in dem Sie aus den folgenden Freigabeoptionen auswählen können:
Wechseln Sie zum Feld Format. Wählen Sie in der Dropdown-Liste Profil eine Option wie AVI, WMV, MOV, FLV, MP4, MKV usw. aus. Geben Sie im Feld Name einen Dateinamen ein. Geben Sie im Feld Position den Speicherort an, an welchem Sie die Datei speichern möchten. Die meisten Benutzer werden unterschiedliche Auflösungen auswählen.
Wenn Sie die Standardeinstellungen anpassen möchten, klicken Sie auf die Schaltfläche EInstellungen, um Einstellungen wie Encoder, Auflösung, Bildrate, Bitrate für Video, Encoder, Kanal, Samplerate und Bitrate für Audio zu ändern.
Wenn alles OK ist, klicken Sie auf Exportiere .
Hinweis: Wenn Sie das Videoformat nach exportieren möchten, benötigen Sie macOS High Sierra (10.13) oder höher.
Wechseln Sie zum Feld Gerät. Wählen Sie in der Dropdown-Liste Gerät eine Option wie iPhone, iPad, iPod, PSP, Wii, Creative usw. aus, um die optimierten Videos für Ihre Geräte zu erhalten.
Gehen Sie zum Feld YouTube oder Vimeo . Klicken Sie anschließend auf die Schaltfläche Anmelden, um sich anzumelden. Wenn Sie sich zum ersten Mal anmelden, werden Sie aufgefordert, die Verbindung zwischen Wondershare Filmora für Mac und Ihrem Online-Konto zu autorisieren. Diese Autorisierung ermöglicht den Austausch begrenzter Informationen im Zusammenhang mit dem erfolgreichen Hochladen Ihres Videos. Wenn Sie noch kein Konto haben, werden Sie aufgefordert, ein Konto zu erstellen.
Geben Sie die erforderlichen Informationen wie Titel, Beschreibung, Datenschutzeinstellungen (öffentlich, privat oder nicht aufgeführt) und zusätzliche Tags ein.
Wenn alles OK ist, klicken Sie auf Exportieren.
Tipp: Um sich bei einem anderen Benutzerkonto anzumelden, klicken Sie zunächst auf die Schaltfläche Abmelden, die unter den Bildern von YouTube, Facebook und Vimeo angezeigt wird. Sie können sich dann bei einem anderen Benutzerkonto anmelden.
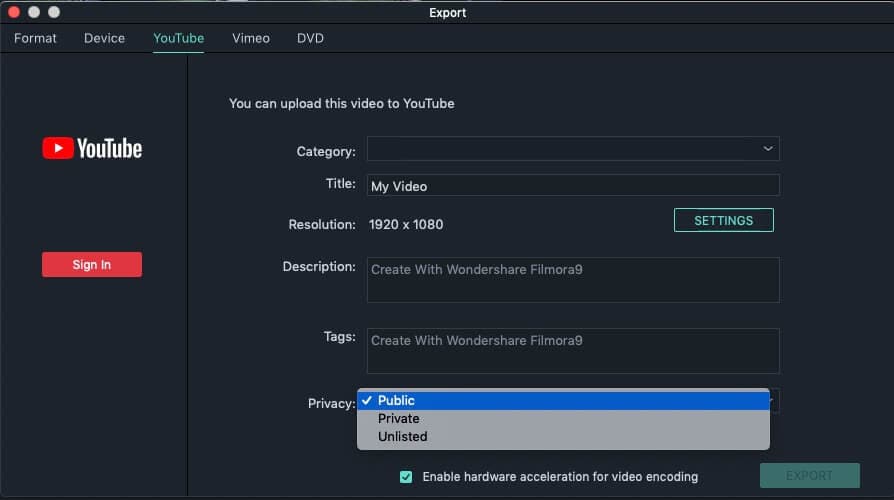
Wechseln Sie zum Feld DVD . Stellen Sie dann die DVD-Parameter wie DVD-Etikett, Seitenverhältnis, TV-Standard und Videoqualität, DVD-Disk-Typ und die DVD-Formate wie DVD-Ordner, IOS oder DVDMedia ein.
Darüber hinaus können Sie ein Menü für Ihre DVD mit verschiedenen Vorlagen erstellen und Musik anpassen. Klicken Sie anschließend auf Exportieren, um Ihr Video auf DVD zu brennen oder in einer ISO-Bild-Datei zu speichern.