Filmora hat verschiedenste Werkzeuge, die Ihnnen ermöglichen, eigene Aufnahmen zu verbessern. In dieser Anleitung werden Sie folgendes lernen:
Machen Sie einen Doppelt-Klick auf das gewünschte Video, damit Ihnen die Einstellungen angezeigt werden. Klicken Sie auf Farbe, um einen Zugang zu den Farbwerkzeugen zu erhalten.

Sie werden Untergruppen sehen wie Farbverbesserung, Weißabgleich, Farbton und 3D-Lut, welche wiederum alle Einstellungen wie 'Temperatur', 'Kontrast' haben. Diese können Sie beim Bewegen des Reglers individuell ändern.
Weißabgleich: Sie könenn zwei Einstellungen in diesem Menü vornehmen: Temperatur und Farbton. Stellen Sie den Regler je nach individuellem Interesse ein oder geben Sie einen Zahlenwert rechts in die Box neben dem Regler ein. Die Farbe auswählen: Einstellung im Weißabgleich Menü ermöglicht Ihnen eine spezielle Farbe auszuwählen.
Farbton: Mit dieser Auswahl können Sie Einstellungen wie Kontrast, Sättigung oder Helligkeit vornehmen, indem Sie mit dem Regler spielen oder rechts in die Box einen individuellen Wert eingeben.
3D-Lut: 3D-Luts sind filmische Farben, die schon in der Voreinstellungen present sind. Nutzen Sie die Dropdown-Liste, um zu schauen, wie Ihr clip mit verschiedenen 3D-Luts aussieht.
Solange die Box zu den Untermenüs abgehakt ist, werden all Ihre Veränderungen auf dem Vorschau-Fesnter angezeigt. Falls Sie alle Einstellungen wieder rückgängig machen möchten, drücken Sie auf den Zurücksetzen Knopf. Wenn Sie aber zufrieden sind mit den vorgenommenen Veränderungen, klicken Sie auf OK, damit die Einstellungen angewendet werden.
Klicken Sie in der Symbolleiste über der Zeiteleiste auf das Symbol, um Erweiterte Farbkorrekturen zu öffnen, welches weitere Farbkorrektur-Werkzeuge enthält. Alternativ können Sie auch einen Rechts-Klick auf das gewünschte Video durchführen und anschließend Farbkorrektur auswählen.

Im erweiterten Farbkorrektur-Fenster können Sie folgende Einstellungen vornehmen: Einstellen von Weißabgleich, Farbe, Licht oder HSL, Hinzufügen von 3D-Luts und Vignetten. Wenn Sie nach dem Einstellen eine erneute andere Einstellung durchführen möchten, können Sie mit dem als Vorlage speichern Ihr bearbeitetes Video abspeichern und eine neue Bearbeitung vornehmen.
Das geöffnete Fenster wird Ihnen eine Vielzahl von Voreinstellungen zeigen, unter denen Sie Ihren Favoriten wählen können.
Klicken Sie auf OK, um Ihre Einstellungen anwenden zu können.
Für weitere detaillierte Informationen über die erweiterte Farbkorrektur-Einstellung erhalten Sie auf Schauen Sie sich die Farbkorrektur Anleitung an .
Es gibt zahlreiche Wege, wie Sie Zeitlupe oder Zeitraffer benutzen können, um den Eindruck auf Ihr Video zu maximieren. Hier finden Sie zwei verschiedene Wege, wie Sie mit Filmora für den Mac, die Geschwindigkeit des Videos verändern können.
Methode 1: Machen Sie einen Rechts-Klick auf einen Clip in Ihrer Zeitleiste und wählen Sie Geschwindigkeit und Dauer. Das benutzerdefinierte Geschwindigkeit Fesnter wird sich öffnen. Spielen Sie mit dem Regler für das Ändern der Geschwindigkeit Ihres Videos.

Neben dem Regler für die Geschwindigkeit finden Sie eine Box, in welche Sie genaue Werte eingeben können. Sie können Ihr Video 100 mal schneller oder 0.01 mal langsamer machen.
Methode 2: Wählen Sie Ihren Clip in der Zeitleiste und klicken Sie auf das Geschwindigkeits-Symbol ![]() in der Symbolleiste. Wählen Sie von der Dropdown-Liste benutzerdefinierte Geschwindigkeit, Langsam, oder Schnell aus.
in der Symbolleiste. Wählen Sie von der Dropdown-Liste benutzerdefinierte Geschwindigkeit, Langsam, oder Schnell aus.
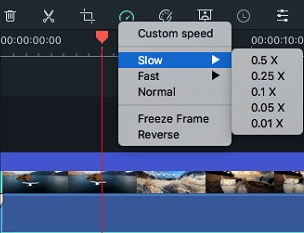
Sie können ganz einfach Ihr Vido auf 0.5X, 0.25x, 0.1x, 0.05x, oder 0.01x verlangsamen oder Sie können es auf 4x, 8x, 20x, 50x, or 100x beschleunigen.
In Filmora für den Mac können Sie wie folgt ein Standbild hinzufügen: Bringen Sie den Abspielkopf auf das gewünschte Bild im Video und klicken Sie auf das Geschwindigkeits-Symbol. Wählen Sie anschließend "Standbild", welches auf der Dropdown-Liste erscheint.

Wenn Sie ein Ende des Standbildes mit der Maus ziehen können Sie dessen Dauer verlängern oder verkürzen. Sie können aber auch auf Wondershare Filmora > Einstellungen gehen und unter Bearbeitung finden Sie dann Standbild-Dauer. Hier können Sie ganz individuell die Länge Ihres Standbildes verändern.
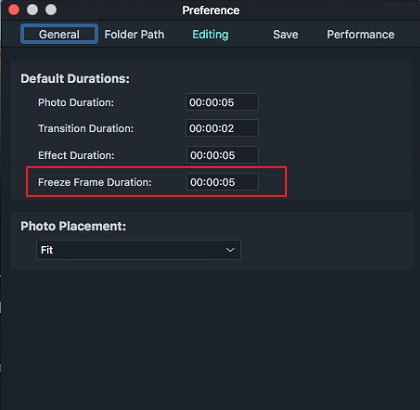
Nachdem Sie einen Videoclip und ein Wasserzeichen/Logo in Ihre Medienbibliothek importiert haben, ziehen Sie Ihren Videoclip in eine Videospur (z.B. Videospur 1) und die Wassermark/ das Logo ziehen Sie über den Videoclip. Im Vorschau-Fenster können Sie die Wassermarke/das Logo an einen beliebigen Ort ziehen. Um die Größe der Wassermarke oder des Logos anzupassen, ziehen Sie die kleinen Kreise und Rechtecke an den Kanten in das Vorschau-Fenster.
Um die Deckkraft der Wassermarke/ des Logos einzustellen, machen Sie einen Doppelt-Klick auf diesen in der Zeitleiste, um das Bildbedienfeld zu öffnen. Gehen Sie anschließend auf Compositing. Von dort aus können Sie einen Kompositionsmodus (z.B. Overlay) auswählen oder den Deckkraft-Regler verändern, um die Transparenz einzustellen.

Um einen Schnappschuss von einer Stelle im Video zu machen und es als Bilddatei abzuspeichern, lassen Sie das Video abspielen und pausieren Sie an der Stelle vom Video, wo Sie Ihren Schnappschussmachen möchten. Klicken Sie anschließend auf den Schnappschuss-Knopf  . Der Schnappschuss wird automatisch in Ihrer Medienbibliothek und auf Ihrem Computer abgespeichert.
. Der Schnappschuss wird automatisch in Ihrer Medienbibliothek und auf Ihrem Computer abgespeichert.
Hinweis: Wenn Sie einen Schnappschuss machen möchten, dabei wollen, dass die originale Bildqualität gewährleistet wird, dann folgen Sie den folgenden Schritten:
Wenn Sie das Video zunächst in die Zeitleiste einfügen und anschließend den Schnappschuss machen, reduziert sich die Bildqualität.
Um eine galttere und bessere Bearbeitungserfahrung zu gewinnen, stellen Sie die Wiedergabequalität im Vorschau-Fenster ein. Die Wiedergabequalität können Sie verbessern, indem Sie zum Beiepiel die Auflösung des Videos reduzieren oder mit Proxy-Dateien arbeiten.
Proxy-Dateien sind überschauberere Versionen Ihrer Clips, welche weniger Daten (z.B. geringere Auflösung) haben und somit einfacher zum Bearbeiten sind. Sie können die Proxy-Datei in Filmora bearbeiten und anschließend mit dem originalen Clip in voller Größe exportieren.
Um die Anzeigequalität zu reduzieren, klicken Sie auf den Vorschau für Qualitäs- und Anzeigeeinstellungen-Knopf unter der Videovorschau. Wählen Sie daraufhin neue Einstellungen wie Breitbild oder Portrait.

Das Verändern der Wiedergabequalität wird die Qualität des exportierten Videos oder die Größe der Dateien, die du exportierst, nicht beeinflussen.
Nachdem Sie Ihre Aufnahmen dem Videoclip in die Zeiteleiste hinzugefügt haben, erscheint eine rote Linie über der Zeileiste. Diese rote Linie zeigt Ihnen, dass Sie die gewünschten Stellen per klick auf den Rendervorschau-Knopf rendern sollen.

manuelle Renderoption
Klicken Sie auf den Render-Knopf, um den Renderprozess einzuleiten. Das Fenster, welches sich nun öffnet, wird Ihnen zeigen, wie viele Bilder noch gerendert werden müssen und wie langer dieser Vorgang noch dauert. Während diesem ganzen Prozess können Sie keine weiteren Bearbeitungen durchführen. Die rote Linie wird grün, nachdem alle neu hinzugefügten Dateien gerendert wurden.

Auto-Render Feature
Neben der manuellen Renderoption haben Sie auch die Option diesen Prozess automatisch durchführen zu lassen. Gehen Sie dafür auf Wondershare Filmora und wählen Sie Einstellungen. Unter Performance werden Sie dann die Option Vorschau Rendering finden.
Klicken Sie auf "Im Hintergrund rendern" und wählen Sie aus wie viel später nach dem Import des Videos dieser Vorgang starten soll. Sie können auch aussuchen, in welchem Ordner alle Vorschau Renderdateien gespeichert werden sollen. Nachdem Sie diese Funktion aktiviert haben, werden nun automatisch alle in die Zeitleiste hinzugefügten Dateien gerendert, ohne Sie dabei in Ihrem Bearbetungsprozess zu stören.

Über die bereits gerenderten Dateien wird eine grüne Linie angezeigt werden, wobei über Dateien, die noch nicht gerendert wurden, eine rote Linie zu sehen ist. Wenn Sie verschiedene Effekte zu Ihrem Videoclip hinzufügen, wird Ihnen wahrscheinlich wieder eine rote Linie auf der Zeitleiste angezeigt werden. Um dies zu korrigieren müssen Sie das Segment erneut rendern.
Leere Lücken zwischen einzelnen Videos werden am Ende unerwünschte Fehler hervorrufen. Der Auto-Ripple Knopf bietet Ihnen eine einfache Möglichkeit diesem Problem entgegenzuwirken, indem es alle Lücken zwischen Clips entfernt und den Prozess des Trimmen, Schneiden und Löschen der Aufnahmen erleichtert. Falls Sie einen Clip in die Mitte der Zeitleiste einfügen werden alle bereits in der Zeitleiste vorhandenen Vidos und Effekte nach rechts verrückt, um dem neuen Clip genug Platz zu verschaffen. Um die Auto-Ripple Option einzuschalten, klicken Sie einfach auf das Symbol in der unteren linken Ecke der Zeitleiste.

Wenn die Auto-Ripple Funktion eingeschaltet ist, können Sie Clips in der Zeitleiste entfernen, ohne dabei die Ordnung anderer Elemente in der Spur zu verändern.

Löschen des Clips während die Auto-Ripple Option eingeschaltet ist
Mit dem Anordnen von Clips können Sie diese gemeinsam bewegen und bearbeiten.
Um eine neue Gruppe von Clips zu erstellen, drücken Sie cmd und wählen sie die Clips, welche Sie gemeinsam in die Zeitleiste hinzufügen wollen. Wenn dies getan ist, machen Sie einen Rechts-Klick auf die Clips und wählen Sie Gruppierung behalten.
Um die Clips wieder umzugruppieren, machen Sie erneut einen Rechts-Klick und wählen Sie Gruppierung aufheben.