Nachdem sie alle benötigten Dateien (Videos, Bilder etc.) importiert haben, ist es nun Zeit, mit Filmora für den Mac Dateien zu bearbeiten. (Aktuelle version ist Filmora) In dem Tutorial geht es hauptsächlich um die Zusammenstellung von verschiedenen Clips in Ihrer Zeitleiste, das Aufräumen deiner Aufnahmen, das Bearbeiten von unerwünschten Stellen und vieles mehr.
Es gibt zwei Wege Dateien von der Medienbibliothek in die Zeitleiste hinzuzufügen:
Methode 1: Wählen Sie die Datei aus, die Sie zur Zeitleiste hinzufügen möchten, und ziehen Sie diese anschließend mit der Maus in die Zeitleiste.
Methode 2: Machen sie einen Rechtsklick auf die gewünschte Datei und wählen sie eine der folgenden Optionen aus:

Einfügen: Ihre in die Zeitleiste eingefügten Dateien werden an die Stelle der Zeiteleiste eingefügt, an der der Abspielkopf(roter Balken) positioniert ist. Schon sich in der Zeitleiste befindende Dateien werden dabei nach rechts verrückt, entsprechend der Länge des neuen Videos.
Überschreiben: Fügen Sie Ihre gewünschte Datei an die Position des Abspielkopfes hinzu. Die Datei, die sich bereits dort befand, wird ersetzt von der neuen Datei.
Anhängen: Füge deine Datei als letzte Datei in die Zeitleiste hinzu.
In die neue Spur hinzufügen: Fügen Sie ihre Datei in eine neu erstellte Spur hinzu, welche keine anderen Dateien beinhaltet.
Hinweis: Sie können keine Medien in Spuren mit einem Schloss-Symbol hinzufügen, da diese gesperrt sind.
Zugang zu Beispielfarben und Beispielvideos

Mit Filmora für den Mac habe sie Zugang zu verschiedenen Beispielfarben und Beispielvideos. Um Zugang zu diese Ressourcen zu erhalten, gehen Sie auf Medien und wählen Sie Beispielfarbe oder Beispielvideos.
Filmora auf dem Mac bietet Ihnen Zahlreiche Wege Dateien von der Zeitleiste zu entfernen.
Die einfachste Methode dies zu tun, ist eine Datei in der Zeitleiste auszuwählen und diese über die Entf-Taste auf ihrer Tastatur zu entfernen. Als Alternative können Sie eine Datei auswählen und auf das Papierkorb-Symbol in der Symbolleiste über der Zeitleiste drücken.
Per Rechts-Klick auf die Datei in der Zeitleiste können Sie Löschen als Option auswählen.
Wenn Sie mehrer Dateien gleichzeitig löschen möchten betätigen sie cmd auf ihrer Tastatur und wählen die gewünschten Dateien aus. Die ausgewählten Dateien können Sie nun wie oben besprochen entfernen.
Falls Sie Videoclips von der Zeitleiste entfernen möchten, ohne dabei größere Lücken im Video zu verursachen, wählen Sie die Option „Ripple löschen“ aus. Diese Option wird die Lücken, die während dem Entfernen diverser Dateien entstanden sind, mit den Videos füllen, welche sich in der Zeitleiste befinden.
Führen Sie einen Rechts-Klick auf das gewünschte Video durch und wählen Sie Ripple Löschen. Die Software wird automatisch die durch das Löschen einer Datei verursachte Lücke füllen, indem sie die zwei nächstgelegenden Videos verbindet.
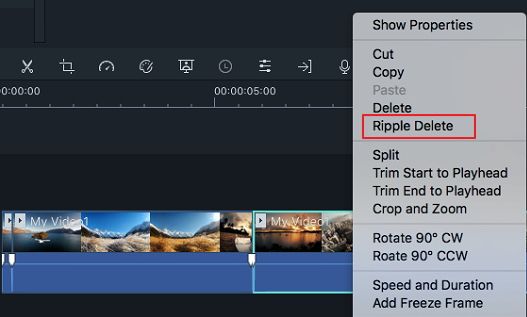
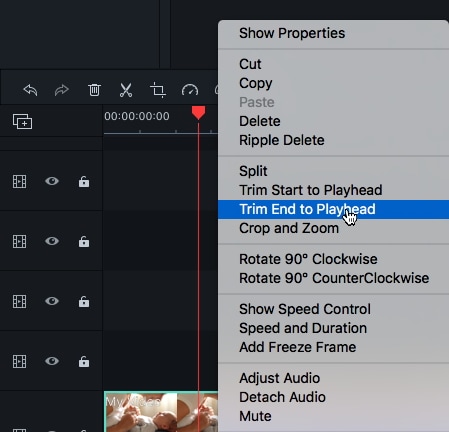
Wenn Sie den Anfang oder das Ende eines Videos schneiden möchten, fahren Sie dazu einfach mit der Maus an das linke oder recht Ende des Videoclips, bis sich der Mauszeiger in folgendes Symbol verändert. ![]() Anschließend können Sie das Video nach beliebigem Interesse nach beliebige Länge kürzen.Sie können aber auch ihre Videoclips schnell und einfach mit der Abspielkopf-Position als Start und Abspielkopf-Position als Ende Option anpassen. Legen Sie dafür den Abspielkopf an die Stelle, an der Ihr Video beginnen oder enden soll, und klicken Sie mit der rechten Maustaste auf den Clip. Wählen Sie anschließend Abspielkopf-Postion als Start oder Abspielkopf-Positon als Ende aus.
Anschließend können Sie das Video nach beliebigem Interesse nach beliebige Länge kürzen.Sie können aber auch ihre Videoclips schnell und einfach mit der Abspielkopf-Position als Start und Abspielkopf-Position als Ende Option anpassen. Legen Sie dafür den Abspielkopf an die Stelle, an der Ihr Video beginnen oder enden soll, und klicken Sie mit der rechten Maustaste auf den Clip. Wählen Sie anschließend Abspielkopf-Postion als Start oder Abspielkopf-Positon als Ende aus.
Wenn Sie nun einen Abschnitt ausschneiden möchten, der sich in der Mitte des Videoclips befindet, ziehen Sie den Abspielkopf an die unerwünschte Stelle und klicken Sie auf das Scheren-Symbol. Ziehen Sie anschließend den Abspielkopf an das Ende des unerwünschten Videoabschnitts und klicken Sie erneut auf das Scheren-Symbol. Nun ist der unerwünschte Abschnitt getrennt und Sie können es auswählen und löschen.
Filmora bietet Ihnen zwei Methoden Ihren Videoclip aufzuteilen:
Methode 1: Videoclips in der Zeitleiste aufteilen
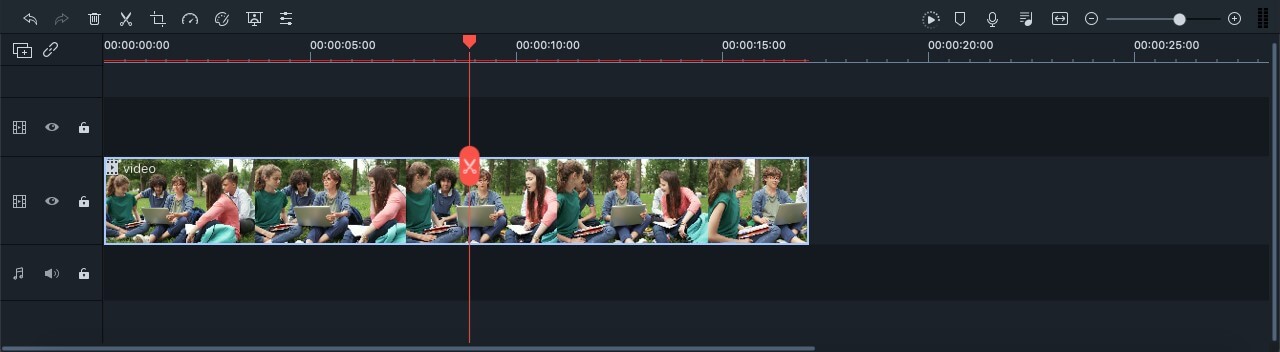

Hinweis: Sie können das Schere-Symbol verstecken, indem Sie auf Wondershare Filmora >Einstellungen > Bearbeiten gehen und die Teilen-Taste deaktivieren.
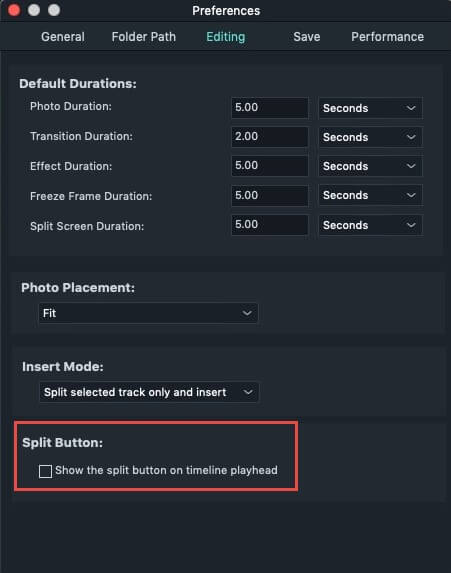
Methode 2: Szenenerkennung
Im Fall, dass Ihr Clip verschiedene Aufnahmen oder getrennte Szenen hat, können Sie diesen Clip durch das Szenenerkennung-Werkzeug von Filmora in verschiedene Clips aufteilen.
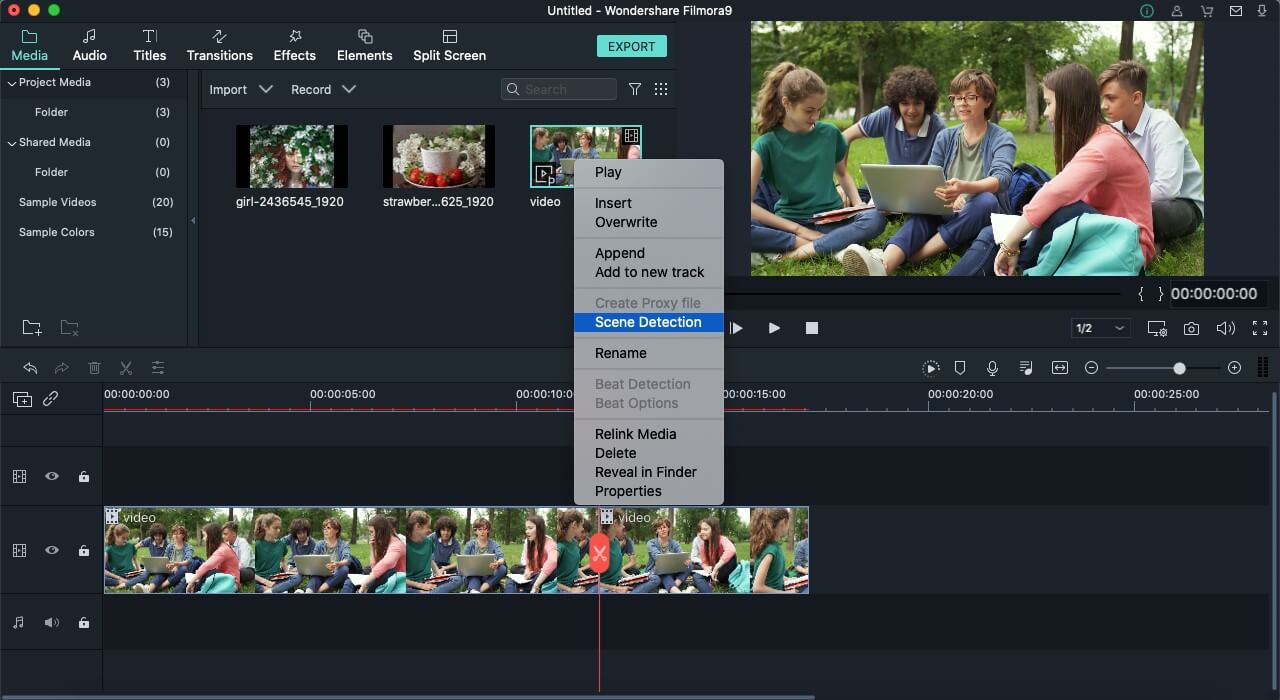


In der unteren linken Ecke des Fensters finden Sie die Auswahl Zurücksetzen, die Sie wählen können, wenn Sie mit den getätigten Veränderungen nicht zufrieden sind. Bei Zufriedenheit hingegen klicken Sie OK.
Wenn Sie ein Video in der Zeitleiste um 90 Grad drehen wollen gehen Sie auf den Clip in der Zeitleiste, führen Sie einen Rechts-Klick durch und klicken Sie 90° im Uhrzeigersinn drehen oder 90° gegen Uhrzeigersinn drehen.

Folgen Sie den aufgelisteten Schritten, um Ihren Videoclip zuzuschneiden und in einzelne Abschnitte hineinzuzoomen:
 .
.
Um die Größe des Videos zu ändern, machen Sie einen Doppelklick auf das Video und gehen Sie auf das Menü des Videos. Unter Umwandeln können Sie nun den Videoclip auf eigene Interessen skalieren. Vergessen Sie aber nicht, dass das Kästchen neben und gehen Sie Umwandeln abgehakt werden muss.

Neben dem Regler Umwandeln können Sie für das Skalieren finden Sie ein Kästchen, in welches Sie individuelle Werte eingeben können.
Diese Einstellung ist für denjenigen/diejenige, der/die eine Videosequenz mit verschiedenen Videos hat. Um diese Videos nun zusammenzufügen, füge diese in die Zeitleiste in der gewünschten Sequenz und exportiere sie als ein gesamtes Video.
Für das Vergrößern oder Verkleinern ihrer Zeitleistenansicht benutzen Sie den Zoomregler in der oberen rechten Ecke Ihrer Zeitleiste. Sie können aber auch auf das Plus-Symbol  zum Vergrößern oder auf das Minus-Symbol
zum Vergrößern oder auf das Minus-Symbol  zum Verkleinern klicken. Wenn Sie nun auf Zoom an Bildschirm anpassen
zum Verkleinern klicken. Wenn Sie nun auf Zoom an Bildschirm anpassen  klicken, wird so vergrößert oder verkleinert, dass das Video auf ihrem gesamten Bildschirm zu sehen ist. Sie können aber auch die Tastatur-Abkürzungen nutzen, um Ihren Zoomlevel zu verändern. Drücken Sie cmd und + zum Vergrößern oder cmd und - zum Verkleinern Symbol.
klicken, wird so vergrößert oder verkleinert, dass das Video auf ihrem gesamten Bildschirm zu sehen ist. Sie können aber auch die Tastatur-Abkürzungen nutzen, um Ihren Zoomlevel zu verändern. Drücken Sie cmd und + zum Vergrößern oder cmd und - zum Verkleinern Symbol.
Wenn Sie die Videos von der Medienbibliothek in die Zeitleiste einfügen, könnten Lücken zwischen den einzelnen Videos auftauchen, die Sie am Bearbeiten der Videos stören könnten. Um diese Lücken zu füllen bzw. zu schließen folgen Sie den folgenden Schritten:
Wählen Sie alle Videos aus, zwischen denen Sie die Lücke schließen wollen, machen Sie einen Rechts-Klick mit der Maus und wählen Sie Gruppierung behalten.

Alle Lücken zwischen den Videos werden geschlossen.
