Bilder sind eine großartige Möglichkeit, eine Geschichte zu erzählen. In diesem Handbuch zeigen wir Ihnen, wie Sie Ihren Videos Standbilder hinzufügen, Bilder als Überlagerungen zu Ihren Videos hinzufügen und Bilder mit allen Werkzeugen bearbeiten, die Filmora für de Mac (aktuellste Version ist Filmora) bietet.
Um ein Bild zu einer Videospur hinzuzufügen, positionieren Sie den Abspielkopf an der Stelle, an der das Bild eingefügt werden soll, klicken Sie mit der rechten Maustaste auf das Bild in der Medienbibliothek und wählen Sie Einfügen . Wenn Sie das Bild am Ende des Videos hinzufügen möchten, können Sie Anhängen auswählen (am Ende hinzufügen).
Sie können auch auf das Bild in Ihrer Medienbibliothek klicken, es an die gewünschte Stelle in der Zeitleiste ziehen und dort ablegen.
Einige Fotos sind möglicherweise im Vorschaufenster mit schwarzen Balken versehen. Dies liegt daran, dass sie andere Seitenverhältnisse als Ihr Video haben. Um die schwarzen Balken zu entfernen, gehen Sie zu Einstellungen , wechseln Sie zum Feld Bearbeitung und wählen Sie passsend Zuschneiden oder Schwenken & Zoomen aus dem Dropdown-Menü Foto Platzierung .
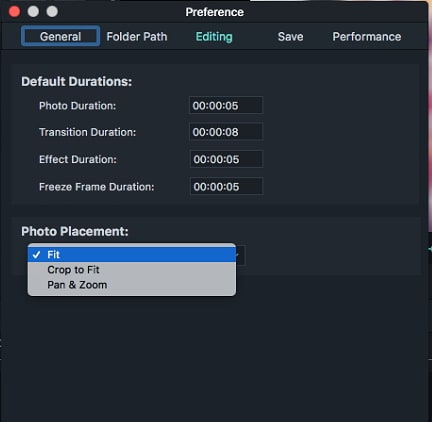
Mit der Funktion passend Zuschneiden wird ein Foto automatisch zugeschnitten, um es an das Seitenverhältnis des Projekts anzupassen, und mit der Funktion Schwenken & Zoomen können Sie Ihr Foto vergrößern und Bewegung hinzufügen.
Wenn Sie ein Bild über einen Videoclip legen möchten, ziehen Sie es in eine Videospur, die sich über der Spur befindet, auf der sich ein Videoclip befindet. Stellen Sie sicher, dass sich das Bild direkt über dem Videoclip befindet, damit es über den Clip gelegt werden kann. Standardmäßig befindet sich nur eine Videospur auf der Zeitleiste. Wenn Sie jedoch ein Bild über die Spur 1 ziehen und dort ablegen, wird automatisch Spur 2 erstellt.
Dauer des Bilder ändern
Wenn ein Bild zur Zeitleiste hinzugefügt wird, hat es eine Standarddauer von 5 Sekunden. Es gibt zwei Möglichkeiten, die Dauer des Bildes zu ändern.
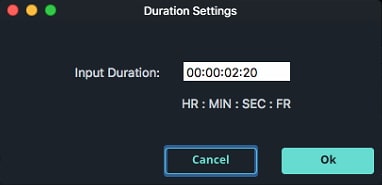
Bildposition ändern
Sobald ein Bild auf einer Spur in der Zeitleiste platziert ist, können Sie es in der Videovorschau sehen.
Um die Position des Bildes zu ändern, klicken Sie darauf und ziehen Sie es in das Vorschaufenster.
Um die Größe zu ändern, klicken und ziehen Sie die kleinen Kreise um das Bild im Vorschaufenster.
Bild drehen und spiegeln
Um ein Bild zu drehen oder zu spiegeln, doppelklicken Sie auf das Bild in der Zeitleiste, um das Bearbeitungsmenü aufzurufen, und ziehen Sie den Schieberegler Drehen unter Umwandeln (stellen Sie sicher, dass die Box nebenan abgehakt wird).

Direkt unter dem Schieberegler Drehen sehen Sie die Optionen Spiegeln . Sie können horizontal oder vertikal spiegeln.
Zusammengesetzte Bilder und Videos erstellen
Mit der Funktion Compositing können Sie die Darstellung Ihres Bildes über Ihrem Video anpassen. Anstatt es nur dort sitzen zu lassen, können Sie einen Mischmodus auswählen und Ihr Bild transparent machen.

Wählen Sie im Menü Compositing einen Blendemodus aus. Die Blendemodi bestimmen, wie Ihr Bild mit dem darunter liegenden Clip gemischt wird. Testen Sie verschiedene Modi, um festzustellen, welcher am besten zu Ihrem Projekt passt.
Direkt unter dem Dropdown-Menü Blendemodus befindet sich der Schieberegler Deckkraft. Verwenden Sie diesen Schieberegler, um die Transparenz des zu bearbeitenden Bildes zu ändern.

Bildfarbeanpassen
So passen Sie die Farben eines Bildes in Filmora für den Mac an:


Bewegungseffekte und Animationen hinzufügen

Um einen Bewegungseffekt hinzuzufügen, doppelklicken Sie auf das Bild in der Zeitleiste und wechseln Sie dann zum Feld Bewegung . Doppelklicken Sie auf einen Bewegungseffekt, um ihn auf das Bild anzuwenden.