Für jedes Projekt, welches Sie auf ihrem Mac mit Wondershare Filmora erstellen, wird eine Projektdatei erstellt. Diese Datei beinhalt alle Einstellungen, Bearbeitungsentscheidungen, Effekte und Musik, die Sie für jede Sequenz im Proket ausgewählt haben.
Filmora Projekte speichern Film-, Audio- oder Bilddateien nicht. Sie speichern nur eine Referenz zu dem Typ des Datei basierent auf Name und Ort der Datei. Wenn sie die Quelle der Date, bewegen, umbenennen oder löschen, wird Filmora das Nächste mal beim Öffnen des Projekts nich in der Lage sein, automatisch auf diese Datei zurückzugreifen. Zweckmäßig bietet ihnen Filmora die Option an, all ihre Dateiquellen mit dem Projekt zu archivieren.
Folgen sie dem Tutorial, um zu lernen wie sie:
Launch Filmora and choose “New Project”. You could also click File > New in the menu at the top of your Mac screen to create a new project.
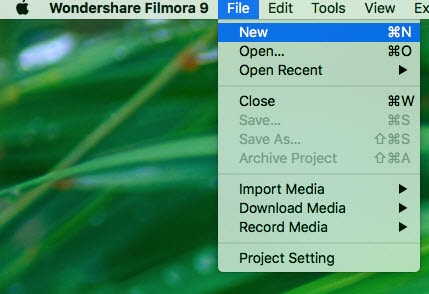
Beim Klicken auf "Projekteinstellungen", könenn sie die Auflösung, Bildrate und die Seitenverhältnisse einstellen.
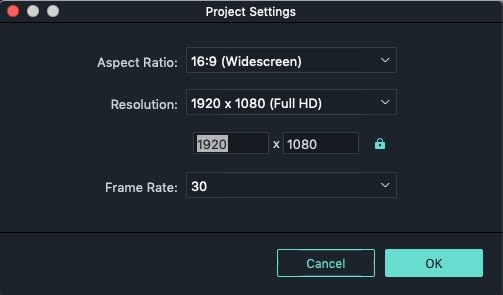
Es gibt 3 Wege, um eins schon existierendes Filmora-Projekt zu öffnen:
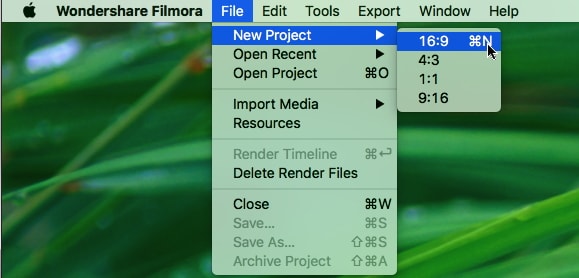
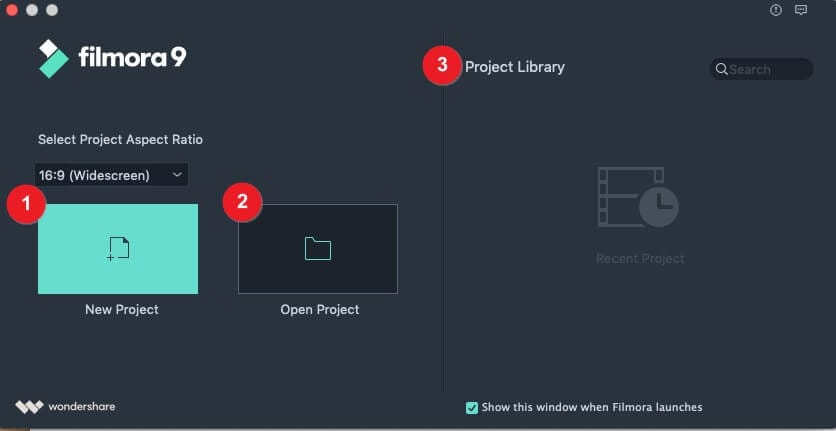
Während Sie ihren Film erstellen, wollen Sie sicherlich ihre Arbeit öfters betrachten, um zu sehen, wie weit Sie mit dem Projekt sind.
Drücken sie auf den Abspiel-Knopf unter dem Vorschaufenster.
Benutzen Sie die Slide-Leiste unter dem Video, um den Startpunkt zu wählen, und klicken sie auf Abspielen.
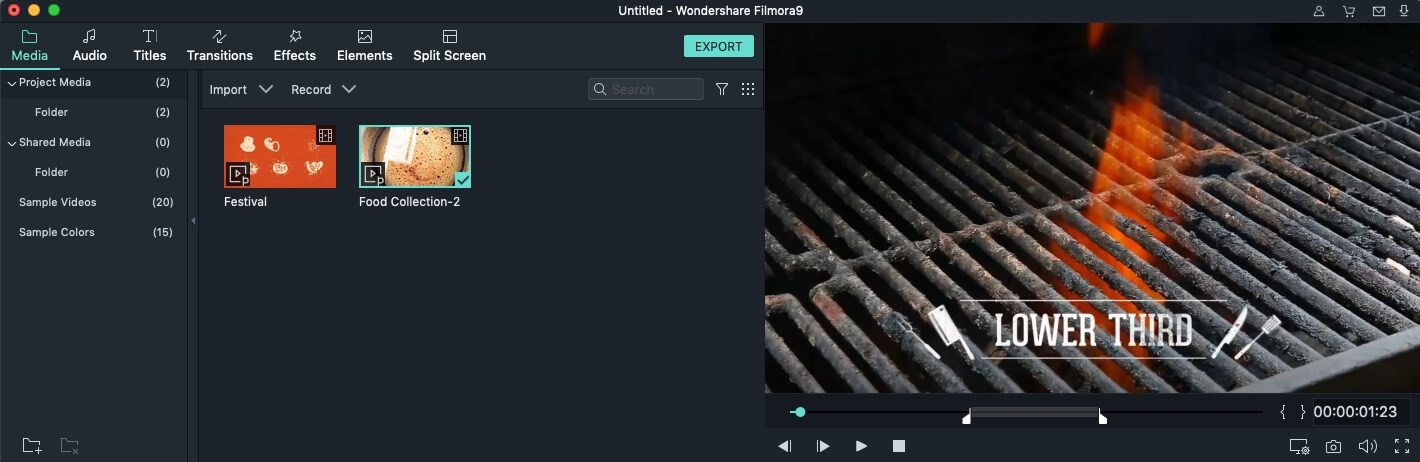
Sie könen Projekte speichern, um sie später weiter bearbeiten zu können.
Go File > Save or Save as.
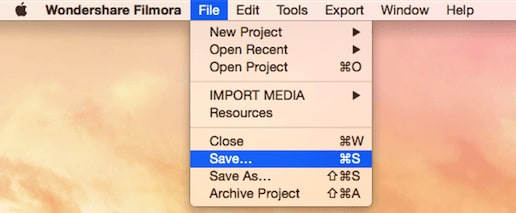
Hinweis: Wondershare Filmora für den Mac Projektdateien werden als *.wfp Format gespeichert.
Laden Sie die kostenlose Probeversion des Filmoraprogramms für den Mac herunter:
Wenn sie den Ort der Quelldateien geändert haben, Sie umbenannt oder gelöscht haben, oder den externen Drive, wo die Quelldateien gespeichert sind, getrennt haben, dann wird Filmora nicht in der Lage sein, diese Dateien zu finden. Stattdessen wird ein Fenster angezeigt, welches den Ort zeigt, wo die Dateien vermisst werden. Klicken sie auf das Lupensymbol, um die vermissten Dateien zu relokalisieren und drücken sie OK, um das originale Projekt zu öffnen. Wenn die Dateien permanent gelöscht wurden, können sie andere Dateien als Ersatz auswählen.
