Der Klang ist eines der Elemente, die eine erfolgreiche Videoproduktion determinieren. In der folgenden Anleitung werden Sie dies lernen:
Mit Filmora für den Mac (aktuelleste Version ist Filmora) können Sie Hintergrundmusik von Ihrer Audiobibliothek auf Ihrem Computer auswählen und hinzufügen. Sie können aber auch eigene Begleitkommentare mit Filmora für den Mac aufnehmen und diese benutzen.
Hintergrundmusik hinzufügen
Das Hinzufügen von Hintergrundmusik wird den Ton Ihres Videos drastisch verändern. Filmora für den Mac bietet Ihnen gebührenfreien Zugang zu Ihrer Musikbibliothek. Sie können auch Ihre eigene Musik importieren. Musik von Filmora benutzen: Benutzen Sie gebührenfreie Audiodateien aus der Filmorabibliothek und nutzen Sie diese kostenlos.
Die Audiobibliothek hat 50 verschiedene Songs in fünf verschiedene Kategorien: JUNG & FRÖHLICH, ZÄRTLICH & GEFÜHLSVOLL, ROCK, HIPSTER-FOLK, und ELEKTRONISCHER ROCK. Es stehen Ihnen auch Soundeffekte zur Verfügung. Gehen Sie dazu auf SOUNDEFFEKTE.

In der linken Spalte der Audiodateien können Sie aussuchen, welche Genre Sie erkundigen möchten. Wenn Sie einen Sound oder Soundeffekt gefunden haben, den Sie in Ihrem Video benutzen wollen, machen Sie entweder einen Rechts-Klick und wählen Sie Anwenden, oder ziehen Sie diese Datei in Ihre Spur in der Zeileiste.
Eigene Musik auf Ihrem Mac benutzen: Suchen Sie sich eine Audiodatei auf Ihrem PC aus und bringen Sie diese in Filmora.
Klicken Sie auf den Importieren Knopf über Ihrer Medienbibliothek, um nach Audiodateien auf Ihrem Computer zu suchen. Wenn Sie die gewünschte Audiodatei gefunden haben, klicken Sie auf diese und imporieren Sie sie in die Medienbibliothek. Sie können auch Audiodateien direkt auf Ihre Medienbibliothek ziehen. Von der Medienbibliothek aus, können Sie die Audiodatei anschließend in die Zeitleiste ziehen.
Machen Sie nun einen Doppelt-Klick auf den Song, der nun in der Zeitleiste ist, und es wird sich ein Audio-Bearbeitungsfenster öffnen. Nun können Sie Effekte ein- und ausblenden, Volumen und Tonhöhe anpassen. Filmora für den Mac ermöglicht Ihnen es bis zu 100 Audiospuren hizuzufügen.
Voice-Over/Begleikommentar hinzufügen
Um einen Begleikommentar aufzunehmen, richten Sie sich an folgende Schritte:

Im Medienfeld neben Importieren klicken Sie auf Aufnehmen und wählen Sie Bekleitkommentar aufnehmen. ![]() Alternativ können Sie aber auch auf auf das Begleikommentar Symbol in der Symbolleiste klicken.
Alternativ können Sie aber auch auf auf das Begleikommentar Symbol in der Symbolleiste klicken.
Platzieren Sie den Abspielkopf an die Stelle in der Zeitleiste, wo Sie den Begleitkommentar hinzufügen möchten, und klicken Sie auf das Mikrofon Symbol ![]() , um die Aufnahme zu starten. Wenn Sie die Aufnahme nun stoppen wollen, drücken Sie auf das Stoppsymbol
, um die Aufnahme zu starten. Wenn Sie die Aufnahme nun stoppen wollen, drücken Sie auf das Stoppsymbol ![]() . Nachdem Sie die Aufnahme gestoppt haben, wird der Begleikommentar automatisch an Ihre Audiospur angehangen.
. Nachdem Sie die Aufnahme gestoppt haben, wird der Begleikommentar automatisch an Ihre Audiospur angehangen.

Um einen neuen Begleikommentar aufzunehmen, bewegen Sie den Abspielkopf an einen anderen Ort und drücken Sie erneut auf das Mikrofonsymbol. Klicken Sie auf OK, um das Aufnahmefenster zu verlassen.
Hinweis: Längere Begleikommentare beinhalten öfters Fehler, welche Sie korrigieren müssen. Nehmen Sie daher kürzere Begleikommentare auf, um diese Fehler zu vermeiden und Zeit zu sparen.
Audioclips schneiden
Wählen Sie die Audiodatei, die Sie schneiden möchten, aus und bringe Sie den Abspielkopf auf die gewünschte Stelle. Machen Sie nun einen Doppelt-Klick auf die Audiodatei und wählen Sie Schneiden oder klicken Sie auf das Schneide-Symbol in der Symbolleiste.
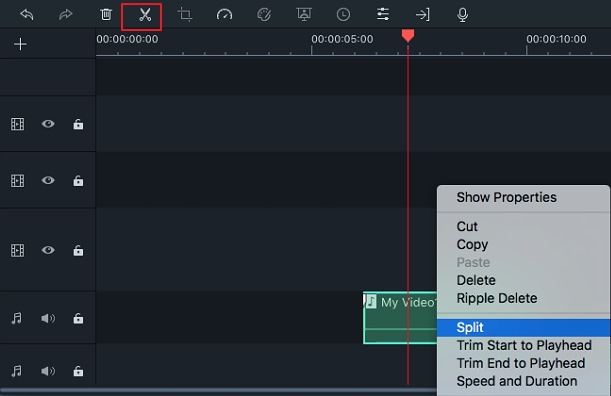
Deine Videos werden dynamischer, wenn du Beats hinzufügst. Filmora’s Beat Erkennungswerkzeug wird Audiobeats automatisch markieren und Ihnen das Hinzufügen der Bearbeitung zu Ihrer Musik vereinfachen. Hier finden Sie, wie Sie die Beatserkennung benutzen:
Mit der Beaterkennung Markierungen erstellen
![]()
Hinweis: Das Erste mal wenn Sie die Beat-Erkennung benutzen, benötigt Filmora ein wenig Zeit, da es die notwendigen PlugIns noch herunterladen muss.

Filmora wird Ihnen standartmäßig alle vier Beats rote Beatmarkierungen anzeigen, aber Sie können diese in den Einstellungen ändern. Machen Sie einen Rechts-Klick auf die Musikdatei in der Bibliothek und wählen Sie Beat-Optionen aus, um die blauen Beatmarkierung für jeden einzelnen Hit anzeigen zu lassen. In dieser Einstellung können Sie die Anzeie der Beathäufigkeit, den Offset der Beats ändern, oder auch Nur die markierten Beats hervorheben ausschalten, um jede einzelne Beatmarkierung anzeigen zu lassen.

Audio von einem Video loslösen:
Fügen Sie den Clip in die Zeitleiste und machen Sie einen Rechts-Klick, damit sich das Menü öffnet. Wählen Sie nun die "Audio loslösen"-Option. Das Programm wird automatisch die Audio vom Video loslösen und Sie in die Audiospur in der Zeitleiste platzieren.

Sie können nun die losgelöste Audio bearbeiten oder löschen, ohne dabei das Video zu beeinflussen.

Audio von mehreren Videos loslösen:
Fügen Sie alle Clips in die Zeitleiste hinzu, wählen Sie alle Clips mit Ihrer Maus aus und wählen Sie anschließend die Option "Audio loslösen" vom Menü aus. Sie werden nun in der Lage sein, eine Audio von mehreren Videos gleichzeitig loszulösen.

Wenn Sie größere Videoprojekte bearbeiten, arbeiten Sie meist mit verschiedenen Video- und Audiospuren. Eine neue Spur zu Filmoras Zeiteliste hinzuzufügen ist einfach; Klicken Sie auf das Plus Symbol in der unteren linken Ecke der Zeitleiste und wählen Sie Video hinzufügen oder Audio hinzufügen.

Wenn Sie mehrere Spuren gleichzeitig in die Zeitleiste einfügen möchten, klicken Sie auf das Plus-Symbol und wählen Sie Spur-Manager öffnen. In dem Spur-Manager öffnen Fenster, können Sie die gewünschte Nummer der Spuren in die Spur hinzufügen Box eingeben. Die Platzierung-Option erlaubt Ihnen, ob die neuen Spuren über oder unter den existierenden Spuren hinzugefügt werden sollen.

Leere Audiospuren löschen
Wenn Sie eine Videospur oder Audiospur nicht weiter benötigen sollten, entfernen Sie die Dateien auf diesen Spuren. Drücken Sie anschließend auf das Plus-Symbol. Wählen Sie nun Leere Spuren löschen und alle Spuren, die keinen Inhalt haben, werden automatisch von der Zeitleiste gelöscht.

Spurhöhe anpassen
Klicken Sie auf das Plus-Symbol in der unteren linken Ecke der Zeitleiste und wählen Sie unter Spurhöhe anpassen Klein, Normal oder Groß. Wenn die Audiospuren größer sind, wird es einfacher sein, die Wellenformen zu sehen.


Damit Sie Einstellungen der Audiodateien ausführen können, machen Sie einen Doppelt-Klick auf die gewünschte Audio in der Zeitleiste und es wird sich ein Fesnter mit verschiedenen Reglern für Volumen und Tonhöhe öffnen. Sie könenn auch Ein- und Ausblenden Effekte anwenden und die Länge der Audiodatei anpassen.
Ein anderes Werkeug, welches Sie in dem nun geöffneten Fenster finden werden ist Rauschunterdrückung. Dies ist eine Einstellung, um Hintergrundgeräusche aus Ihrer Audiodatei zu entfernen.
Für eine mehr professionelle Audiobearbeitung, können Sie den Equalizer gebrauchen. Sie können Voreinstellungen auswählen oder unter Benutzerdefiniert manuelle Einstellungen ausführen.
Hören Sie sich die Bearbeitung an und wenn Sie nicht zufrieden sein sollten, klicken Sie auf Zurücksetzen.
Einen Vidoeclip stumm schalten
Um einen Videoclip stumm zu schalten, machen Sie einen Rechts-Klick auf den Clip in der Zeiteleiste und wählen Sie Stumm.
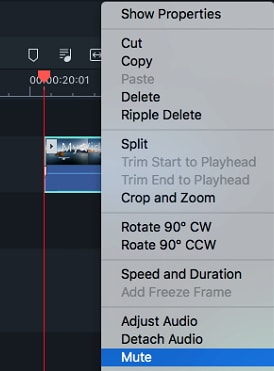
Die originale Audio aus einem Video ersetzen
Wenn Sie eine originale Audiodatein entfernen und eine neue Audio hinzufügen wollen, folgen Sie der folgenden Anweisung:
Nachdem Sie den Videoclip in die Zeiteleiste hinzugefügt haben, klicken Sie mit der rechten Maustaste auf den Clip und wählen Sie Audio loslösen. Die Audion wird vom Videoclip losgelöst und in eine neue Audiospur hinzugefügt.
Importieren Sie die gewünschte Audiodatei von Ihrem Computer oder fügen Sie Musik von Ihrere Audiobibliothek in die Audiospur hinzu. Falls Sie eine Audiodatei nutzen mit höherer Qualität als die losgelöste Audiodatei, ziehen Sie die Audio unter der losgelösten Audio und seien Sie sich sicher, dass die Wellenformen zu erkennen sind, um später zu synchronisieren. Wählen Sie anschließend die losgelöste Audiodatei aus und löschen Sie diese.
Audiovolumen anpassen
In Filmora für den Mac gibt es verschiedene Wege den Volumen Ihrer Audiodatei anzupassen:
Um das Volumen in dem Audiofenster anzupassen: Nachdem Sie die Audiodatei in die Zeiteliste gezogen haben, machen Sie einen Doppelt-Klick auf die Audiodatei, damit sich das Audiofenster öffnet.
Den Regler für das Volumen können Sie auf und ab bewegen, um das Volumen anzupassen.
Um das Volumen in der Zeitleiste anzupassen: Bewegen Sie Ihre Maus über den Volumenregler in dem Audioclip und der Pointer wird sich zu einem Hand-Symbol verwandeln. .
.
Schieben Sie den Griff nach oben, um das Volumen zu erhöhen, und schieben Sie den Griff nach unten, um das Volumen zu verringern.
Wenn Sie die rechts-links-Balanz anpassen möchten, geben Sie einen Nummernwert ein oder bewegen Sie den Knopf im Kreis. Ein Wert von 0 heißt die Audio ist ausballanziert, -100 heißt der ganze Weg nach links und 100 heißt der ganze Weg nach rechts.
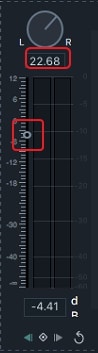
Wenn Sie das Volumen der Audio verändern wolllen währen Sie abgespielt wird, benutzen Sie die Audio key frames.
Für das Hinzufügen von Audio Key frames, gehen Sie auf die Zeitleiste und bringen Sie den Abspielkopf auf die Stelle, auf der Sie den Beginn der Volumenveränderung haben möchten.
Doppelt-Klick auf den Audioclip, um das Audio-Fesnter zu öffnenn. Klicken Sie nun auf den Key frame Knopf.
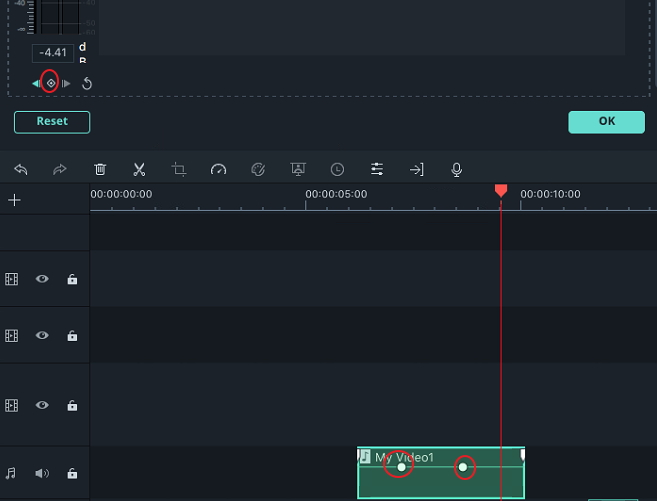
Als Nächstes bringen Sie den Abspielkopf an die Stelle, an der die Anpassung enden soll, und klicken Sie erneut auf den Key frame Knopf. Nun sind Sie in der Lage das Volumen zwischen den zwei keyframe Punken anzupassen.
Audio ein- und ausblenden
Um Effekte in eine Audiodatei ein- oder auszublenden, müssen Sie diese zunächst in die Zeitleiste hineinziehen. Machen Sie anschließend einen Doppelt-Klick auf die Audiodatei und schieben Sie den Regler für das Ein-oder Ausblenden nach rechts, um Effekte hinzuzufügen und deren Dauer einstellen zu können.

Sie können auch mit Ein-und Ausblenden Effekte direkt von der Zetileiste aus anwenden. Jede Datei in der Audiospur wird ein Fade ![]() Symbol in der Nähe der Audiowellen am Ende und zu Beginn der Audio haben. Durch das Schieben des Einblenden-Griffes zu Beginn der Clips werden Effekte erzeugt und die Dauer eingestellt. Wenn Sie den Ausblenden-Griff in der Nähe des Endes der Clips schieben, werden ebenfalls Effekte erzeugt und die Dauer eingestellt.
Symbol in der Nähe der Audiowellen am Ende und zu Beginn der Audio haben. Durch das Schieben des Einblenden-Griffes zu Beginn der Clips werden Effekte erzeugt und die Dauer eingestellt. Wenn Sie den Ausblenden-Griff in der Nähe des Endes der Clips schieben, werden ebenfalls Effekte erzeugt und die Dauer eingestellt.
Geschwindigkeit der Audio anpassen
Genau wie Sie die Geschwindigkeit eines Videoclips ändern können, können Sie auch die Geschwindigkeit einer Audiodatei verändern. Machen Sie einen Rechts-Klick auf den Audioclip und wählen Sie Geschwindigkeit und Dauer. Alternativ können Sie auch auf die Audiodatei in der Zeitleiste auswählen und dann auf das Geschwindigkeits-Symbol ![]() in der Symbolleiste klicken.
in der Symbolleiste klicken.
Audio entrauschen
Audio entrauschen wird benutzt, um unerwünschte Hintergrundgeräusche zu reduzieren (Windwehen, Computergeräusche etc.). Nachdem Sie die gewünschte Audiodatei ( oder Videoclip mit der Audio) in die Zeitleiste gezogen haben, machen Sie einen Doppelt-Klick auf den Audioclip und es werden die Audioeinstellungen geöffnet. Wenn es ein Videoclip ist, dann werden die Videoeinstellungen geöffnet. Sie können aber unter diesen das Audiofenster wählen.
In den Audioeinstellungen überprüfen Sie, ob Hintergrundgeräusche entfernen abgehakt ist.

Sie können die Intensiät der Effekte auf Schwach, Mittel oder Stark setzen. Klicken sie anschließend auf OK, um die Einstellungen vorzunehmen.
Alle Videos haben eine Häufigkeit von verschiedenen Geräuschen wie Musik, Reden, oder Soundeffekte. Durch das Verändern der Soudnwellen wird Ihnen ermöglicht, die verschiedenen Geräusche in einen zusammenhängenden Soundtrack zu mischen.
Bringen Sie Ihren Audioclip in die Audiospur und machen Sie einen Doppelt-Klick auf diesen. Es erscheint nun das Fesnter für die Audioeinstellungen. Neben Equalizer, finden Sie ein drop-down Menü. Aus diesem Menü können Sie folgendes wählen: Standart, Klassisch, Rock'n'Roll, Techno, Basslastig, Funkeln, Hardrock, Pop, Ska, Akustisch, Blues, Folk, Country oder Benutzerdefiniert.

Klicken Sie auf den Anpassen-Knopf neben dem drop-down Menü, um den Audio Equalizer manuell anzupassen. Schieben Sie den Regler auf und ab, damit Sie den gewünschten Wert abschätzen könen. Drücken Sie auf OK und speichern Sie Ihre Einstellungen.

Der Audio Mixer ermöglicht Ihen den db Level von Ihren ganzen Spuren, die Audiodateien beinhalten, anzupassen.
Um den Audio Mixer nutzen zu können, folgen Sie der Anleitung:
1) Ziehen Sie alle Audiodateien (und Videodateien, deren Audios Sie benutzen wollen) in die Zeitleiste.
2) Klicken Sie auf das Audio Mixer Symbol in der Symbolleiste
![]()
3) Ziehen Sie den Ball entlang dem Kreis für jede einzelne Spur, um den Sound zwischen rechtem und linkem Kanal zu wechseln. Sie könenn aber auch den Kreis an der Spur hoch und runter bewegen zur Verstärkung.
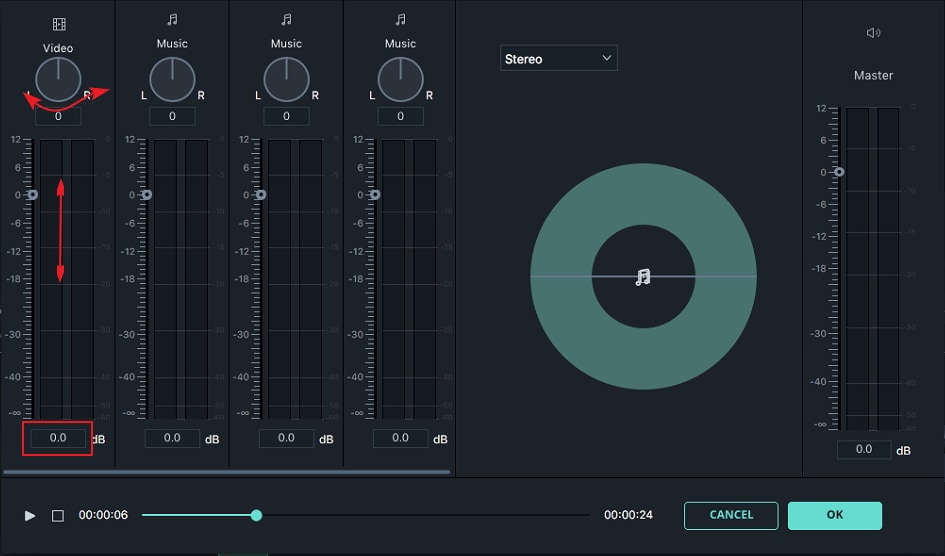
4) In der rechten Seite des Fensters können Sie zwischen Surround (virtuell) und Stereo. asuwählen. Sie können aber auch die dazugehörige Spur an die erwünschte Stelle ziehen.

Wenn Sie Surround wählen, sind Sie in der Lage von rechts nach links zu schwenken, wobei Sie mit der Einstellung Stereo nur von links nach rechts schwenken können.

5) Klicken Sie auf OK, um die Veränderungen auf Ihrem Video anzuwenden.
Der Audio Mixer erlaubt es Ihnen außerdem, das Meister-Volumen durch Schieben nach unten und oben zu kontrollieren. Sie können somit auswählen, wie laut Ihr Clip sein sollte. Klicken Sie auf den Spielen-Knopf, um sich Ihre Resultate ansehen zu können und klicken Sie auf OK, um die Einstellungen anzuwenden.