Filmora für den Mac erleichtert Ihnen das Erstellen von Texten & Titeln, die Ihnen gefallen. In Filmora für den Mac finden Sie verschiedene Möglichkeiten unter den Textoptionen, wie z.B. Bildunterschriften, untere Drittel, Untertitel, Opener und Abspann.
Es gibt unter dem Titel Menü viele verschiedene animierte Texte, zu denen Sie Zugang haben. Sie können jeden Text individualisieren und diese Einstellung als Voreinstellung abspeichern.
Text zu Ihrem Projekt hinzufügen
Gehen Sie zu Text Menü, wählen Sie einen Textefffekt und ziehen Sie diesen in Ihre Zeitleiste. Sie können auch auf diesen Texteffekt klicken und anwenden wählen.
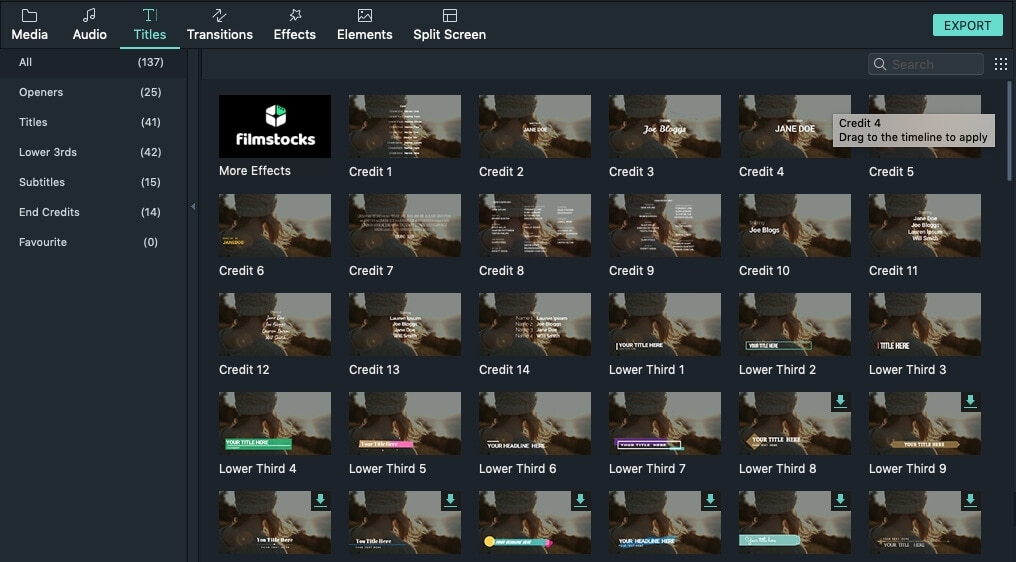
Auf der linken Seite werden Sie die Ordner zu den verschiedenen Typen von Texteffekten sehen. Diese sind Intro, Titel, Unteres Drittel, Untertitel und Abspann. Sie können jeden Effekt per doppelt Klick anschauen. Ziehen Sie den gewünschten Effekt einfach in die Zeitleiste order machen Sie einen Doppelt-Klick auf diesen und wählen Sie anwenden.
Intro und Abspann anwenden
Um ein Intro hizuzufügen, gehen Sie auf Intro unter dem Titel Menü und drücken Sie mit einem rechten Klick auf das gewünschte Intro. Fügen Sie es nun hinzu, indem Sie auf anwenden drücken.
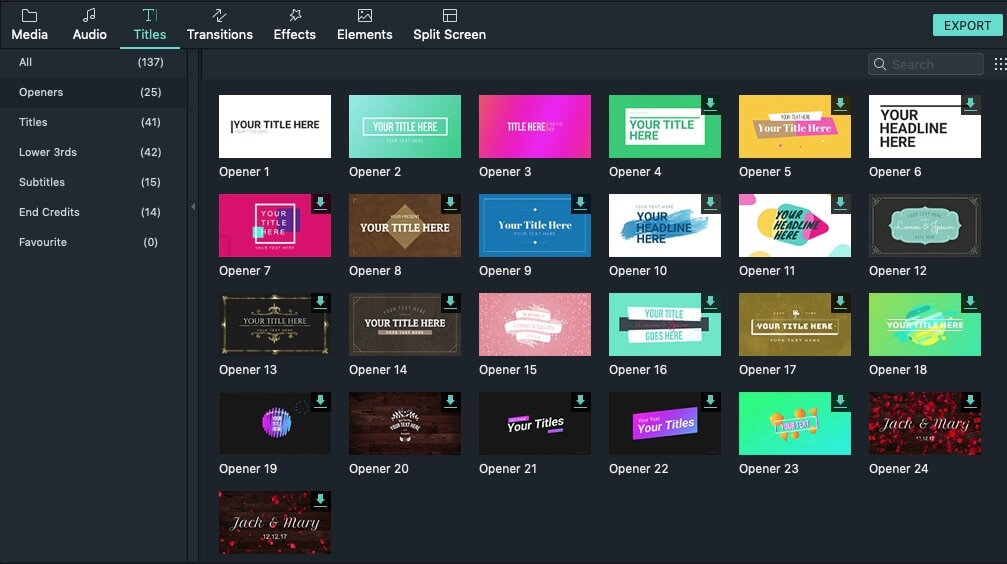
Für das Hinzufügen eines Abspannes, gehen Sie auf Abspann unter dem Titel Menü und machen Sie einen rechts-Klick auf den gewünschten Abspann. Wählen Sie anschließend anwenden in der Menüleiste aus.

Um einen Text hinzuzufügen:
Machen Sie einen Doppelt-Klick auf den Texteffekt in der Zeitleiste und es wird sich ein Text-Bearbeitungsfenster öffnen, in welches Sie Ihre Nachricht eintippen können. Anschließend können Sie Eigenschaften des Textes ändern (Schriftart, Abstand, Größe, Stil, Ausrichtung, Farbe etc.).
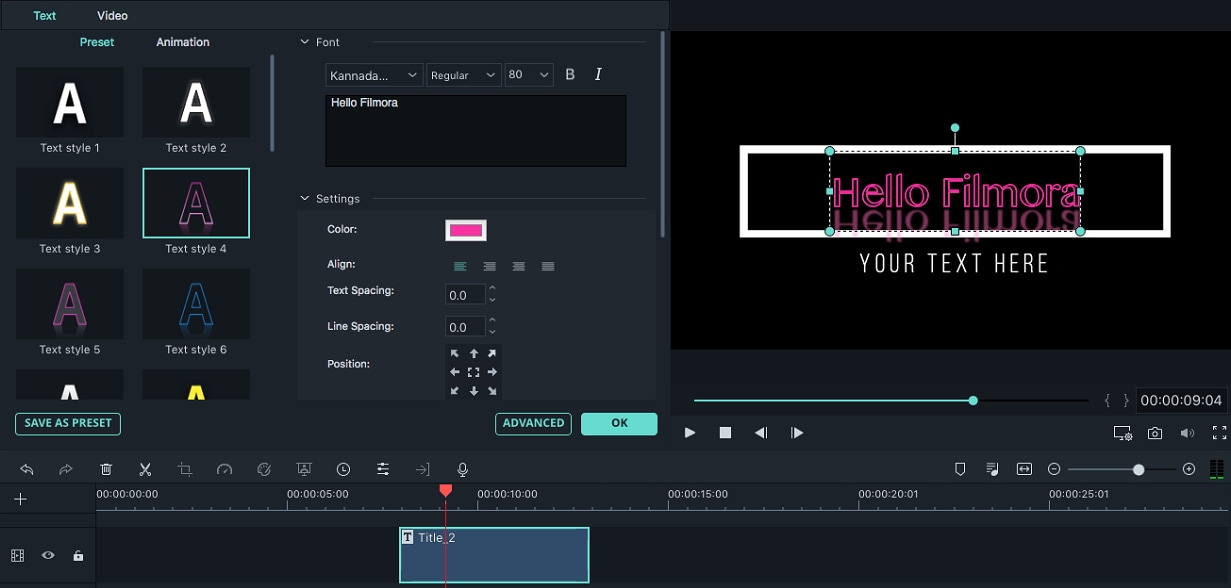
Klicken Sie auf Schriftart im drop-down Menü, um die Schriftart Ihres Textes zu verändern. Sie können aber auch eine weitere Schriftart im Internet herunterladen, auf Ihren OS installieren, und diese dann in Filmora nutzen.
Hinweis: Bevor Sie eine aus dem Internet heruntergeladene Schriftart nutzen, starten Sie Filmora erneut, damit die neue Schriftart auch in der Schriftarten-Bibliothek erhältlich ist.
Den Stil der Texteffekte voreinstellen:
Gehen Sie auf das Voreinstellung-Fenster, welches Sie im Berabeitungsfenster finden werden und klicken Sie auf die Thumbnails der voreingestellten Stile, um diese anzuwenden.
Die Position des Textes im Anschau-Fenster ändern.
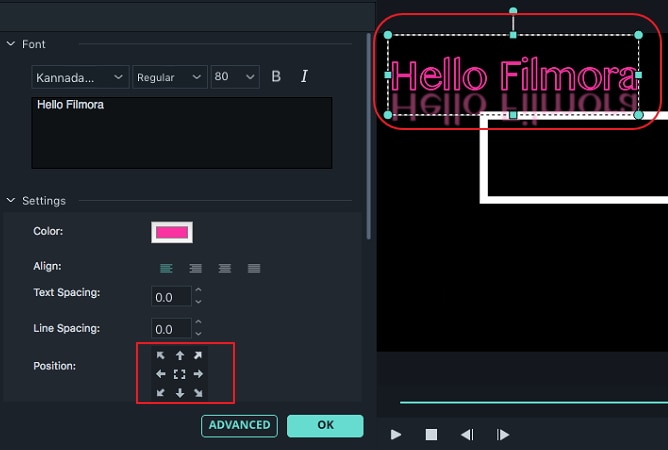
Durch Verändern der Parameter im Text-Bearbeitungsfenster, können Sie die Position des Textes ändern. Sie können aber auch den Text im Anschau-Fenster in eine gewünschte Position führen.
Die Dauer der Texteffekte anpassen:
Die voreingestellte Dauer eines Texteffekts beträgt 5 Sekunden. Diese können Sie aber durch Ziehen der Kanten der Texteffekte in der Zeitleiste ändern. Sie können aber auch auf das Dauer-Symbol ![]() klicken, um die Dauer des Effekts einzustellen.
klicken, um die Dauer des Effekts einzustellen.

Wenn Sie die voreingestellte Dauer aller Titeleffekte ändern möchten, gehen Sie auf das Wondershare Filmora Menü und klicken Sie auf Einstellungen. Gehen Sie dann auf Bearbeitung und ändern Sie die Efffektdauer.

Textannimierung ändern und anwenden
In dem Text-Bearbeitungsfenster klicken Sie auf Animation. Filmora bietet Ihnen eine Auswahl von 80 verschiedenen Textannimierungen, die Sie mit einem Doppelt-Klick auswählem und mit OK anwenden können.

In der unteren rechten Ecke des Text-Bearbeitungsfensters finden Sie einen Erweitert-Knopf. Drücken Sie auf diesen und das Titel-Inspektor-Fenster öffnet sich.

Mit dem Titelinspektor können Sie dem eingefügten Text nicht nur Schatten oder Rahmen hinzufügen, sondern auch neue Textfelder hinzufügen, indem Sie auf das Textfeld hinzufügen Symbol klicken.  Darüber hinaus können Sie Formen wie Blasen oder Pfeile hinzufügen, indem Sie ganz einfach auf das Form hinzufügen Symbol klicken
Darüber hinaus können Sie Formen wie Blasen oder Pfeile hinzufügen, indem Sie ganz einfach auf das Form hinzufügen Symbol klicken  oder ein Bild einfügen, indem Sie auf das Foto hinzufügen
oder ein Bild einfügen, indem Sie auf das Foto hinzufügen  Symbol klicken. Jedes neu hinzugefügte Element wird unter dem Anschau-Fenster im Titel-Inspektor-Fenster angezeigt.
Symbol klicken. Jedes neu hinzugefügte Element wird unter dem Anschau-Fenster im Titel-Inspektor-Fenster angezeigt.
Die Farbe oder die Deckkraft deines Textes verändern oder den Text verwischen, sind weitere Einstellungen, die Sie im Titel-Inspektor-Fenster vorfinden werden.
Textstile individualisieren
Neben dem benutzerdefinierten Text, hat das Anpassen-Fenster drei weitere Optionen: Textfüllung, Textrahmen und Textschatten.

Text und Rahmen füllen: in Textfüllung können Sie folgendes wählen: Farbfüllung, Bildfüllung oder Gradientfüllung.
 , um Ihre eigenen Bilder hochzuladen.
, um Ihre eigenen Bilder hochzuladen.Tipp: Sie könenn den unteren Regler schieben, um die Deckkraft und Unschärfe einzustellen.
Textrahmen/Textschatten:
Fügen Sie einen Rahmen um Ihren Text oder einen Schatten hinter Ihren Text hinzu. Sie können mit den zwei unteren Reglern die Deckkraft und die Unschärfe einstellen.
Mit Filmora für Mac können Sie benutzerdefinierte Texteffekte sowohl im Titelinspektor als auch im Textbearbeitungsfenster speichern. Nachdem Sie alle gewünschten Einstellungen vorgenommen haben, drücken Sie auf Als benutzerdefiniert speichern.
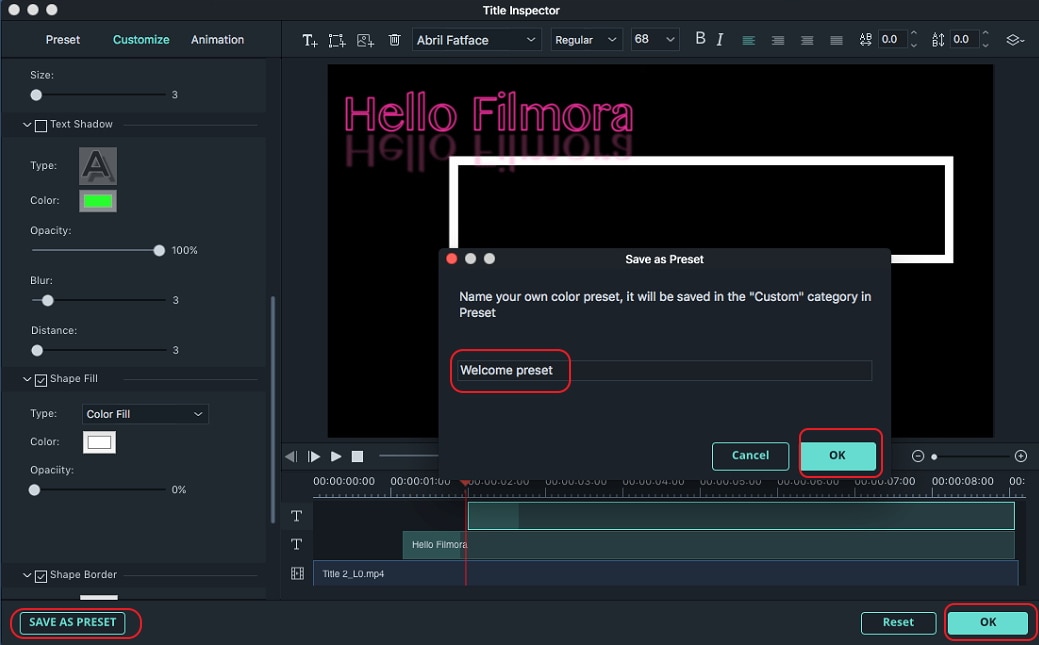
En Fenster wird erscheinen, wo Sie den Namen der neuen Voreinstellung eingeben können.

Die neue Voreinstellung wird in benutzerdefiniert-Ordner abgespeichert.
Alle Titeleffekte in der Zeiteleiste können gelöscht werden, indem Sie entweder die löschentaste auf Ihrer Tastatur drücken oder das Löschen-Symbol in der Symbolleiste klicken. Sie können aber auch einen rechts-Klick machen und Löschen wählen.