Filmora für Mac bietet eine Vielzahl praktischer Funktionen zum Bearbeiten von Action-Cam-Filmmaterial wie Obejktivkorrektur, Videostabilisierung, Geschwindigkeitsregelung und Farbkorrektur. So funktioniert's:
Nachdem Sie einen Videoclip in Filmora für den Mac importiert und auf der Zeitleiste platziert haben, machen Sie einen Doppelt-Klick darauf, um das Fenster Videobearbeitung aufzurufen. Suchen Sie Objektivkorrektur und stellen Sie sicher, dass das Kontrollkästchen daneben markiert ist.
Wählen Sie im Menü Objektivkorrektur Ihr Actionkameramodell aus dem Dropdown-Menü Profil auswählen aus und wählen Sie die Videoauflösung aus dem Dropdown-Menü direkt darunter aus. Anschließend führt die Software automatisch die Objektivkorrektur durch.

Mit dem Schieberegler Stufe anpassen können Sie den Grad der Objektivkorrektur fein einstellen. Bewegen Sie den Schieberegler nach rechts, um den Pegel für die Objektivkorrektur zu erhöhen, und sehen Sie sich das Vorschaufenster an, um die Ergebnisse anzuzeigen.
Es gibt zwei Möglichkeiten, die Wiedergabegeschwindigkeit eines Videos in Filmora zu ändern.
1) Klicken Sie mit der rechten Maustaste auf den Videoclip, den Sie beschleunigen oder verlangsamen möchten, und wählen Sie Geschwindigkeit und Dauer aus.

In dem Fenster, das auf dem Bildschirm angezeigt wird, können Sie den Schieberegler Geschwindigkeit nach links oder rechts ziehen, um die Geschwindigkeit des Videos zu ändern.

2) Wählen Sie das Action-Kamera-Video in der Timeline aus und klicken Sie auf das Geschwindigkeitssymbol ![]() in der Symbolleiste. Verwenden Sie die Optionen Schnell oder Langsam im Dropdown-Menü, um festzulegen, um wie viel Sie Ihr Video beschleunigen oder verlangsamen möchten.
in der Symbolleiste. Verwenden Sie die Optionen Schnell oder Langsam im Dropdown-Menü, um festzulegen, um wie viel Sie Ihr Video beschleunigen oder verlangsamen möchten.
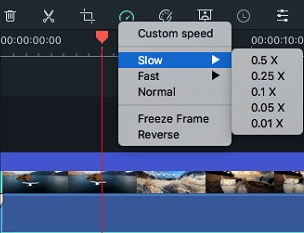
Verwenden Sie die Zoom-Steuerelemente der Zeitleiste, um die Zeitleiste zu vergrößern, sodass Sie den Rahmen, den Sie einfrieren möchten, leichter finden können. Platzieren Sie dann den Abspielkopf an dieser Stelle. Klicken Sie auf das Symbol Geschwindigkeit ![]() und wählen Sie die Option Standbild aus dem Dropdown-Menü.
und wählen Sie die Option Standbild aus dem Dropdown-Menü.

Die Standarddauer eines Standbilds beträgt 5 Sekunden. Sie können jedoch die Kanten in der Zeitleiste ziehen, um die Dauer zu ändern. Wenn Sie die Standarddauer aller Standbilder ändern möchten, klicken Sie auf Wondershare Filmora und wählen Sie Einstellungen . Wechseln Sie im folgenden Fenster zum Feld Bearbeiten und ändern Sie die Standarddauer für Standbilder.
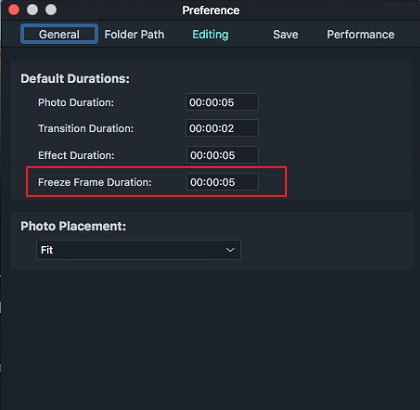
Action-Kamera-Videos enthalten häufig v sichtbare Jitter von Bild zu Bild, die den Betrachter ablenken können. Mit der Stabilisierungsfunktion von Filmora können Sie die Auswirkungen von Verwacklungen der Kamera erheblich reduzieren, Ihr Video fließender machen und das Ansehen angenehmer gestalten.
Doppelklicken Sie auf einen Videoclip in Ihrer Zeitleiste, um das Fenster Videobearbeitung aufzurufen, und wechseln Sie dann zum Menü Stabilisierung . Stellen Sie sicher, dass das Kontrollkästchen neben Stabilisierung aktiviert ist. Klicken Sie in diesem Menü auf die Schaltfläche Analysieren .

Verwenden Sie nach der Berechnung der Analyse den Schieberegler Glätten , um die Stabilisierungsstufe zu erhöhen oder zu verringern. Wenn Sie den Schieberegler ziehen, werden Sie feststellen, dass das Bild vergrößert wird, wenn Sie die glatte Ebene erhöhen, und verkleinert, wenn Sie es verringern.
Wenn die Ränder Ihres Videos nach der Analyse fehlerhaft erscheinen, ist dies ein normaler Teil des Prozesses. Erhöhen Glätten, um über diese Kanten hinaus zu zoomen.
Um auf die Farbkorrekturwerkzeuge in Filmora für den Mac zuzugreifen, doppelklicken Sie auf das Filmmaterial in der Zeitleiste, um das Videobearbeitungsfenster zu öffnen, und wechseln Sie dann zum Feld Farbe .

Alternativ können Sie auf einen Videoclip klicken, um ihn auszuwählen, und dann auf das Symbol Farbkorrektur in der Symbolleiste klicken, um das Fenster Erweiterte Farbkorrektur aufzurufen.

Weitere Informationen finden Sie unter Erweiterte Farbabstimmung und Verbessern von Videoclips .