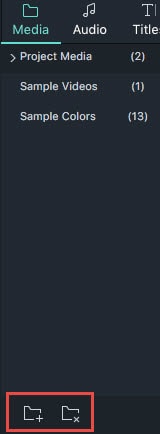Nachdem Sie ein Projekt erstellt haben, können Sie nun Dateien importieren. Wondershare Filmora auf dem Mac ermöglicht ihnen, verschiedenste Typen von Videoaufnahmen, aufgenommen von verschiedensten Geräten wie Digitalkamera, Camcorder oder mobilen Geräten, in allen großen standart und HD Videoformaten, zu importieren. Sie können aber auch direkt ihr Video über ihre Webcam filmen. Eine Datei-Bibliothek steht ihnen zur Verfügung, sodass Sie einfach und schnell auf ihre Clips zugreifen können. Sie finden hier, wie sie ihre aufgenommenen oder importierten Videodateien speichern und teilen können, nachdem Sie diese bearbeitet haben..
Es gibt 3 Wege, ihre Clips zu ihrer Bibliothek hinzuzufügen:

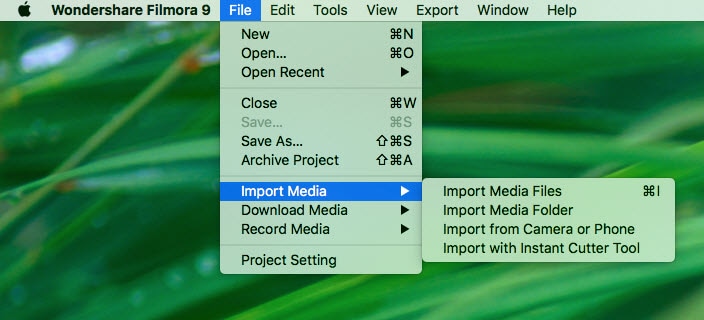

Während dem Importieren von Dateien, wird Sie Wondershare Filmora fragen, ob Sie es erwünschen, Proxy-Dateien zu erstellen, um so den Bearbeitungsprozess zu beschleunigen. Wählen Sie "Ja", um mit einer schnellen Videobearbeitung zu arbeiten.
Sie können außer den Videoaufnahmen von ihren mobilen Geräten auch direkt aufgenommene Videos über ihre Webcam, Bildschirmaufnahmen oder auch aufgenommene Voiceovere importieren.
Klicken Sie auf "Aufnehmen" und wählen Sie "Bildschirm aufnehmen", um deinen eingebauten Wondershare Bildschirmaufnehmer zu aktivieren. Drücken Sie auf den roten Knopf und starten Sie mit der Aufnahme. Wenn Sie die Aufnahme abbrechen wollen, drücken Sie shift+cmd+2.

Klicken Sie wieder auf die "Aufnehmen" Option und wählen Sie "Webcam aufnehmen". In dem Fenster zur Videoaufnahme drücken Sie dann auf den roten Knopf, um die Aufnahme zu starten und drücken Sie erneut, um die Aufname zu stoppen. Anschließend drücken Sie OK, um das aufgenommene Video zu speichern.

Wählen Sie "Voiceover aufnehmen" unter dem Aufnahmemenü. Es wäre besser ein Mikrofon an ihren Mac anzuschließen, um die Tonqualität zu verbessern. Drücken Sie den Aufnahmeknopf und das Programm gewährt ihnen 3 Sekunden, um sich auf die Aufnahme vorzubreiten.

Alle aufgenommenen Dateien werden automatisch in der Medienbibliothek abgespeichert und Sie können je nach wunsch die Videos auf die Zeitleiste ziehen, um diese berarbeiten zu können.
Wenn alle gewünschten Dateien in das Programm importiert wurden, können Sie die Bibliothek zum Organiseren der Dateien nutzen.
Geteilte Dateinordner
Sie können häufig verwendete (Medien einschließlich Videoclips z.B. Intros, Audiodateien bspw. Themenmusik oder Bilder wie Ihr Log) in den Ordner "Meine Vorlagen" importieren und bei jedem neuen Projekt, das Sie starten, auf diese Dateien zugreifen, ohne sie erneut importieren zu müssen

Um Dateien un der Bibliothek auszuwählen
Um Clips von der Bibliothek zu löschen
In der Bibliothek drücken Sie mit der rechten Maustaste auf den Clip und löschen Sie diesen.
Hinweis: Alle ausgewählten Clips bleiben in ihrem eigentlichen Speicherort. Die Bibliothek speichert nur die Referenz zu disem Ort. Das heißt falls Sie einen Clip in der Bibliothek löschen sollten, wird nur dessen Referenz gelöscht. Sie können den Clip immer noch im eigentlichen Speicherort vorfinden.
Clips in der Bibliothek nach ihrem Namen, ihrer Länge oder nach ihrem Typen sortieren
Klicken Sie den Sortieren-Knopf, und wälen Sie sortieren nach Name, Dauer, Art etc.

Klicken Sie den Filterknopf, um die Dateien in der Bibliothek in Video, Bild und Audio zu klassifizieren.

Datei schnell finden
Zum schnellen Finden einer Datei schreiben Sie dessen Namen in die Suchleiste.
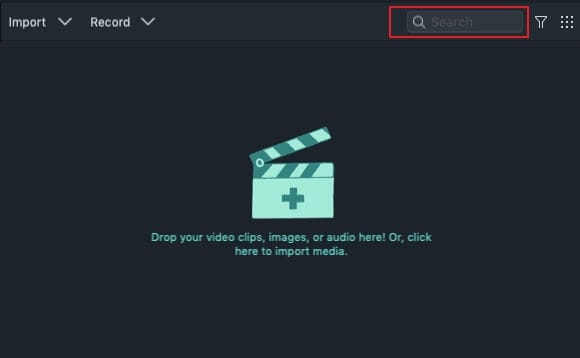
Alle Ordner außer dem ersten können gelöscht werden. Sie können mehr Ordner hinzufügen, beim Klicken auf "Neuen Ordner hinzufügen".